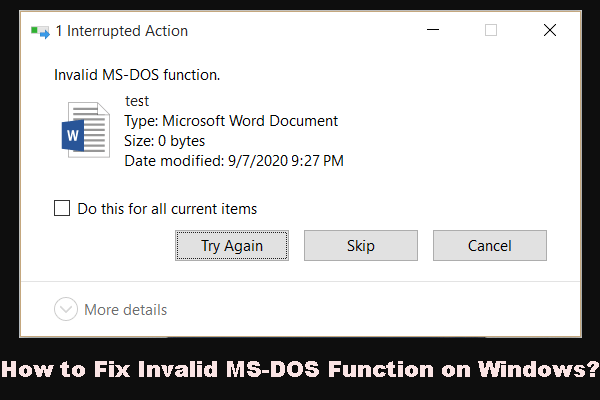Windows 10 11 で MSI の動作が遅い問題を解決する方法?
How To Fix Msi Running Slow On Windows 10 11
MSI の動作が突然遅くなりましたか? MSI ラップトップの動作を高速化するにはどうすればよいですか?慌てないで!このガイドでは、 ミニツールのウェブサイト 、考えられる原因と効果的な回避策を理解するのに役立ちます。さっそく始めましょう!ゲーミング ノートパソコンの動作が非常に遅いのはなぜですか?
PC ゲームファンなら、MSI ラップトップは目新しいものではないかもしれません。 MSI ラップトップは、優れたビルド品質、革新的な機能、ゲーム向けにカスタマイズされた高性能ハードウェアで知られています。ただし、理由もなく MSI の動作が突然遅くなった場合は、非常にイライラするはずです。
MSI の動作が遅くなる原因は複数ある可能性があり、これらの要素には次のようなものがあります。
- 古いHDDを使用しています。
- 起動アプリやバックグラウンド アプリが多すぎます。
- デバイスドライバーが古い。
- ディスク容量が不十分です。
- ハードウェアの問題。
- 省電力モードを使用します。
- ウイルスと脅威からの保護。
- 古いオペレーティング システム。
- ハードドライブ上の断片が多すぎます。
Windows 10/11 で MSI の動作が遅い問題を解決する方法?
解決策 1: スタートアップ プログラムを制限する
スタートアップ プログラムは、CPU、ディスク、メモリ、ネットワークを使用して、MSI ラップトップの起動時間とシステム パフォーマンスを低下させます。起動時に実行されるスタートアップ プログラムが多すぎる場合は、システム パフォーマンスを向上させるために、それらの一部を制限する必要があります。
ステップ 1. タスクバー そして選択します タスクマネージャー 。
ステップ 2. 起動する タブで、不要なスタートアップ プログラムを見つけて右クリックして選択します 無効にする 。
解決策 2: Windows を更新する
MSI ラップトップをより効率的に実行するには、次のことが重要です。 最新の Windows オペレーティング システムにアップデートする 間に合うように。最新の Windows OS では、いくつかの既知のバグが修正され、いくつかの新機能が提供され、セキュリティ パッチがリリースされる可能性があります。次の手順を実行します:
ステップ1. を押します。 勝つ + 私 開く Windowsの設定 。
ステップ 2. に移動します。 アップデートとセキュリティ > Windowsアップデート > アップデートを確認 。

解決策 3:デバイスドライバーを更新する
デバイスドライバーを最新の状態に保つ システムがよりスムーズに動作するようにするのに役立つ場合があります。デバイス ドライバーが破損すると、グラフィック出力、ビデオ解像度、インターネット接続に問題が発生する可能性があります。ここでは、グラフィックス ドライバーの更新を例として取り上げます。
ステップ 1. 始める アイコンを選択して デバイスマネージャ 。
ステップ 2. 展開する ディスプレイアダプター グラフィック カードを右クリックして選択します ドライバーを更新する 。

ステップ 3. をクリックします。 ドライバーを自動的に検索します 画面上のガイドラインに従ってください。
解決策 4: 未使用のプログラムをアンインストールする
めったに使用しないプログラムをアンインストールすると、ハード ドライブ上の貴重なスペースが解放されます。これにより、システム リソースへの負担が軽減され、MSI ラップトップの速度と応答性が向上します。そうするために:
ステップ1. を押します。 勝つ + R を開くには 走る 箱。
ステップ 2. 入力します。 アプリウィズ.cpl そして殴る 入力 打ち上げへ プログラムと機能 。
ステップ 3. 不要なプログラムを選択し、右クリックして選択します。 アンインストール > この操作を確認します。 > アンインストール ウィザードに従って、残りのプロセスを完了します。

解決策 5: HDD を SSD にアップグレードする
周知のとおり、SSD の読み取りおよび書き込み速度は HDD よりもはるかに高速です。したがって、システムディスクとして HDD を実行している場合は、SSD への交換を検討してみてはいかがでしょうか。といえば HDDからSSDへのクローン作成 、 無料 PCバックアップソフト MiniTool ShadowMaker という名前のツールが役立つかもしれません。
このツールは、個人および企業にデータ保護および災害復旧ソリューションを提供することを目的としています。ファイルバックアップ、システムバックアップ、ディスクバックアップ、パーティションバックアップをサポートしています。さらに、ディスクのクローンを作成してファイルを同期することもできます。 MSI の動作が遅い場合は、システム ディスク全体を SSD に移行できます。 ディスクのクローン作成 Windows を再インストールせずに機能を利用できます。
ステップ1. MiniTool ShadowMakerを起動します。
MiniTool ShadowMaker トライアル版 クリックしてダウンロード 100% クリーン&セーフ
ステップ 2. ツール ページをクリックしてください ディスクのクローン作成 。

ステップ 3. 右下にある をクリックします。 オプション 。すると、 新しいディスクID オプションはデフォルトで選択されています。
![[新しいディスク ID] タブで](https://gov-civil-setubal.pt/img/backup-tips/A5/how-to-fix-msi-running-slow-on-windows-10-11-6.png) チップ: ここでは、デフォルトのオプションを使用することをお勧めします。を選択した場合、 同じディスクID オプションを使用するには、ソース ディスクまたはターゲット ディスクのいずれかを削除する必要があります。 ディスク署名の衝突 。
チップ: ここでは、デフォルトのオプションを使用することをお勧めします。を選択した場合、 同じディスクID オプションを使用するには、ソース ディスクまたはターゲット ディスクのいずれかを削除する必要があります。 ディスク署名の衝突 。で ディスククローンモード 、次の 2 つのモードのいずれかを選択できます。 使用済みセクター クローン そして セクターごとのクローン 。

ステップ4. 次に、元のハードドライブをソースディスクとして選択し、新しいSSDをターゲットディスクとして選択する必要があります。
 チップ: データ ディスクの場合は完全に無料です。システム ディスクの場合は、より高度なエディションにアップグレードする必要があります。
チップ: データ ディスクの場合は完全に無料です。システム ディスクの場合は、より高度なエディションにアップグレードする必要があります。ステップ5.次に、MiniTool ShadowMakerはターゲット上のすべてのデータが破棄されることを通知するので、必ず事前にバックアップしてください。クリック わかりました この操作を確認し、プロセスが完了するまで待ちます。クローンを作成するディスクがシステム ディスクの場合は、次のことができます。 BIOS で新しい SSD をデフォルトのブートデバイスとして設定します。 。
解決策 6: リソースを大量に消費するバックグラウンド プログラムを終了する
いくつかの 不要なバックグラウンドタスク リソースを大量に消費し、システム リソースを消費する可能性があります。オペレーティング システムへの干渉を排除するには、これらのタスクを終了する必要があります。次のガイドラインに従ってください。
ステップ 1. を右クリックします。 タスクバー そして選択します タスクマネージャー 。
ステップ 2. プロセス タブで、大量のディスク、メモリ、ネットワーク、または CPU 使用率を消費しているプロセスを特定します。それらを順番に右クリックして選択します。 タスクの終了 。その後、動作が遅い MSI がまだ存在するかどうかを確認します。

解決策 7: フル スキャンを実行する
コンピューターの速度が低下する場合は、マルウェアまたはウイルス感染の兆候である可能性があります。 MSI ラップトップの動作が予期せず遅い場合は、Windows Defender でフル スキャンを実行して、MSI の動作が遅い問題が修正されるかどうかを確認してください。
ステップ1.開く Windowsの設定 。
ステップ 2. に移動します。 アップデートとセキュリティ > Windows セキュリティ > ウイルスと脅威からの保護 。
ステップ 3. をクリックします。 スキャンオプション >チェックしてください フルスキャン >ヒット 今スキャンして スキャンを開始します。

解決策 8: Windows ハードウェアとデバイスのトラブルシューティング ツールを実行する
MSI の動作が遅い場合は、メモリの問題が原因である可能性もあります。ハードウェア関連の問題を検出して修正するには、コマンド プロンプトから Windows ハードウェアとデバイスのトラブルシューティング ツールを利用できます。そうするために:
ステップ 1. 起動 コマンド・プロンプト 管理者として。
ステップ 2. 入力します。 msdt.exe -id デバイス診断 そして殴る 入力 。
ステップ 3. ハードウェアとデバイス ダイアログで、 をクリックします 次 利用可能な修復の適用を開始します。

解決策 9: クリーン ブートを実行する
クリーンブートを実行する Microsoft 以外のすべてのプログラムとサービスを無効にします。既存のソフトウェアの競合を修正し、PC のパフォーマンスを向上させるのに役立ちます。その方法は次のとおりです。
ステップ 1. 入力します。 msconfig 検索バーに入力してヒットします わかりました 開く システム構成 。
ステップ2. サービス セクション、チェックマーク すべての Microsoft サービスを非表示にする そして殴る すべて無効にします 。

ステップ 3. 起動する タブでクリックします タスクマネージャーを開く 。
ステップ 4. 有効な各項目を右クリックし、 無効にする 。
ステップ 5. をクリックします。 適用する & わかりました 。
解決策 10: 一時ファイルを削除する
アプリケーション データ、閲覧データ、Windows アップデートなどからの一時ファイルが多数存在する可能性があります。これらのファイルはハード ドライブ上の多くのディスク領域を占有し、MSI の動作が遅くなる可能性があります。システムのパフォーマンスの効率を保証するには、これらの一時ファイルを定期的に削除することを検討してください。
ステップ 1. 始める アイコンを選択して 走る クイックメニューから。
ステップ 2. 入力します。 %温度% そして殴る わかりました を開くには 温度 フォルダーに移動します。
ステップ3. を押します。 Ctrl + あ すべてのファイルを選択し、右クリックして選択します 消去 。

解決策 11: ディスク クリーンアップを実行する
Windows には というユーティリティが搭載されています。 ディスクのクリーンアップ これにより、重要でないファイルやデータを削除できます。 プログラムファイルをダウンロードする 、 インターネット一時ファイル 、 DirectX シェーダ キャッシュ 、 配信最適化ファイル 、 一時ファイル 、 サムネイル 、 ユーザーファイル履歴 、および次のファイル ごみ箱 。このツールを使用してディスク領域を解放するための詳細なチュートリアルは次のとおりです。
ステップ 1. 入力します。 クリーンマネージャー の中に 走る ダイアログとヒット 入力 。
ステップ 2. クリーンアップしたいドライブを選択して、 わかりました 。
ステップ 3. 削除したいファイルにチェックを入れて、 わかりました をクリックしてプロセスを開始します。完了後、MSI の動作が遅いことが解消されているかどうかを確認します。
 チップ: MSI ラップトップをクリーンアップするには、PC チューンアップ ソフトウェアを試してください。 MiniTool システムブースター 。このツールは、次のことによってコンピュータの全体的なパフォーマンスを向上させることができます。 ジャンクファイルのクリーニング 、インターネット速度の向上、 ディスクスペースを解放する 、コンピュータ上の問題の発見と修正など。 15 日間の無料トライアルを提供します。ダウンロードして試してみてください!
チップ: MSI ラップトップをクリーンアップするには、PC チューンアップ ソフトウェアを試してください。 MiniTool システムブースター 。このツールは、次のことによってコンピュータの全体的なパフォーマンスを向上させることができます。 ジャンクファイルのクリーニング 、インターネット速度の向上、 ディスクスペースを解放する 、コンピュータ上の問題の発見と修正など。 15 日間の無料トライアルを提供します。ダウンロードして試してみてください!MiniTool システムブースタートライアル クリックしてダウンロード 100% クリーン&セーフ
解決策 12: 仮想メモリを調整する
仮想メモリは、マルチタスクやリソースを大量に消費するプログラムの起動にとって重要です。 MSI ラップトップの動作が遅く、物理 RAM が不足している場合は、 仮想メモリを増やす コンピュータの速度を上げるのに役立つかもしれません。そうするために:
ステップ1.開く コントロールパネル 。
ステップ 2. の横にあるドロップダウン メニューを展開します。 見る者 そしてハイライトします カテゴリー 。
ステップ 3. に移動します。 システムとセキュリティ > システム > 高度なシステム設定 。
ステップ 4. 高度な タブでクリックします 設定 下 パフォーマンス 。
ステップ 5. 高度な のタブ パフォーマンスオプション 、 打つ 変化 下 仮想メモリ 。
ステップ6.チェックを外します すべてのドライブのページング ファイル サイズを自動的に管理します >チェック カスタムサイズ > を入力してください 初期サイズ そして 最大サイズ PC の物理メモリに基づいてページング ファイルを変更し、変更を保存します。

解決策 13: ハードドライブをデフラグする
ハードドライブ上の断片化されたデータは時間の経過とともに蓄積される可能性があるため、次のことを行う必要があります。 ハードドライブをデフラグする これ以上避けるために定期的に パフォーマンスの損失 。その方法は次のとおりです。
ステップ1. を押します。 勝つ + S をクリックして検索バーを呼び出します。
ステップ 2. 入力します。 デフラグ 見つける ドライブのデフラグと最適化 そしてそれを打ちます。
ステップ 3. デフラグしたいドライブを選択し、「 最適化する 。

解決策 14: 電源プランを変更する
省電力プランを選択した場合、エネルギーを節約するために MSI ノートパソコンのパフォーマンスが低下する可能性があります。システムのパフォーマンスを優先するには、 ハイパフォーマンス プラン (ハイエンド PC の場合は、 究極のパフォーマンス プラン)。そうするために:
ステップ 1. 開く コントロールパネル 。
ステップ 2. の横にあるドロップダウン メニューを展開します。 見る者 そして選択します 小さなアイコン 。
ステップ 3. をクリックします。 電源オプション をクリックして、コンピューター上のすべての電源プランを表示します。
ステップ 4. 右側のペインで、チェックマークを付けます。 ハイパフォーマンス または 究極のパフォーマンス あなたの必要に応じて。

あなたの声が必要です
このガイドでは、MSI ラップトップを高速化し、システムのパフォーマンスを向上させるいくつかの方法を説明します。 MiniTool ソフトウェアに関するその他のアイデアについては、お気軽にお問い合わせください。 [メール 保護されています] 。ぜひご意見をお待ちしております。
MSI の動作が遅いに関するよくある質問
MSI ノートパソコンの FPS が突然低下するのはなぜですか? FPS またはコンピュータが突然低下した場合、グラフィックス ドライバの破損、ハードウェアの問題、マルウェアやウイルスの攻撃、システム構成の制限などが原因である可能性があります。 MSI ノートパソコンの利点は何ですか? MSI ラップトップには次の利点があります。1. 競争力のある価格。
2. 強力で安心のスペック。
3.耐久性のあるデザイン。
![Res://aaResources.dll/104エラーを修正するための3つの便利な方法[MiniToolニュース]](https://gov-civil-setubal.pt/img/minitool-news-center/84/3-useful-methods-fix-res.jpg)


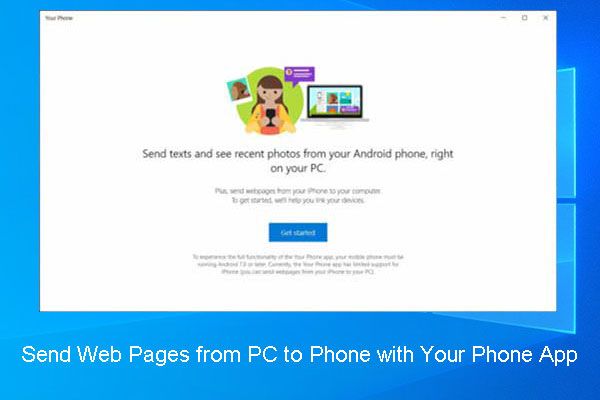


![Android携帯でGoogleアカウントからバックアップを復元する方法は? [MiniToolのヒント]](https://gov-civil-setubal.pt/img/android-file-recovery-tips/84/how-restore-backup-from-google-account-android-phone.jpg)
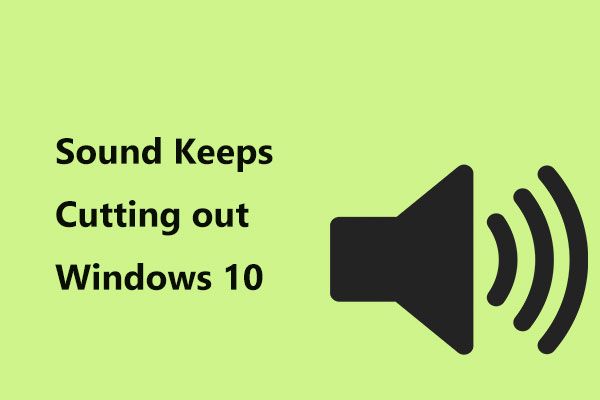
![Windows 10ドライバーの場所:System32ドライバー/ DriverStoreフォルダー[MiniToolのヒント]](https://gov-civil-setubal.pt/img/data-recovery-tips/78/windows-10-driver-location.png)






![(Mac)リカバリソフトウェアにアクセスできませんでした[MiniTool]](https://gov-civil-setubal.pt/img/tipps-fur-datenwiederherstellung/18/der-wiederherstellungssoftware-konnte-nicht-erreicht-werden.png)


![私の電話のSDを無料で修正:破損したSDカードを修正してデータを5つの方法で復元する[MiniToolのヒント]](https://gov-civil-setubal.pt/img/data-recovery-tips/56/fix-my-phone-sd-free.jpg)