PCが2020年に起動しないときにデータを回復する方法(100%動作)[MiniToolのヒント]
How Recover Data When Pc Wont Boot 2020
まとめ:
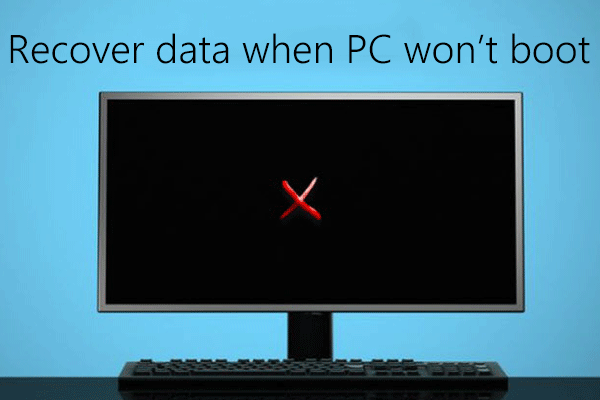
コンピュータが起動できない場合、作業を行うことはできません。このシナリオでは、この死んだPCに大量の重要なファイルがある場合、どうすればよいでしょうか。これで、Windowsが起動できない場合でも、必死になる必要はありません。ここでは、効果的に方法を紹介します PCが起動しないときにデータを回復する を使用して MiniToolソフトウェア 。
クイックナビゲーション:
パート1:PCが起動しないときにデータを回復する方法
Windowsコンピュータが起動しないため、重要なデータが失われようとしていますか?
一般に、バックアップファイルがある場合は、Windowsが起動しないときに、失われたファイルを簡単かつ迅速に取り戻すことができます。
一番のおすすめ: 現在、経験豊富なユーザーは、事故が発生した場合に備えて、重要なファイルを定期的にバックアップしています。したがって、重要なデータを失った場合でも、バックアップファイルからすばやく簡単に回復できます。そして、調査によると、ますます多くのユーザーが MiniTool ShadowMaker システムクラッシュ、ハードドライブ障害などの災害が発生した場合に、ディスクをバックアップしてコンピュータを復元するため。
ただし、バックアップファイルがない場合はどうなりますか?この場合、Windowsが起動しないときに、MiniTool Power DataRecoveryなどのファイルデータ復旧ソフトウェアを使用してファイルを復旧してみてください。
注意: 高額なデータ復旧料金やデータセキュリティについてあまり心配していない場合は、データ復旧会社に依頼して、電源が入らないPCから失われたファイルを復元することができます。MiniTool Power Data Recoveryは、カナダに拠点を置く有名なソフトウェア開発会社によって開発された、環境に配慮したプロフェッショナルで読み取り専用のデータ復旧ソフトウェアです。このツールを使用することにより、効果的にすることができます ブートディスク障害後に失われたデータを回復する 元のデータに影響を与えることなく。
方法1:MiniTool Power Data Recovery Boot Diskは、PCが起動しないときにデータを回復します
ここで、起動しない外付けハードドライブからファイルを回復するには、MiniTool Power Data Recovery BootDiskを使用してみてください。このツールは、オペレーティングシステムが破損した場合に、失われたデータを効果的かつ安全に回復するのに役立ちます。
注意: ここでは、 パーソナルデラックス たとえば、Deluxe以上のエディションのみがMiniTool Bootable Media Builderを提供しているため、故障したコンピューターから失われたデータを回復する方法を示します。見る!私はこのツールを使用して、死んだコンピューターから失われたファイルを簡単かつ迅速に回復しました。
次に、クラッシュしたハードドライブからデータを取得するための詳細な手順を見てみましょう。
見て!
ステップ1:Bootable MediaBuilderを使用してPowerDataRecoveryを起動可能なディスクにする
MiniTool Power Data Recovery Bootable Editionを通常のコンピューターにインストールし、起動してメインウィンドウを表示します。
次に、をクリックします ブータブルメディア 左下隅にあるボタンをクリックし、 MiniToolプラグインを備えたWinPEベースのメディア 。
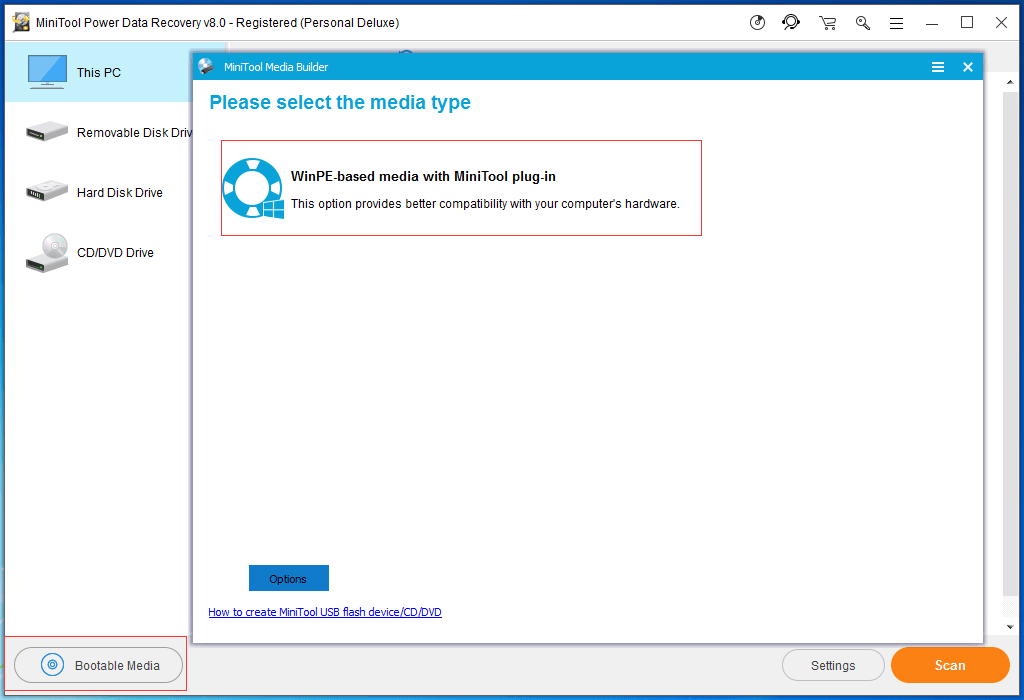
次に、起動可能なCD / DVDドライブまたはUSBフラッシュドライブを作成します。 注:すべてのデータが削除されるため、CD / DVDドライブまたはUSBドライブ上のすべての重要なデータを事前にバックアップしてください。
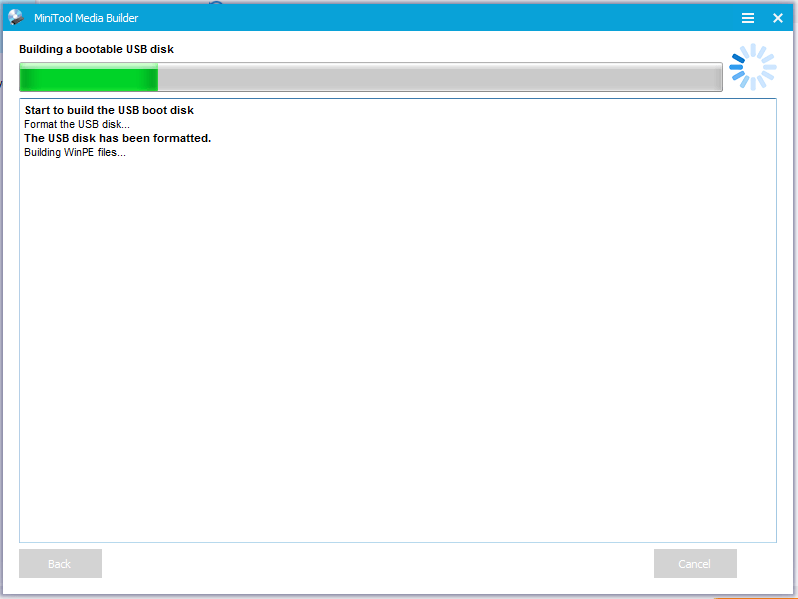
ステップ2:焼き付けられたMiniToolブータブルディスクからPCを起動する
焼き付けたMiniToolブータブルディスクを、起動しない損傷したPCに接続し、コンピューターを起動してデータの回復を試みます。
BIOSに入り、設定します ブータブルディスク 最初のブートデバイスとして、構成の変更を保存します。
クリック MiniToolパワーデータ復旧 の中に MiniToolPEローダー メインウィンドウに入るインターフェイス。
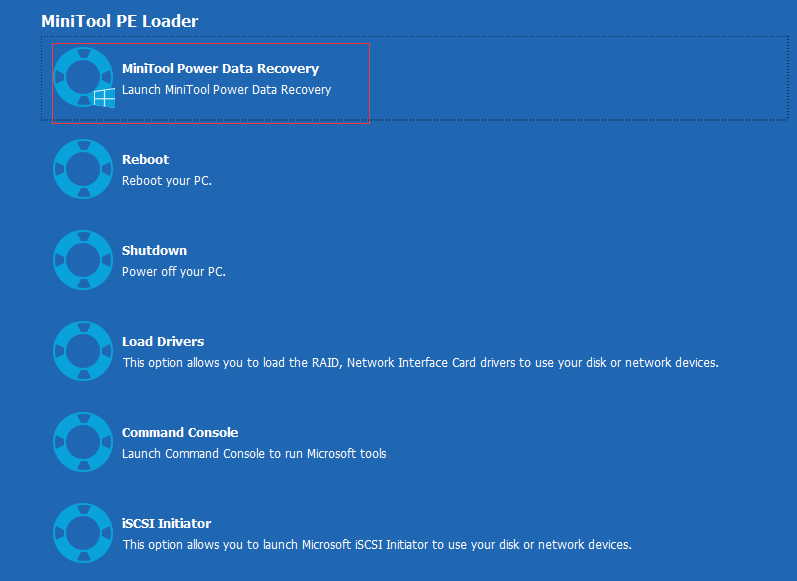
ステップ3:PCが起動しないときに失われたデータを回復する
ターゲットボリューム/デバイスを選択します。
メインインターフェイスで、このPCモジュールがデフォルトで選択されていることがわかります。これで、ターゲットハードドライブを選択できます。
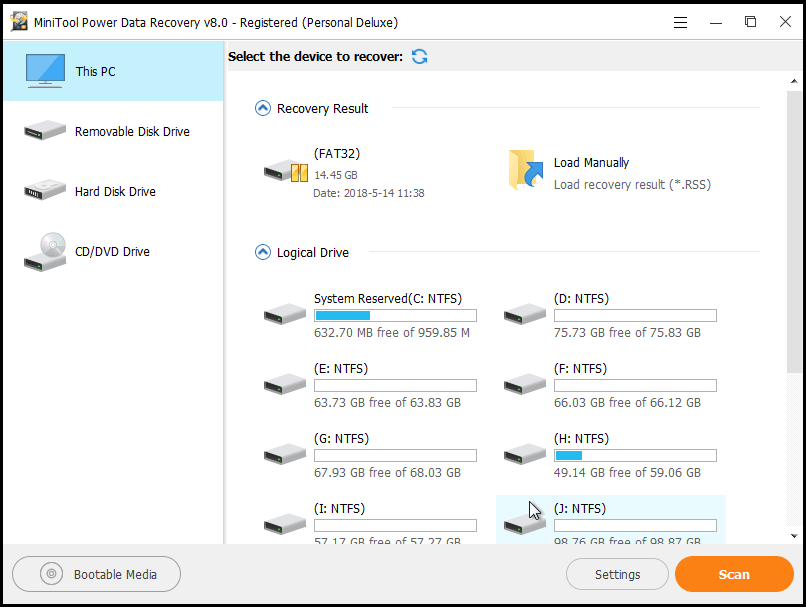
ここに4つのデータ復旧モジュールがあり、それぞれが異なるデータ損失シナリオに焦点を当てています。
このPC 破損した、RAWまたはフォーマットされたパーティションから失われたデータまたは削除されたデータを回復することに焦点を当てています。
リムーバブルディスクドライブ USBフラッシュドライブ、SDカード、および別のリムーバブルドライブから失われた写真、mp3 / mp4ファイル、およびビデオを回復するように設計されています。
ハードディスクドライブ パーティションの損失または削除後にファイルを回復できます。
CD / DVDドライブ フォーマットまたは消去されたCD / DVDディスクからデータを回復するのに役立ちます。
注意: このウィンドウでは、設定機能を利用できます。この機能を使用すると、プログラムに必要なファイルをファイルシステムとファイルタイプによってのみスキャンさせることができます。右下隅にある[スキャン]ボタンをクリックしてドライブをスキャンし、必要なファイルを見つけます。
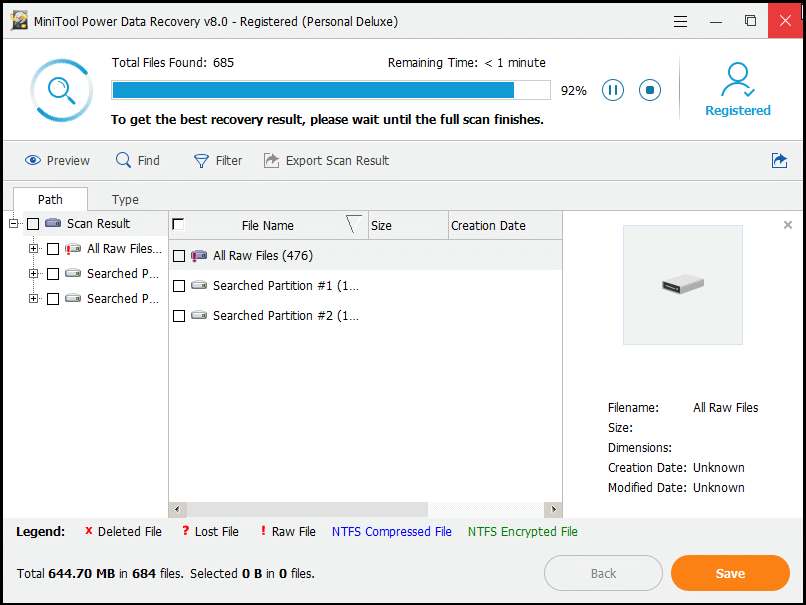
スキャン中に、必要なファイルが見つかった場合は、スキャンプロセスを停止できます。ただし、最良の回復結果を得るには、フルスキャンが終了するまで待つ必要があります。
必要なファイルをすべて選択して、安全な場所に保存します。
保存する前に、画像ファイルと.textファイルをプレビューできます。
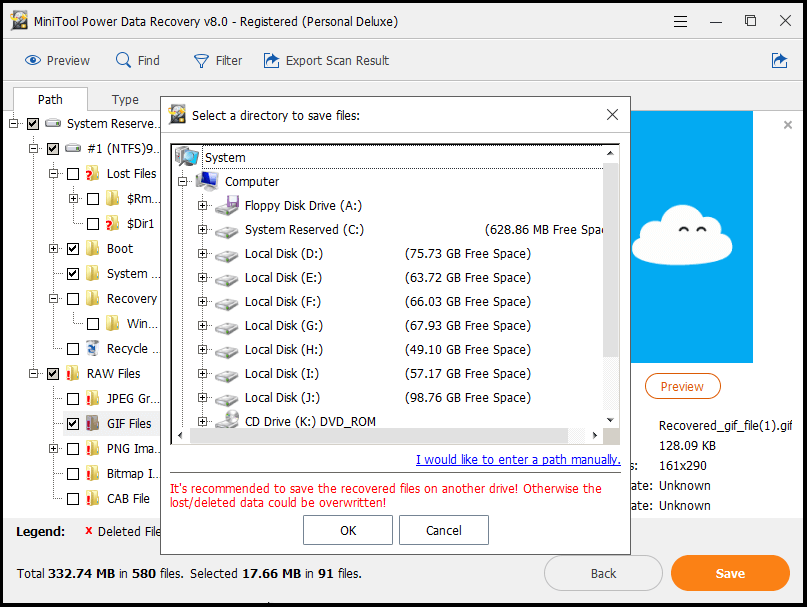
見る! MiniTool Power Data Recovery Boot Diskを使用すると、効果的に OSなしでハードドライブからデータを取得します 。
ここで、私はあなたが疑問に思うかもしれないと思います:
「死んだコンピュータからファイルを回復するさらに簡単な方法はありますか?」
もちろん、答えは肯定的です。
方法2:MiniTool Power Data Recoveryは、PCが起動しないときにデータを回復します
一般に、Power Data Recovery Bootable Diskを使用して失われたファイルを回復したくない場合は、次の方法を試して、起動しない外付けハードドライブからファイルを回復できます。
あなたがする前に:
- 死んだPCから元のハードドライブを取り外し、セカンダリドライブとして別の通常のコンピューターに接続します。
- 最新のデータ復旧ソフトウェア– MiniTool Power Data Recovery V8.0をダウンロードして、コンピューターにインストールします。 注:失われたデータが含まれているドライブにはインストールしないでください。
ステップ1:MiniTool Power DataRecoveryを起動します。
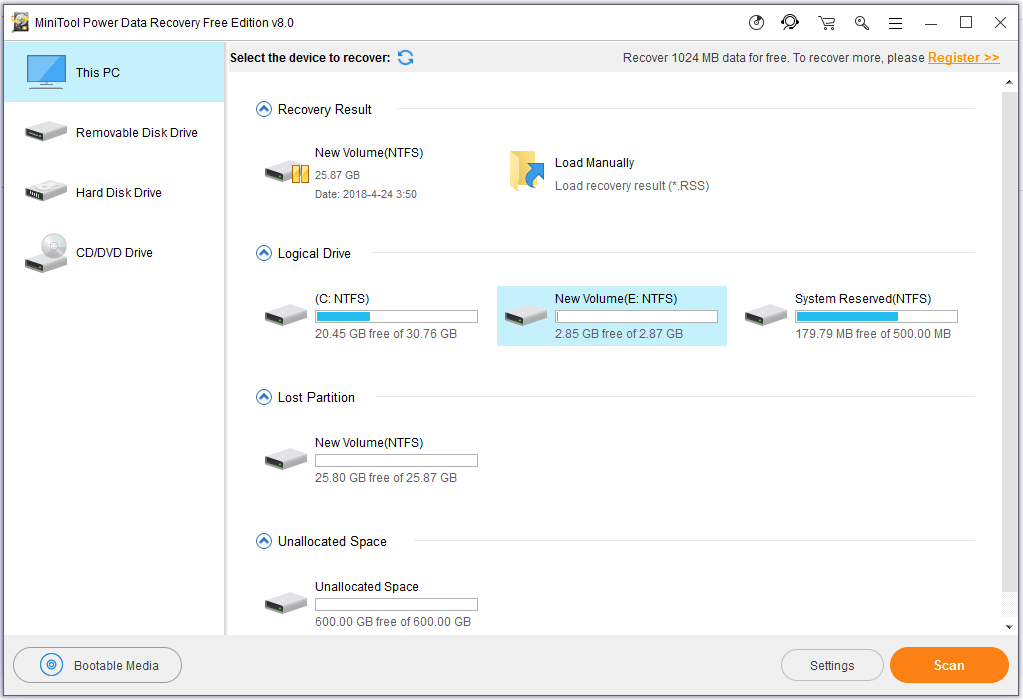
ステップ2:データ損失が表示されるハードドライブを選択し、スキャンボタンをクリックします。
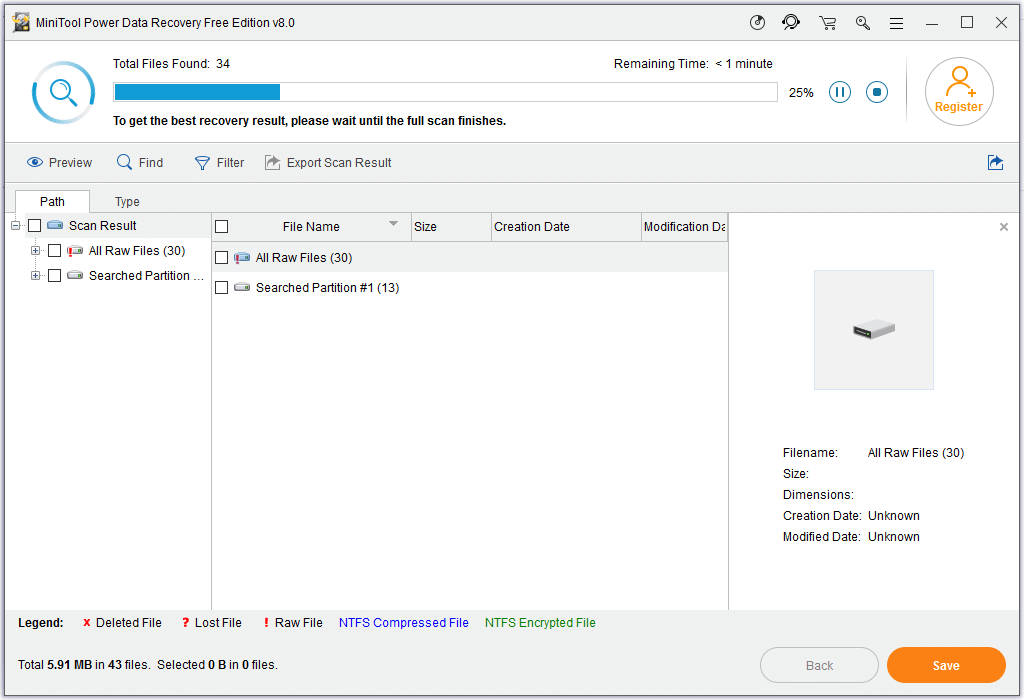
ステップ3:必要なすべてのファイルを確認し、[保存]ボタンをクリックして安全な場所に保存します。
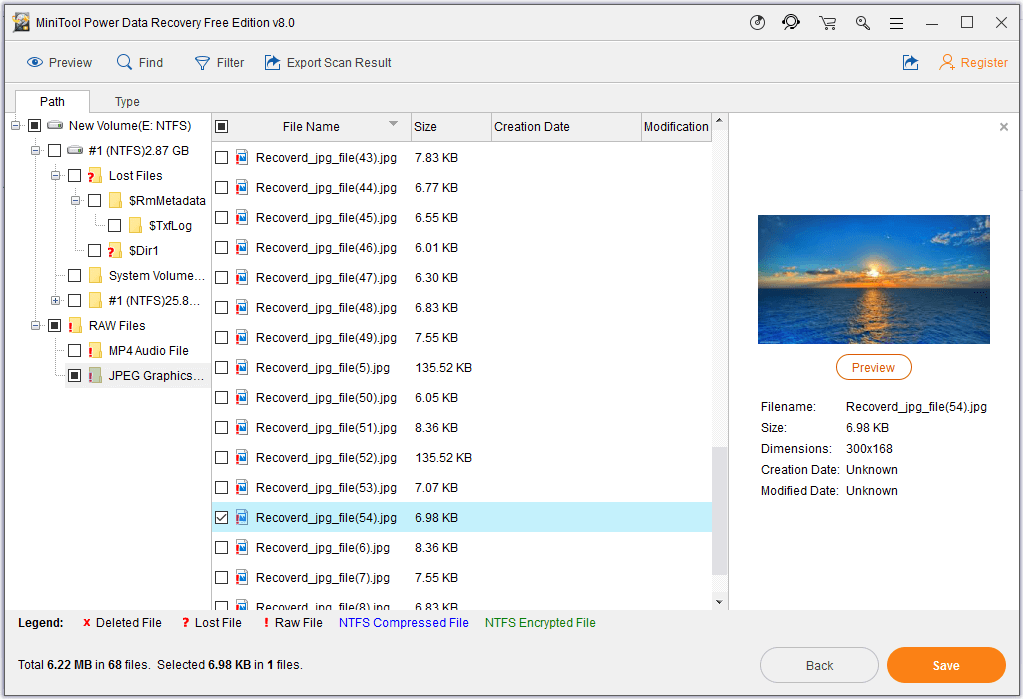
すべての操作が完了した後、PCが起動しないときに失われたデータを回復しました。
ヒント: これで、Windowsが起動しないときにファイルを回復する方法がわかりました。ただし、Mac OSが起動しない場合はどうすればよいですか? Macコンピュータが起動しないときにファイルを回復する方法を知っていますか?幸い、MiniTool SolutionLtd。はMiniToolMac DataRecoveryをリリースしました。これは、Macから失われたファイルを簡単に効果的に回復するのに役立つ読み取り専用のプロフェッショナルなMacデータ復旧ソフトウェアです。
Mac用の最高のデータ復旧ソフトウェアとして、MiniToolは失われたデータを簡単かつ迅速に復旧するための4つの復旧モジュールを提供します。この投稿を読む ' あなたは死んだMacBookからデータを回復することができます、それは印象的です '詳細を知るために。



![MacBookProの黒い画面を修正する方法|理由と解決策[MiniToolのヒント]](https://gov-civil-setubal.pt/img/data-recovery-tips/80/how-fix-macbook-pro-black-screen-reasons.jpg)



![WindowsUpdateエラー0x80244018の6つの解決策[MiniToolニュース]](https://gov-civil-setubal.pt/img/minitool-news-center/67/6-solutions-windows-update-error-0x80244018.jpg)


![解決済み–錆が反応しない5つの解決策[2021アップデート] [MiniToolニュース]](https://gov-civil-setubal.pt/img/minitool-news-center/53/solved-5-solutions-rust-not-responding.png)



![修正済み:Windows 10/8/7 / XPでのPFN_LIST_CORRUPTエラー[MiniToolのヒント]](https://gov-civil-setubal.pt/img/data-recovery-tips/87/fixed-pfn_list_corrupt-error-windows-10-8-7-xp.jpg)


![AVIビデオ再生時のエラー0xc00d5212を修正する4つの方法[MiniToolNews]](https://gov-civil-setubal.pt/img/minitool-news-center/30/4-ways-fix-error-0xc00d5212-when-playing-avi-video.png)
![解決済み:このコマンドを処理するのに十分なクォータがありません[MiniTool News]](https://gov-civil-setubal.pt/img/minitool-news-center/28/solved-not-enough-quota-is-available-process-this-command.png)
