入力時にカーソルが左に移動するのを修正するための簡単なガイド
Easy Guidance To Fix Cursor Moving To The Left When Typing
Windows で文字を入力しているときに、カーソルが左に移動して戸惑うことがあるかもしれません。この症状は通常、ソフトウェアに何らかの問題があることを示しています。さて、今回の投稿は、 ミニツール この問題を解決するためのいくつかの解決策を示します。コンピュータを使用していると、さまざまな問題が発生することがよくあります。しかし、入力中にカーソルが左に移動するなどの問題が発生すると煩わしく、作業効率が低下します。このマウスの問題は、カーソル設定の構成ミス、互換性のないマウス ドライバー、ソフトウェアの競合などによって引き起こされる可能性があります。次のコンテンツでは、この問題を修正するための正確な方法を示します。
Windows で入力時にカーソルの移動を停止する方法
解決策 1: タッチパッドを無効にする
ラップトップで作業していて、入力中にカーソルが左に移動し続ける場合は、タッチパッドを押してカーソルも移動した可能性があります。タッチパッドを無効にして、マウスが動き続けるかどうかを確認できます。
ステップ 1: を押します。 勝利+私 をクリックして Windows の設定を開きます。
ステップ 2: 選択する デバイス > Bluetooth およびその他のデバイス Windows 10 では、Windows 11 を使用している場合は、直接選択できます。 Bluetooth とデバイス 左側のペインから。
ステップ 3: リストを調べて、 タッチパッド オプションを選択し、スイッチを オフ タッチパッドを無効にします。
ここで、通常どおりに入力して、問題が解決したかどうかを確認してください。そうでない場合は、次の方法に進みます。
解決策 2: ハードウェアとデバイスのトラブルシューティング ツールを実行する
Windows には、問題を自分で解決するのに役立つツールが多数含まれています。カーソルが常に移動しないようにするには、ハードウェアとデバイスのトラブルシューティング ツールを実行して、問題を検出して修正します。
ステップ 1: 検索 アイコンと種類 コマンド・プロンプト を検索バーに入力します。
ステップ 2: 選択する 管理者として実行 右側のペインにあります。
ステップ 3: 入力する msdt.exe -id デバイス診断 そして押します 入力 をクリックしてトラブルシューティングツールを開きます。

ステップ 4: をクリックします。 次 ボタンをクリックして、ハードウェアとデバイスのトラブルシューティング ツールを実行します。
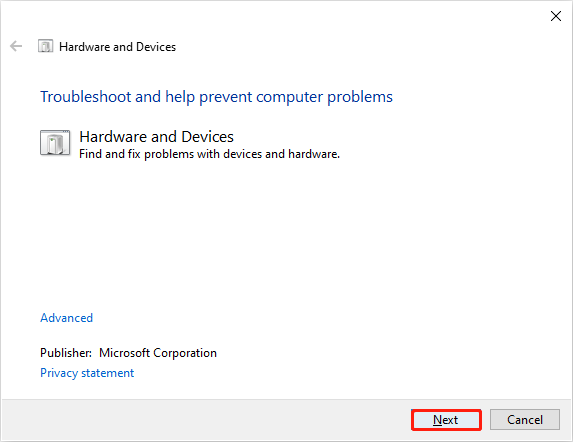
検出プロセスが完了するまで待ってから、見つかった問題を自分で修復するかどうかを選択できます。
解決策 3: マウスの設定を変更する
場合によっては、[ポインターを自動的に移動する] オプションが原因で、カーソルが左に移動し続けることがあります。コンピュータでこのオプションが有効になっているかどうかを確認してください。
ステップ 1: を押します。 勝利+私 をクリックして設定ウィンドウを開きます。
ステップ 2: をクリックします デバイス > ねずみ > 追加のマウスオプション 。
ステップ 3: に移行します。 ポインタのオプション タブをクリックし、チェックを外します ポインタを自動的にデフォルトに移動します ダイアログボックスのボタン 選択。
ステップ 4: をクリックします。 適用する そして わかりました 順番にこの変更を適用します。
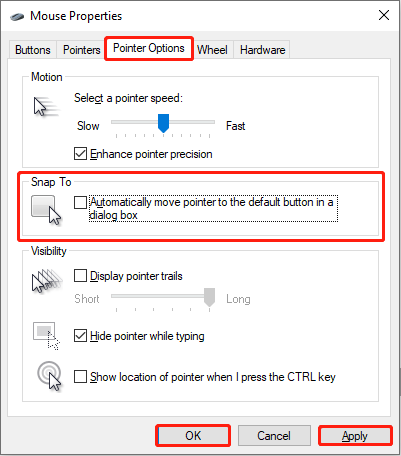
解決策 4: マウス ドライバーを更新/再インストールする
前述したように、互換性のないドライバーが原因で、入力時にカーソルが左に移動する可能性があります。次の手順に従ってマウス ドライバーを更新/再インストールし、互換性のないエラーを修正できます。
ステップ 1: を右クリックします。 ウィンドウズ 右隅にロゴ。
ステップ 2: 選択する デバイスマネージャ コンテキストメニューから。
ステップ 3: マウスおよびその他のポインティング デバイス 選択。
ステップ 4: ターゲットデバイスを右クリックし、選択します。 ドライバーを更新する コンテキストメニューから。
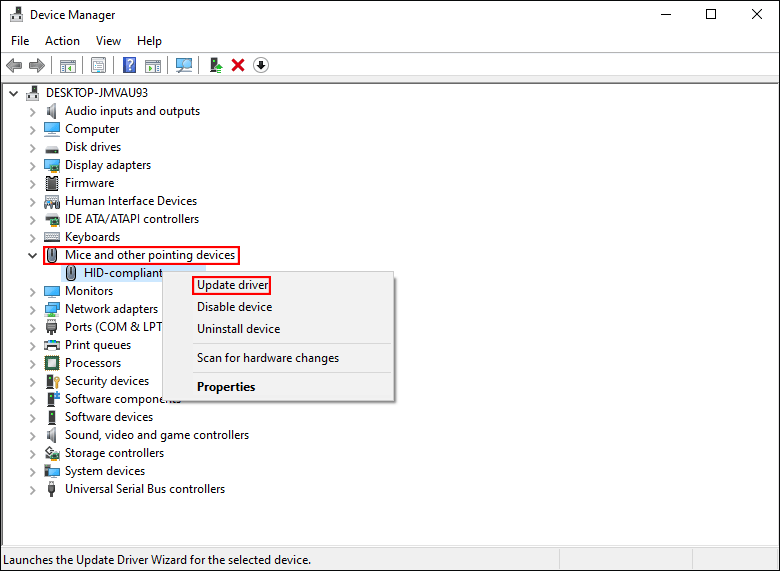
ステップ 5: 選択する ドライバーを自動的に検索します 次のウィンドウで。
Windows は、お使いのコンピュータに対応する最新の互換性のあるドライバを検索してインストールします。アップデート後もこの問題が解決しない場合は、次の項目を選択してドライバーを再インストールしてみてください。 デバイスのアンインストール 同じメニューから。
解決策 5: インプレース アップグレードを実行する
インプレース アップグレードは、デスクトップ アイコンが動き続ける、ソフトウェアの競合、ファイル エクスプローラーが動作しないなど、多くの問題を解決するのに役立ちます。Windows インプレース アップグレードでは、ファイル、設定、ダウンロードしたアプリを保持できます。この投稿を読んで、実行方法を学ぶことができます。 Windows 10 インプレース アップグレード & Windows 11 インプレース アップグレード 。
チップ: MiniTool パワーデータリカバリ 必要なときに試してみる価値があります ファイルを回復する SD カード、メモリ スティック、USB ドライブなどの複数のデータ回復デバイスから、写真、ビデオ、オーディオ、ドキュメントなどを含むさまざまな種類のファイルを復元できます。あなたが試すことができます MiniTool Power Data Recoveryは無料です まずは無料で最大 1 GB のファイルをスキャンして復元します。MiniTool Power Data Recovery無料 クリックしてダウンロード 100% クリーン&セーフ
結論
要約すると、入力時にカーソルが左に飛んでしまうのは深刻な問題ではありませんが、邪魔です。この問題を解決するための上記の 5 つの方法を紹介します。あなたの問題を解決する方法が 1 つ見つかることを願っています。
![[ガイド] テーマを使用して Windows 11 デスクトップをパーソナライズする方法【MiniToolのヒント】](https://gov-civil-setubal.pt/img/news/EF/guide-how-to-use-themes-to-personalize-your-windows-11-desktop-minitool-tips-1.png)



![[解決済み] ASUS Smart Gestureが機能しない問題を修正するにはどうすればよいですか? 【ミニツールニュース】](https://gov-civil-setubal.pt/img/minitool-news-center/94/how-fix-asus-smart-gesture-not-working.png)
![WinRAR チェックサム エラーを解決する 6 つの解決策 [新しい更新]](https://gov-civil-setubal.pt/img/partition-disk/21/6-solutions-remove-checksum-error-winrar.png)


![解決済み-誤って外付けハードドライブをESD-USBに変換した[MiniToolのヒント]](https://gov-civil-setubal.pt/img/data-recovery-tips/34/solved-accidentally-converted-external-hard-drive-esd-usb.jpg)

![コンピュータの遅延の10の理由と遅いPCを修正する方法[MiniToolのヒント]](https://gov-civil-setubal.pt/img/disk-partition-tips/15/10-reasons-computer-lagging.jpg)

![修正:「問題が原因でプログラムが正しく機能しなくなった」[MiniTool News]](https://gov-civil-setubal.pt/img/minitool-news-center/29/fixed-problem-caused-program-stop-working-correctly.png)






![[4 つの方法] Outlook テンプレートが消え続ける – 修正するにはどうすればよいですか?](https://gov-civil-setubal.pt/img/news/B4/4-ways-outlook-templates-keep-disappearing-how-to-fix-it-1.jpg)