Linux Mint 22とは何ですか、ISOをダウンロードしてPCにインストールする方法は何ですか?
What Is Linux Mint 22 How To Download Iso Install On Pc
Linux Mint 22 Wilma の新機能は何ですか? ISO ファイルをダウンロードして PC にインストールするにはどうすればよいですか?知りたいことはすべてこのガイドで見つけることができます。 ミニツール そして、指示に従ってこのシステムをインストールして Windows 11/10 とデュアルブートします。Linux Mint 22 ウィルマについて
Ubuntu をベースにした Linux ディストリビューションである Linux Mint がバージョン 22 にアップグレードされ、そのコードネームは Wilma です。 Linux Mint 22 には、2029 年まで延長される長期サポートがあります。更新されたソフトウェアと多くの新しい改善と機能により、Linux Mint 22 をインストールすると、より快適なデスクトップ エクスペリエンスが得られます。
いくつかのハイライトを見てみましょう:
- Linuxカーネル6.8を使用
- 最新のコンポーネントと新しい Ubuntu 24.04 パッケージ ベースが同梱されています
- デフォルトのサウンドサーバー Pipewire に切り替えます
- GTK4 をサポートするようにテーマを更新します
- Plymouth および Slick-Greeter でのブート シーケンスにおける HiDPI サポートを改善します。
- 英語以外の言語および Linux Mint 22 のインストール後に選択した言語以外のプレインストールされたパッケージを削除します
- もっと…
Linux Mint 22 Wilma に興味がありますか?デュアルブート用に Windows 11/10 PC にインストールしたいですか?以下の指示に従ってください。
Linux Mint 22 ダウンロード
インストールプロセスを開始するには、まず Linux Mint 22 ISO をダウンロードする必要があります。このリリースには、次の 3 つのエディションが含まれています。
シナモンエディション: これは主に Linux Mint によって開発され、美しく、洗練され、最新で、新機能が満載の最も人気のあるバージョンです。
Xfce エディション: すべての機能をサポートしているわけではありませんが、より軽量なリソースを使用する軽量環境に重点を置いています。
MATE エディション: これは GNOME 2 の継続であり、クラシックなデスクトップ環境を使用します。
https://www.linuxmint.com/download.php or https://www.linuxmint.com/download_all.php, choose a proper edition, download the iso.torrent file, and then に移動します。 トレントファイルを開きます 。または、ページを下にスクロールして、 ダウンロードミラー セクションを選択し、ワンクリックして ISO を直接取得します。
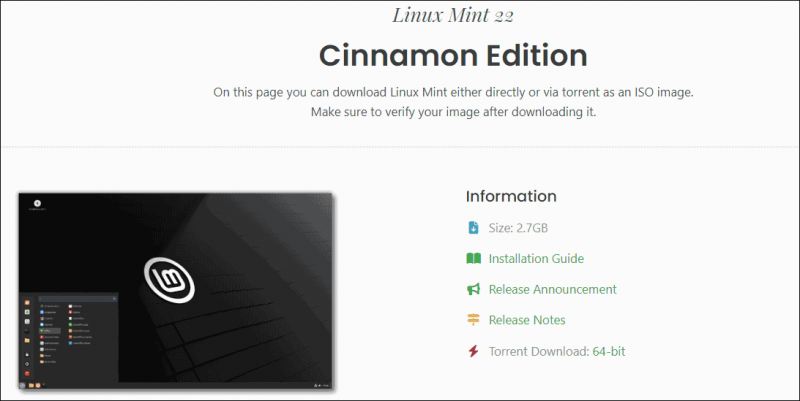
ブータブルメディアの作成
Linux Mint 22 Wilma を PC にインストールするにはどうすればよいですか? 2 番目のステップでは、インストール プロセスでマシンを起動するために使用できるように、起動可能な USB ドライブを作成する必要があります。
- Windows PC で Rufus の Web サイトにアクセスし、ダウンロードします。
- USB フラッシュ ドライブをマシンに接続し、このツールを起動します。
- 打つ 選択する Linux Mint 22 ISOを見つけ、いくつかの設定を行って、クリックします。 START > ISO イメージ モードで書き込み (推奨) ISO を USB に書き込み始めます。
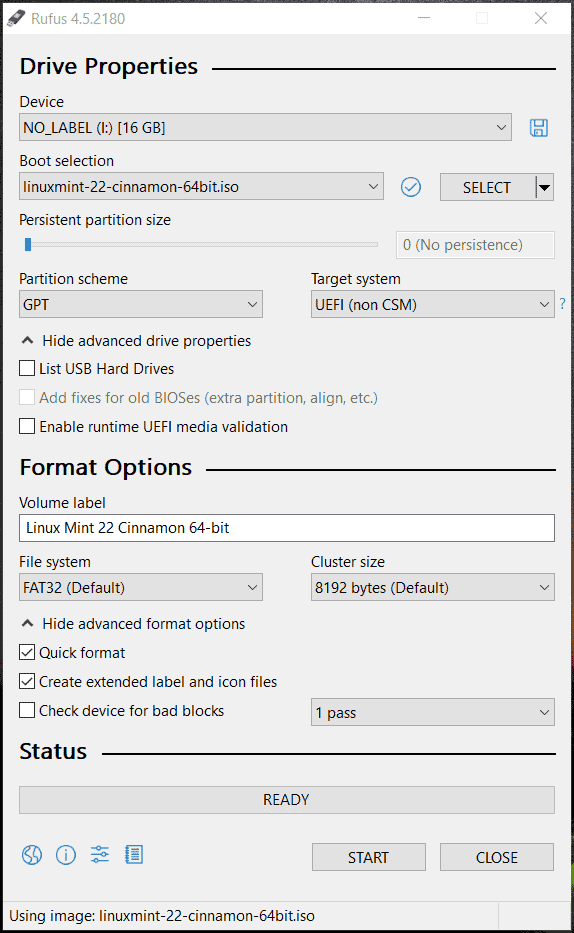
バックアップファイル
Windows 11/10 PC に Linux Mint 22 をインストールする最後の手順の前に、インストール プロセス中に誤った操作を行うとデータが失われる可能性があるため、予防のために重要なデータをバックアップすることを強くお勧めします。 MiniTool ShadowMaker は次のアシスタントになります。 ファイルのバックアップ 、 システムバックアップ 、ディスクとパーティションのバックアップ。
これをダウンロードするだけです PCバックアップソフト Windows 11/10 の場合は、インストールしてメイン インターフェイスを起動します。次に、次へ進みます バックアップ > ソース > フォルダーとファイル 重要なデータを選択するには、 を押します 行き先 パスを選択して、 今すぐバックアップ 。
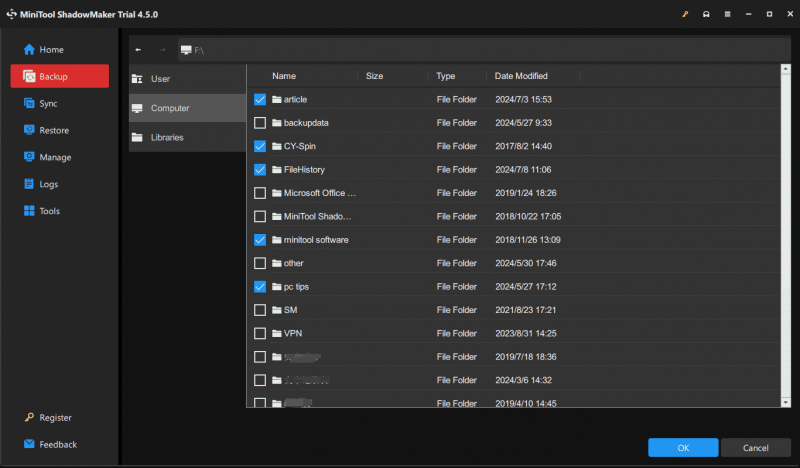
Linux Mint 22 Wilma のインストール – セットアップの完了
これですべての準備が整ったので、Linux Mint 22 の最後のインストールを開始します。
ステップ 1: まず、起動可能な USB ドライブをコンピュータに接続し、システムを再起動して BIOS メニューを表示し、起動シーケンスを USB に変更します。その後、セットアップ インターフェイスに入ります。最初のオプションを強調表示して、 を押します 入力 OSを起動します。
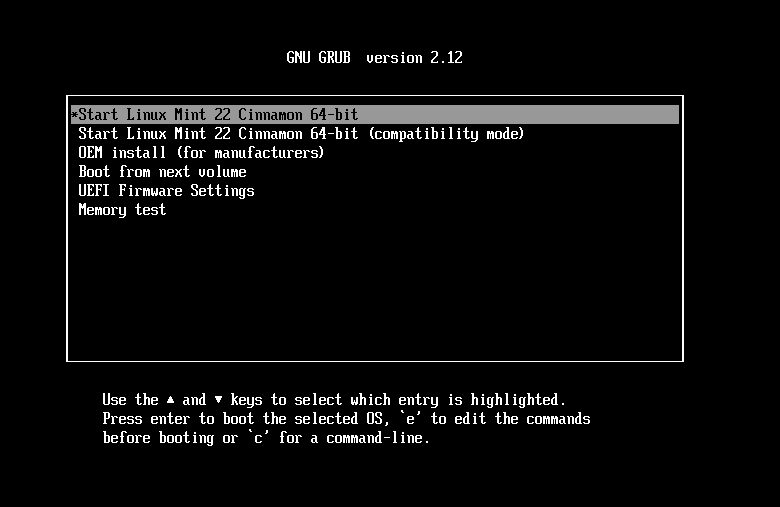
ステップ 2: システムが起動を完了するまで待ちます。その後、次のデスクトップ アイコンが表示されます。 Linux Mintをインストールする 。
ステップ 3: 言語とキーボード レイアウトを選択し、チェックを入れます マルチメディア コーデックをインストールする いくつかのビデオ形式を再生します。
ステップ 4: Ubuntu ドライバーの準備中に、次のチェックボックスをオンにします。 Windows ブート マネージャーと一緒に Linux Mint をインストールする Windows 11 と Linux Mint 22 をデュアルブートしたい場合。
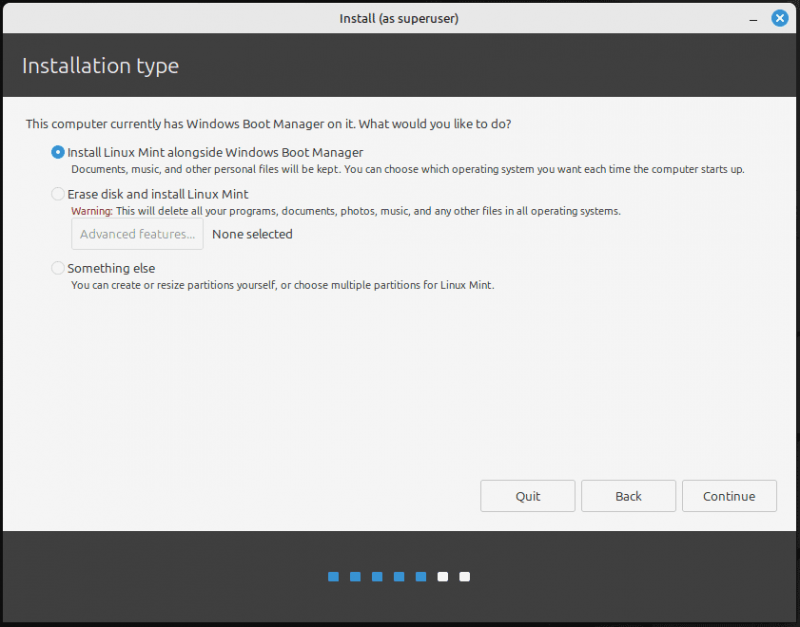
ステップ 5: をクリックしてインストールプロセスを続行します。 今すぐインストール ボタンを押し、画面の指示に従ってセットアップを完了します。
インストールの最後にデュアルブート画面が表示され、Linux Mint を起動することを選択し、このシステムのカスタマイズ設定をいくつか行います。 Windows 11 を実行する必要がある場合は、デュアル ブート画面に移動して、[Windows ブート マネージャー] を選択します。
こちらもお読みください: Windows 10 と Linux Mint 20.3 をデュアルブートする方法 (画像付き)
評決
Windows 11/10 とのデュアルブート用に Linux Mint 22 を PC にインストールするにはどうすればよいですか?このステップバイステップのガイドは非常に役立ちます。 ISO をダウンロードして USB に書き込み、必要に応じて今すぐセットアップを開始してください。
![[解決済み]リカバリドライブでWindows10を復活させる方法|簡単な修正[MiniToolのヒント]](https://gov-civil-setubal.pt/img/data-recovery-tips/76/how-revive-windows-10-with-recovery-drive-easy-fix.png)

![アバストがWindowsで開かない?ここにいくつかの便利な解決策があります[MiniToolのヒント]](https://gov-civil-setubal.pt/img/backup-tips/12/avast-not-opening-windows.png)




![MicrosoftOutlookが実装されていない上位3つの方法[MiniToolNews]](https://gov-civil-setubal.pt/img/minitool-news-center/79/top-3-ways-microsoft-outlook-not-implemented.png)








![あなたが知る必要があるトップ10の便利なWindows10レジストリハック[MiniToolのヒント]](https://gov-civil-setubal.pt/img/backup-tips/39/top-10-useful-windows-10-registry-hacks-you-need-know.jpg)

