USB から Windows 10 22H2 (the 2022 Update) をクリーン インストールする方法
Usb Kara Windows 10 22h2 The 2022 Update Wokurin Insutorusuru Fang Fa
Windows 10 22H2 クリーン インストールは、この最新の Windows 10 バージョンをデバイスにインストールする 1 つの方法です。また、コンピュータ システムの問題を解決する良い方法でもあります。この投稿では、 MiniTool ソフトウェア Windows 10 22H2 をクリーン インストールする方法に関する完全なガイドが表示されます。
Windows 10 バージョン 22H2 とも呼ばれる Windows 10 2022 Update は、2022 年 10 月 18 日にリリースされました。 スタート > 設定 > 更新とセキュリティ > Windows Update 更新プログラムを確認するには、デバイスに Windows 10 22H2 をダウンロードしてインストールします (既に利用可能な場合)。
もちろん、Windows 10 22H2 アップデートを入手する方法は上記の方法だけではありません。 USB から Windows 10 22H2 をクリーン インストールすることもできます。これは、新しい Windows 10 デバイスを再インストール、アップグレード、またはセットアップするための最良の方法です。
それでは、PCにWindows 10 22H2をクリーンインストールする方法は?この投稿では、完全なガイドを紹介します。
Windows 10 22H2 をクリーン インストールすると、デバイス上のすべてのファイルが削除されます。その中に重要なファイルがある場合は、使用できます MiniTool ShadowMaker に ファイルを外付けハード ドライブにバックアップする これを行う前に。
USB から Windows 10 22H2 (the 2022 Update) をクリーン インストールする方法
手順 1: Windows 10 22H2 インストール USB ドライブを作成する
Windows 10 22H2 インストール USB ドライブを作成し、それを使用して Windows 10 2022 Update をデバイスにクリーン インストールする必要があります。ここでは、少なくとも 8 GB の空き容量がある USB ドライブが必要です。
ステップ1: Windows 10 ソフトウェアのダウンロード ページに移動します。 .
ステップ 2: 今すぐツールをダウンロード [Windows 10 インストール メディアの作成] の下のボタンをクリックして、デバイスに Windows 10 メディア作成ツールをダウンロードします。
![[今すぐツールをダウンロード] をクリックします](https://gov-civil-setubal.pt/img/news/3C/how-to-clean-install-windows-10-22h2-the-2022-update-from-usb-1.png)
ステップ 3: USB ドライブを USB ポート経由で PC に接続します。
ステップ 4: ダウンロードした Windows 10 Media Creation Tool を開きます。
ステップ 5: 承認 ボタンをクリックして、Microsoft の条件に同意します。
ステップ 6: 次のページで、選択 別の PC 用のインストール メディア (USB フラッシュ ドライブ、DVD、または ISO ファイル) を作成する .
ステップ 7: クリック 次 .
ステップ 8: 言語、アーキテクチャ、およびエディションを選択して続行します。
ステップ 9: クリック 次 .
ステップ 10: 選択 USBフラッシュドライブ .
ステップ11:クリック 次 .
ステップ 12: 次のページでターゲット USB ドライブを選択します。
ステップ13:クリック 次 .
ステップ 14: Windows 10 Media Creation Tool は、インストール USB ドライブの作成を開始します。プロセス全体が終了するまで、辛抱強く待つ必要があります。次に、 終了 .

あなたもすることができます Windows 10 22H2 ISO ファイルをダウンロードする 、 それから Rufus を使用して Windows 10 22H2 インストール USB ドライブを作成する .
手順 2: Windows 10 22H2 クリーン インストールを実行する
これで、Windows 10 インストール USB ドライブができました。次に、これらの手順を使用して、PC に Windows 10 22H2 をクリーン インストールできます。
ステップ 1: 起動可能な USB ドライブ (Windows 10 22H2 インストール USB ドライブ) からコンピューターを起動します。
ステップ 2: Windows セットアップ インターフェイスが表示されたら、 次 ボタンをクリックして続行します。

ステップ 3: クリック 今すぐインストール .
ステップ 4: クリック プロダクト キーを持っていません コンピュータがアクティベートされている場合。デバイスに Windows 10 を初めてインストールする場合は、続行するにはライセンス キーを入力する必要があります。

ステップ 5: 必要な Windows 10 エディションを選択します。
ステップ 6: クリック 次 .

ステップ 7: 選択 私は、ライセンス条項に同意 .
ステップ 8: クリック 次 .
ステップ 9: クリック カスタム: Windows のみをインストールする (詳細) .
![[カスタム: Windows のみをインストールする (詳細)] を選択します。](https://gov-civil-setubal.pt/img/news/3C/how-to-clean-install-windows-10-22h2-the-2022-update-from-usb-6.png)
ステップ 10: システム パーティションを選択します。通常はドライブ 0 です。
ステップ 11: 消去 ボタンをクリックして、選択したパーティションを削除します。

ステップ12:クリック わかった 削除を確認します。
ステップ13:選択 ドライブ 0 の未割り当て領域 .
ステップ14:クリック 次 .

ステップ 15: Windows セットアップは、Windows 10 22H2 の新しいコピーを PC にインストールし始めます。プロセスが終了するまで、辛抱強く待つ必要があります。
ステップ 3: Windows 10 Out-of-Box Experience を続行する
Windows 10のクリーンインストール(セットアップ)が終わったら終わりではありません。次のインターフェイスが表示されます。続行する必要があります Windows 10 22H2 のすぐに使えるエクスペリエンス .

Windows 10 22H2 のクリーニング インストール後にデータを回復する
紛失したデータを回復する必要がある場合は、専門家を使用できます データ回復ソフトウェア MiniTool Power Data Recovery のようなものです。このツールは、さまざまな状況でさまざまな種類のデータ ストレージ デバイスからファイルを回復するように特別に設計されています。不足しているファイルが新しいデータで上書きされない限り。
結論
デバイスに Windows 10 22H2 をクリーン インストールする方法がわかりませんか?この投稿で完全なガイドを見ることができます。問題を解決できることを願っています。他に修正が必要な関連する問題がある場合は、コメントでお知らせください。
![Androidのごみ箱-Androidからファイルを回復する方法は? [MiniToolのヒント]](https://gov-civil-setubal.pt/img/android-file-recovery-tips/95/android-recycle-bin-how-recover-files-from-android.jpg)






![セキュアブートとは何ですか? Windowsで有効または無効にする方法は? [MiniTool Wiki]](https://gov-civil-setubal.pt/img/minitool-wiki-library/81/what-is-secure-boot-how-enable.jpg)



![[解決済み!] MTGアリーナのデータ更新エラーを取り除く方法は? 【ミニツールニュース】](https://gov-civil-setubal.pt/img/minitool-news-center/40/how-get-rid-mtg-arena-error-updating-data.jpg)


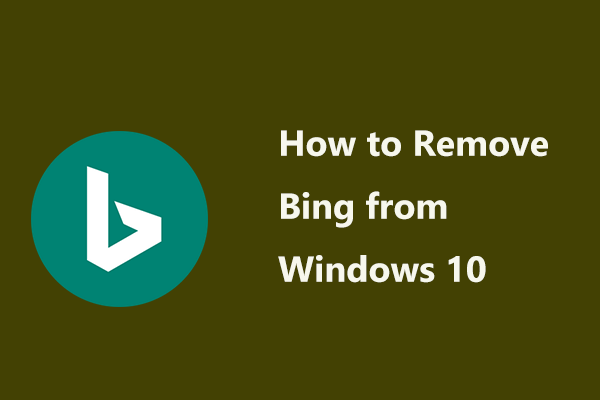

![Sims4の遅延修正に関する完全ガイド[2021アップデート] [MiniToolニュース]](https://gov-civil-setubal.pt/img/minitool-news-center/66/full-guide-sims-4-lagging-fix.png)


