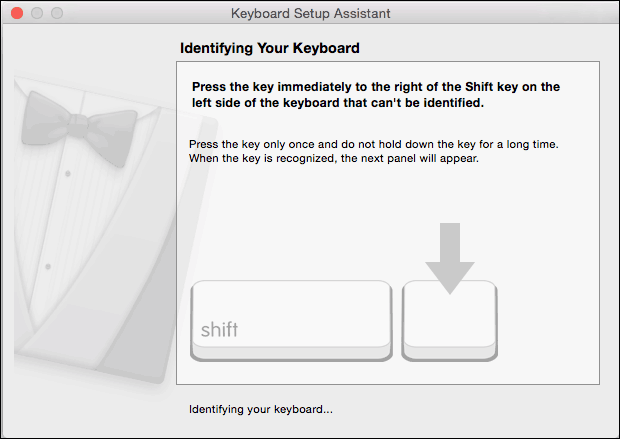KB5034215 のインストールに失敗する – ここでそれを修復する 6 つの簡単な方法
Kb5034215 Fails To Install Six Easy Ways To Fix It Up Here
Windows アップデートのダウンロードとインストールが常に失敗するのは迷惑です。最近、多くの Windows パッチ更新が同じ結果になることが判明しており、KB5034215 もその 1 つです。したがって、理由を調べて「KB5034215 のインストールに失敗する」を修正する方法を見つけたい場合は、 ミニツール ガイドを与えます。KB5034215 のインストールに失敗する
KB5034215 は、Windows 共有が改善された Windows 11 ビルド 22635.3061 (23H2) をもたらす累積的な更新プログラムです。このバージョン更新では、いくつかの既存のバグや不具合が修正されています。
一部のユーザーがこの更新プログラムを試しましたが、KB5034215 のインストールに失敗したと報告する人もいます。この問題を解決するには、Microsoft 更新カタログからスタンドアロン パッケージを手動でダウンロードしてインストールしてみてください。それでも失敗する場合は、次の解決策を試してください。
チップ: アップデートの失敗によってデータが失われた場合は、MiniTool ShadowMaker を使用できます。 無料のバックアップソフトウェア 、重要なデータをバックアップします。 MiniTool ShadowMaker は、さまざまなニーズを満たすことができます。 データバックアップ 、ワンクリックなど システムバックアップ ソリューション、パスワード保護、バックアップのスケジュールとスキームなど。このプログラムを試してデータを保護してみましょう。
MiniTool ShadowMaker トライアル版 クリックしてダウンロード 100% クリーン&セーフ
修正: KB5034215 のインストールに失敗する
解決策 1: Windows Update トラブルシューティング ツールを実行する
Windows Update トラブルシューティング ツールは、Windows の更新を妨げる問題を解決するのに役立ちます。このユーティリティを実行するには、次のようにしてください。
ステップ 1: 開く 設定 押すことによって 勝利+私 そしてクリックしてください アップデートとセキュリティ 。
ステップ 2: トラブルシューティング タブ、クリック 追加のトラブルシューティングツール そしてクリックしてください Windows Update > トラブルシューティング ツールの実行 。
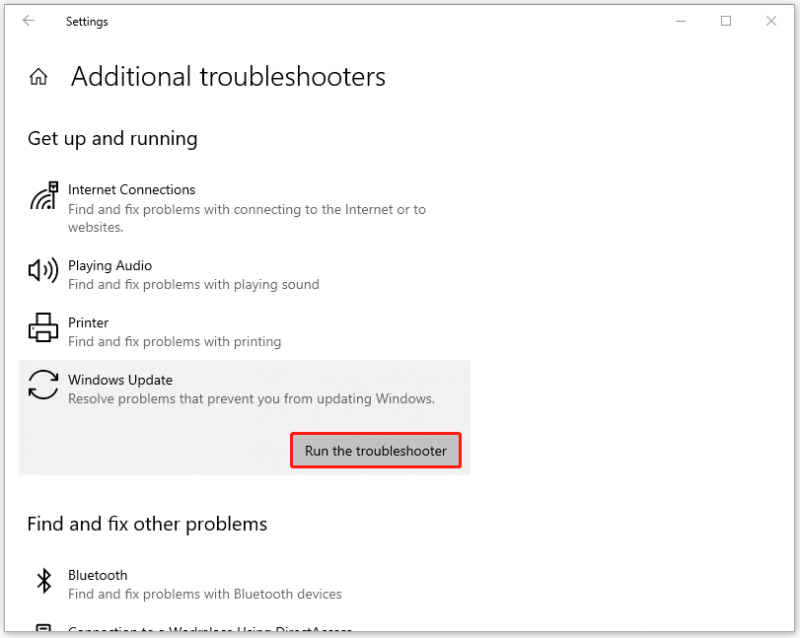
解決策 2: 関連サービスを再起動する
Windows Update を正常に実行するには、いくつかの関連サービスが必要です。サービスに何らかの問題がある場合、KB5034215 のインストールに失敗します。これらのサービスが有効になっているかどうかを確認し、再起動します。
ステップ 1: 入力する サービス で 検索 そして結果を以下で開きます ベストマッチ 。
ステップ 2: 下にスクロールして、 バックグラウンドインテリジェント転送サービス 、それを確認してください スタートアップの種類 として設定されています 自動 をクリックして、 始める サービスを実行します。
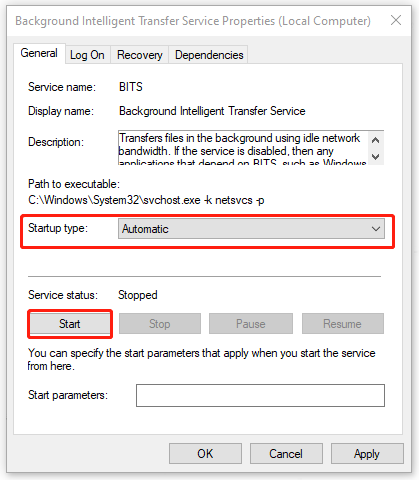
次にクリックします 適用 > OK をクリックして変更を保存します。その後、同じ手順を繰り返して確認してください Windowsアップデート そして 暗号化サービス スタートアップの種類とステータスに応じて個別に実行します。
解決策 3: SFC と DISM を実行する
システム ファイルが破損していると、KB5034215 がインストールされなくなる可能性があるため、次のことを実行できます。 SFC そして ディズム スキャンして破損を確認し、修復します。
ステップ 1: 入力する コマンド・プロンプト で 検索 そして選択してください 管理者として実行 。
ステップ 2: コマンド・プロンプト ウィンドウにコマンドをコピーして貼り付け、キーを押します 入力 それを実行するために。
sfc /スキャンナウ
ステップ 3: 実行が完了するまでに時間がかかります。コマンドが失敗した場合は、DISM コマンドに進むことができます。次のコマンドを 1 つずつ実行してください。
- DISM /オンライン /クリーンアップイメージ /CheckHealth
- DISM /オンライン /クリーンアップイメージ /ScanHealth
- DISM /オンライン /クリーンアップイメージ /RestoreHealth
解決策 4: ウイルス対策を一時的に無効にする
強力なウイルス対策は Windows アップデートに影響を与える可能性があり、他のプロセスさえも侵害される可能性があります。サードパーティのウイルス対策ソフトウェアを一時的に無効にして、KB5034215 がダウンロードできない問題が解決されるかどうかを確認できます。
他にインストールしていない場合は、手順に従って一時的に無効にすることができます Windows ディフェンダー 。
ステップ 1: 開く セキュリティ > 更新とセキュリティ > Windows セキュリティ > ウイルスと脅威の保護 。
ステップ 2: をクリックします。 設定を管理する 下 ウイルスと脅威の保護設定 そして電源を切ります リアルタイム保護 。
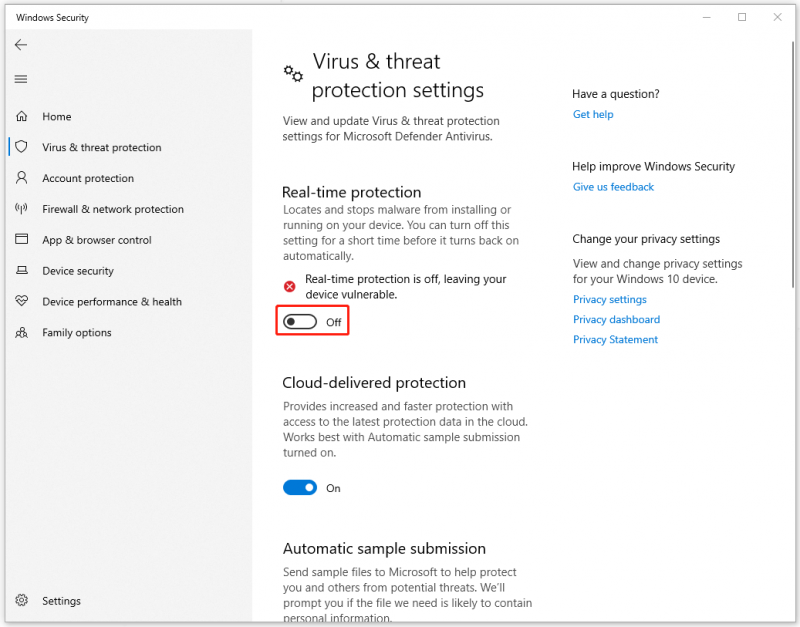
これで、Windows Update をもう一度試すことができます。移動後は、必ずリアルタイム保護を再度有効にしてください。
解決策 5: ディスク クリーンアップを実行する
KB5034215 のインストールに失敗した場合は、ディスク クリーンアップを試すことができます。
ステップ 1: 開く ファイルエクスプローラー クリーニングしたいドライブを右クリックして選択します プロパティ 。
ステップ 2: 一般的な タブ、クリック ディスクのクリーンアップ そして選択してください システムファイルをクリーンアップする 。
ステップ 3: 削除するファイルをチェックし、クリックします わかりました 。どれを削除できるか確認できない場合は、この投稿を参照してください。 ディスク クリーンアップで削除しても安全なものは何ですか?答えはこれです 。
結論:
「KB5034215 のインストールに失敗する」に関するこの記事では、更新失敗の問題を解決するための複数の方法を説明しました。お役に立てば幸いです。
![DellOSリカバリツールを使用してWindows7 / 8/10を再インストールする方法[MiniToolのヒント]](https://gov-civil-setubal.pt/img/backup-tips/69/how-use-dell-os-recovery-tool-reinstall-windows-7-8-10.jpg)


![[修正済み]外付けハードドライブがコンピューターをフリーズしますか?ここで解決策を入手してください! [MiniToolのヒント]](https://gov-civil-setubal.pt/img/data-recovery-tips/71/external-hard-drive-freezes-computer.jpg)

![システムアップデート準備ツール:PCの不整合を修正[MiniTool News]](https://gov-civil-setubal.pt/img/minitool-news-center/11/system-update-readiness-tool.jpg)

![フルスクリーンのWindows10が表示されないことを監視するための完全なソリューション[MiniToolNews]](https://gov-civil-setubal.pt/img/minitool-news-center/24/full-solutions-monitor-not-displaying-full-screen-windows-10.jpg)
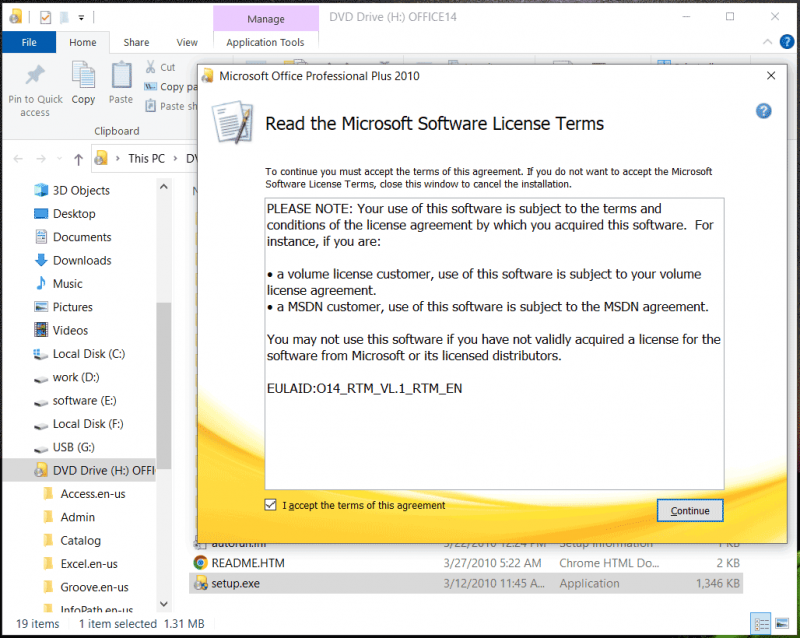

![[ガイド] Beats を Windows 11/Mac/iPhone/Android とペアリングする方法?](https://gov-civil-setubal.pt/img/news/28/how-pair-beats-with-windows-11-mac-iphone-android.png)



![解決済み-カットアンドペースト後に失われたファイルを回復する方法[MiniToolのヒント]](https://gov-civil-setubal.pt/img/data-recovery-tips/30/solved-how-recover-files-lost-after-cut.jpg)
![解決済み-UACが無効になっていると、このアプリをアクティブ化できません[MiniTool News]](https://gov-civil-setubal.pt/img/minitool-news-center/73/solved-this-app-can-t-be-activated-when-uac-is-disabled.png)
![Windows10で不足しているファイルを回復するための実用的な方法を学ぶ[MiniToolのヒント]](https://gov-civil-setubal.pt/img/data-recovery-tips/94/learn-practical-ways-recover-missing-files-windows-10.jpg)