「Excel で読み取り不能なコンテンツが見つかりました」を解決する複数の方法
Excel De Dumi Quri Bu Nengnakontentsuga Jiantsukarimashita Wo Jie Juesuru Fu Shuno Fang Fa
Excelは、私たちの仕事に適用される重要なオフィスツールです。多くの重要な情報やデータを Microsoft Excel に保存しますが、Excel で判読できないコンテンツが見つかったなど、何らかの理由で Excel エラーが発生することがあります。このエラーは何度も報告されています ミニツール 、それを修正するいくつかの解決策があります。
Excel でファイル名.xlsx に判読できないコンテンツが見つかりました
Excel が XXXX.xlsx に判読できないコンテンツを検出したことを示す Excel エラー メッセージが表示されると報告されています。このエラーにより、開いたり管理したりすることができなくなり、Excel で開こうとするすべてのドキュメントにアクセスしようとするとポップアップが表示されます。
「Excel で filename.xlsx に読み取り不可能なコンテンツが見つかりました」というエラーが発生する理由はたくさんあります。例は次のとおりです。
- Excel のキャッシュがいっぱいで、最後に開いたドキュメントのファイルを保存できません。
- ファイルはセキュリティ上の理由からブロックされています。
- Excel には管理者権限がありません。
- Visual Basic コンポーネントがありません。
- エクセルファイルが壊れています。
- エクセルプログラムの問題。
- システム エラーまたはシステム障害。
次に、考えられる犯人を知った後、「Excelで読み取り不能なコンテンツが見つかりました」を修正する簡単な方法がいくつかあります.
修正: Excel で判読できないコンテンツが見つかりました
簡単で簡単なヒント
次の解決策を開始する前に、これらの簡単で簡単なヒントを試して、Excel で読み取り不能なコンテンツが見つかったというエラーを修正できるかどうかを確認してください。
- Excel ソフトウェアをアップグレードします。
- ファイルを別の別のフォルダーに移動します。
- 個々のオプションで操作できる場合は、ファイルを Web ページとして保存するか、読み取り専用として設定してみてください。
- 開いているすべてのファイルを閉じてから、Excel ファイルを再度開きます。
解決策 1: 管理者権限で Excel を開く
管理者権限なしで Excel ファイルにアクセスすると、Excel で読み取り不能なコンテンツが見つかりましたというエラー メッセージが表示される場合があります。これを修正するには、次のようにします。
入力 エクセル 検索で、結果を右クリックします ベストマッチ 選択する 管理者として実行 .次に、エラーが発生したファイルを開いて、問題が解決しないかどうかを確認できます。
解決策 2: Visual Basic コンポーネントをインストールする
Visual Basic コンポーネントが見つからない場合にエラーが発生する可能性があるため、Visual Basic コンポーネントをコンピュータに強制的にインストールすることを試みることができます。
ステップ 1: 開く 走る ダイアログボックス 勝つ + R キーとタイプ appwiz.cpl に入る プログラムと機能 窓。

ステップ 2: 下にスクロールして Microsoft Office インストールを見つけ、右クリックして選択します。 変化 .
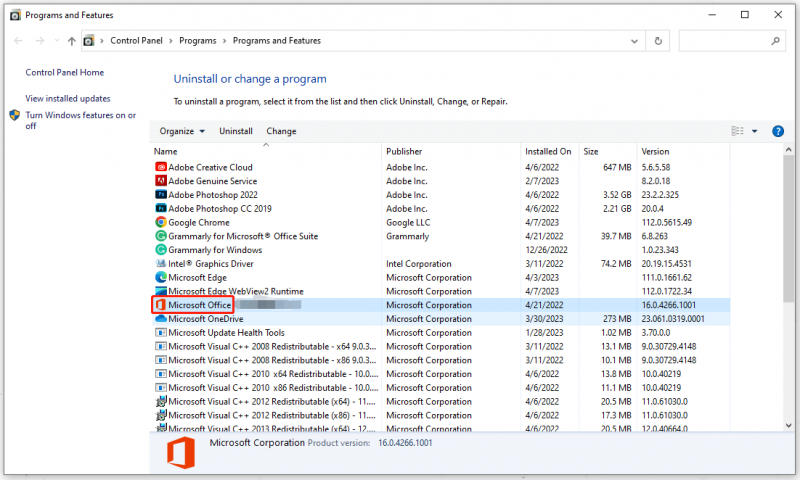
ステップ 3: 次のウィンドウで、選択します 機能を追加もしくは削除 その後 続く .
ステップ 4: 次に、下にスクロールして展開します オフィス共有機能 オプションをクリックして アプリケーション用の Visual Basic その後 マイコンピュータから実行 .
しばらくしてプロセスが終了したら、システムを再起動して Excel ファイルを再度開くことができます。
解決策 3: ファイルがブロックされていないかどうかを確認する
一部の人々は、エラーのためにシステムによってファイルがブロックされているため、Excel エラーが発生している可能性があります。それを確認し、設定を修正します。
ステップ 1: 開く ファイルエクスプローラー アクセスできないファイルを見つけて右クリックして選択します プロパティ .
ステップ 2: 全般的 タブ、以下が表示されます 安全: クリックできるセクション ブロック解除 その後 申し込み 保存します。
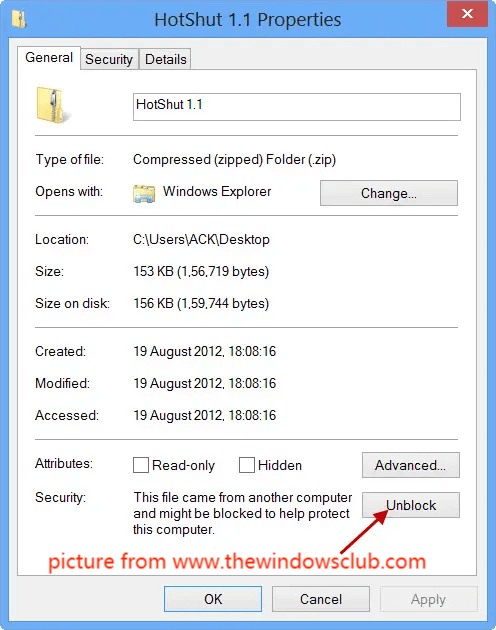
その後、コンピューターを再起動して、エラーが Excel ファイルに残っているかどうかを確認できます。
解決策 4: ハードウェア アクセラレーションを無効にする
最後の方法は、ハードウェア アクセラレーションを無効にすることです。コンピューターがハードウェア アクセラレーションを有効にする要求を満たすことができない場合、ファイルへのアクセスが停止されます。この機能を無効にするには、次のようにしてください。
ステップ 1: Microsoft Excel を開き、 ファイル > オプション > 詳細設定 .
ステップ 2: 画面 セクションで、次のオプションにチェックを入れます ハードウェア グラフィック アクセラレーションを無効にする そして選ぶ OK それを適用します。
次に、Office を再起動し、問題のあるファイルを開いて、エラーがまだ存在するかどうかを確認できます。
「Excel で読み取り不能なコンテンツが見つかりました」を回避するためのアドバイス
次に、「Excel が filename.xlsx に判読できないコンテンツを発見しました」というエラーが再度発生するのを回避するためのアドバイスがあります。
- Excel ファイルを適切に保存します。一部のソフトウェア エラーでは、誤って閉じたファイルを失う可能性があります。
- ウイルス対策を使用します。ウイルスはファイル データを損傷する可能性があります。ウイルス対策をオンにしておくことをお勧めします。
- 重要なファイルは、完了したらバックアップしてください。多くの人はこの手順を無視しますが、ファイルが重要な意味を持つ場合は、バックアップ計画を立てる必要があります。 MiniTool ShadowMaker バックアップ スケジュールや バックアップ スキーム .
次のボタンをクリックすると、プログラムをダウンロードしてインストールできます。次に、プログラムを開いてクリックします トライアルを続ける 30 日間の無料試用版を入手する。
の中に バックアップ タブで、システム、ディスク、パーティション、およびファイルとフォルダーのバックアップを選択できるバックアップ ソースを選択します。次に、バックアップ先を選択します。すべての設定が完了したら、 をクリックします。 今すぐバックアップ また 後でバックアップする タスクを実行します。
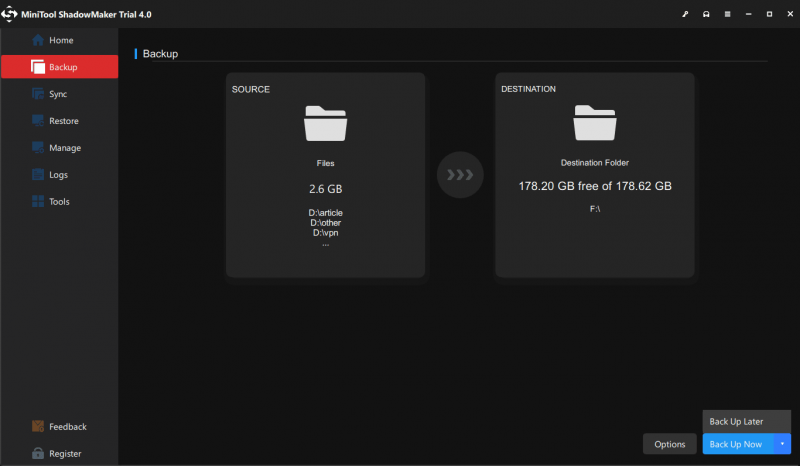
結論:
「Excel で判読できないコンテンツが見つかりました」というエラーに苦しんでいる場合、この記事ではそれを取り除くための一連の方法を紹介しました。エラーを修正しても、再びエラーが発生するかどうかはわかりません。損失やクラッシュが発生した場合に備えて、ファイルをバックアップすることをお勧めします。
MiniTool ShadowMaker の使用中に問題が発生した場合は、次のコメント ゾーンにメッセージを残してください。できるだけ早く返信いたします。 MiniTool ソフトウェアの使用時にサポートが必要な場合は、次の方法でお問い合わせください。 [メール保護] .



![Google フォト ダウンロード: アプリと写真を PC/モバイルにダウンロード [MiniTool Tips]](https://gov-civil-setubal.pt/img/data-recovery/13/google-photos-download-app-photos-download-to-pc/mobile-minitool-tips-1.png)





![Windows10アクションセンターが開かない問題を解決するための8つのソリューションは次のとおりです[MiniToolNews]](https://gov-civil-setubal.pt/img/minitool-news-center/07/here-are-8-solutions-fix-windows-10-action-center-won-t-open.png)



![Windows10 / 8/7でUSB転送を高速化する5つの効果的な方法[MiniToolNews]](https://gov-civil-setubal.pt/img/minitool-news-center/98/5-effective-methods-speed-up-usb-transfer-windows-10-8-7.jpg)





