Windows 10 のバックアップが遅い問題を修正する方法今ここを見てください!
Windows 10 Nobakkuappuga Chii Wen Tiwo Xiu Zhengsuru Fang Fa Jinkokowo Jiantekudasai
Windows 10 には、バックアップと復元 (Windows 7) とファイル履歴の 2 つのバックアップ オプションが用意されています。これらは、データの損失を避けるためにデータをバックアップするのに役立ちます。ただし、Windows 10 のバックアップに非常に時間がかかる場合があります。どうしたの?このガイドに関する MiniTool ウェブサイト あなたのために質問に答えます。
Windows 10 バックアップの概要
予期しない災害が発生したときにコンピューターのデータが失われないようにするには、事前にデータをバックアップすることが優れたソリューションです。通常、ほとんどのユーザーは、Windows に組み込まれているバックアップ ツールを選択する傾向があります。
Windows 10 には、2 つの内蔵バックアップ機能から選択できます – バックアップと復元 (Windows 7) およびファイル履歴。名前が示すように、バックアップと復元は Windows 7 で最初に導入されました。以前に作成したバックアップからシステムとデータを簡単に復元できます。ファイル履歴は、バックアップと復元 (Windows 7) と非常に似ており、ドキュメント、写真、ビデオ、音楽、デスクトップ フォルダーなどをバックアップするのに役立ちます。
Windows 10 のバックアップが遅いのはなぜですか?
この 2 つの機能はバックアップのニーズのほとんどを満たすことができますが、バックアップの作成に時間がかかる場合があります。バックアップの実行に時間がかかるのはなぜですか? Windows 10 のバックアップに時間がかかる原因として考えられるのは、次のとおりです。
- メディア障害 : バックアップ メディアの寿命は有限であるため、必要に応じてディスクを交換する必要があります。ディスクは非常に回復力があるため、障害が発生した場合でも動作を試みます。許容できる不良セクタがいくつかある場合は機能しますが、バックアップ プロセスが遅くなります。
- ネットワークの問題 : ネットワーク経由でバックアップを作成する場合は、インターネット接続が安定していることを確認してください。接続が弱いか失敗していると、Windows 10 のバックアップが遅くなる可能性があります。
- データサイズ : バックアップするデータが多いほど、処理に時間がかかります。したがって、関連するデータのみが選択されていることを確認する必要があります。
- 断片化されたディスク 注: ディスクが著しく断片化されている場合、読み取りと書き込みが遅くなり、Windows バックアップが遅くなります。
- ウイルスとマルウェア : ウイルスやマルウェアの侵入により、コンピューターのパフォーマンスが低下します。バックアップを含むシステムで実行される多くの操作が遅くなります。
Windows 10 のバックアップが遅い問題を修正する方法
修正 1: インターネット接続を改善する
Wi-Fi 信号が強いか、バックアップ プロセスを処理するのに十分な帯域幅があることを確認してください。同時に、バックアップ中にリソースを大量に消費するタスクを実行しすぎないようにします。インターネット接続を改善するための小さなヒントを次に示します。
- モデムとルーターを再起動します。
- イーサネット ケーブル接続に切り替えます。
- 帯域幅制限を変更します。
- ネットワーク アダプタを更新します。
修正 2: 不要なファイルを除外する
バックアップ ソースを選択するときに不要なファイルを選択する可能性があり、バックアップ プロセス中に貴重な時間がかかる可能性があります。大きなファイルや大量のファイルを送信する場合、データ転送速度も遅くなります。したがって、バックアップするデータを選択するときは、実際に必要なデータを選択する必要があります。
解決策 3: テープまたはディスクを交換する
メディアに問題があると、Windows 10 のバックアップも遅くなります。ディスクが差し迫った障害の兆候を示し始めた場合は、時間内にディスクを交換する必要があります。また、汚れたヘッドは読み取りと書き込みの失敗につながるため、製造元の指示に従ってテープ ドライブのヘッドをクリーニングする必要があります。
解決策 4: ハードディスクのデフラグ
Windows 10 のバックアップが遅い原因がディスクの断片化が多い場合は、次の手順を実行できます。 ディスクの最適化 .この操作により、ディスク パーティション内のデータが再編成され、ファイルができるだけ多くの連続した領域に格納されます。そうすることで、バックアップ プロセスを実行するときに、ディスクをより効率的に使用できます。
ステップ 1. を押します 勝つ + S を呼び起こす 検索バー .
ステップ 2. タイプ ドライブの最適化と最適化 そしてヒット 入力 .
ステップ 3. 最適化するターゲット ドライブを選択してタップします 最適化 フラグメントの分析と再編成を開始します。

解決策 5: オフライン スキャンを実行する
システムがウイルスやマルウェアなどの脅威に攻撃された場合、Windows Defender オフライン スキャンを利用してそれらをスキャンして削除できます。そうするために:
ステップ 1. を押します 勝つ + 私 開く Windows の設定 .
ステップ2.設定メニューで、下にスクロールして見つけます 更新とセキュリティ そして打ちます。
ステップ 3. Windows セキュリティ セクションで、 ウイルスと脅威からの保護 > スキャン オプション .
ステップ 4. 4 種類のスキャンを利用できます。 クイックスキャン 、 フルスキャン 、 カスタムスキャン 、 と Microsoft Defender オフライン スキャン .ティック Microsoft Defender オフライン スキャン を押す 今スキャンして オフライン ディープ スキャンを実行します。脅威が検出されると、Windows Defender はそれらをブロックして削除します。
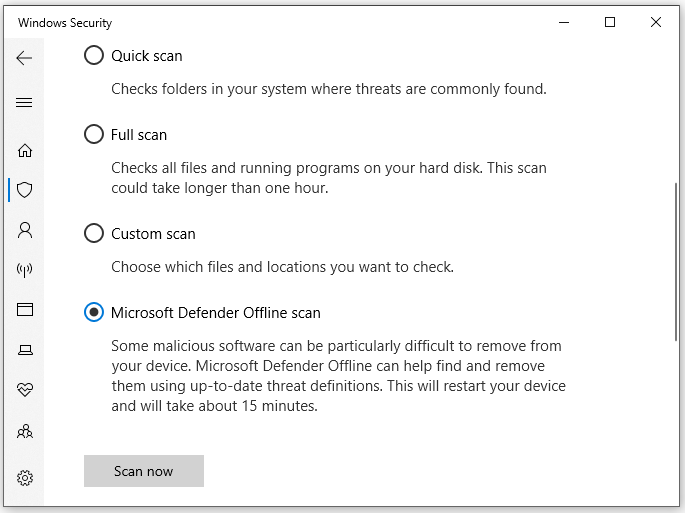
提案: サードパーティ ツールを使用してデータをバックアップする
組み込みのツールを使用すると Windows 10 のバックアップが遅い場合は、サードパーティ製のバックアップを試すことができます バックアップ ソフトウェア – MiniTool ShadowMaker は、Windows 10 の長いバックアップ プロセスを処理します。この無料ツールは、Windows 11/10/8/7 のファイル、フォルダー、オペレーティング システム、選択したパーティション、さらにはディスク全体のバックアップに関して、信頼できる専門的なサービスを提供します。ここでは、それを使用してファイルを簡単かつ迅速にバックアップする方法を紹介します。
ステップ 1. ツールを起動して、 バックアップ ページ。
ステップ 2. を押します ソース > フォルダとファイル バックアップするファイルを選択します。の 行き先 から、バックアップ イメージの保存パスを選択できます。 ユーザー 、 コンピューター 、 ライブラリ 、 と 共有 .
ステップ 3. をクリックします 今すぐバックアップ すぐにタスクを開始します。
あなたの声が必要です
これで、Windows 10 のバックアップが遅い理由と、Windows 10 でバックアップを高速化する方法について明確になりましたか?下のコメント欄であなたの喜びを私たちと共有してください!当社の製品に関するその他のご質問については、次の方法で当社のサポート チームにお問い合わせください。 [メール保護] .
![[完全ガイド] ハードドライブを消去するための起動可能な USB を作成する方法](https://gov-civil-setubal.pt/img/partition-disk/B2/full-guide-how-to-create-bootable-usb-to-wipe-hard-drive-1.jpg)
![解決済み:更新操作の適用による致命的なエラーC0000034 [MiniTool News]](https://gov-civil-setubal.pt/img/minitool-news-center/56/solved-fatal-error-c0000034-applying-update-operation.png)



![Windows8および10で破損したタスクスケジューラを修正する方法[MiniToolニュース]](https://gov-civil-setubal.pt/img/minitool-news-center/16/how-fix-corrupt-task-scheduler-windows-8.jpg)
![PCで何をバックアップしますか?どのファイルをバックアップする必要がありますか?答えを得る! [MiniToolのヒント]](https://gov-civil-setubal.pt/img/backup-tips/11/what-back-up-pc.png)
![タスクスケジューラが実行されていない/動作していないWindows10を修正するための7つのヒント[MiniToolニュース]](https://gov-civil-setubal.pt/img/minitool-news-center/27/7-tips-fix-task-scheduler-not-running-working-windows-10.jpg)
![Googleドライブからダウンロードできませんか? –6つの方法[MiniToolニュース]](https://gov-civil-setubal.pt/img/minitool-news-center/60/can-t-download-from-google-drive.png)



![[完全ガイド] NTFS パーティションを別のドライブにコピーする方法?](https://gov-civil-setubal.pt/img/partition-disk/9F/full-guide-how-to-copy-ntfs-partition-to-another-drive-1.jpg)

![死んだ外付けハードドライブからファイルを回復する方法(簡単な修正)[MiniToolのヒント]](https://gov-civil-setubal.pt/img/data-recovery-tips/68/how-recover-files-from-dead-external-hard-drive.jpg)




![MicrosoftWordでスペースを2倍にする方法2019/2016/2013/2010 [MiniTool News]](https://gov-civil-setubal.pt/img/minitool-news-center/91/how-double-space-microsoft-word-2019-2016-2013-2010.jpg)