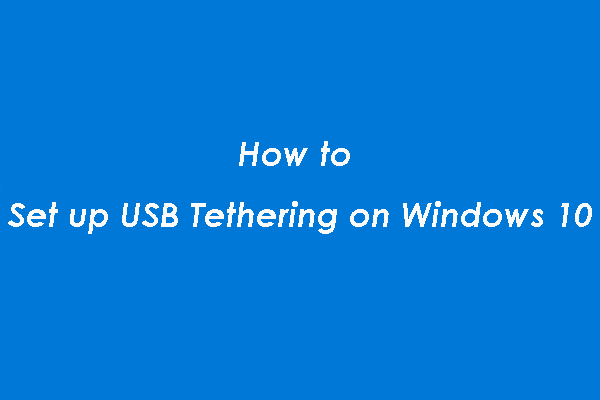Excel を Word に挿入するためのガイド (表、ファイル、スプレッドシート)
Excel Wo Word Ni Cha Rusurutamenogaido Biao Fairu Supureddoshito
Microsoft Word であれ Excel であれ、それらは私たちの日常の仕事や勉強で必要に応じて機能します。しかし、一部のユーザーは、自分の作業を表示するために、Word を Excel と同じくらいプロフェッショナルなディスプレイにしたいと考えています。それで、それは終了することができますか?もちろんはい。に関するこの記事 MiniTool ウェブサイト Excel を Word に挿入する方法を説明します。
Excel スプレッドシートから Word にグラフを挿入する
Excel を Word に挿入する最も簡単な方法は、コピーして貼り付けることです。 Word を離れずにチャートを再設計および更新することもでき、Excel のデータが変更された場合、Word が追従します。
ステップ 1: ショートカットを使用できます – コントロール + ハ – チャートをコピーします。
ステップ 2: チャートを作成したい場所をクリックして、 コントロール + の .
チャートを更新するには
ステップ 1: Word でグラフを選択し、次に グラフのデザイン .
ステップ 2: をクリックします データ その後 データのリフレッシュ .
チャートを編集するには
注: グラフが画像として挿入されている場合、編集は許可されていません。 画像フォーマット .
ステップ 1: Word および グラフのデザイン 、 選ぶ データ 、 その後 データの編集 .
ステップ 2: その後、Word または Excel でデータを編集できます。
Excel を Word にリンクまたは埋め込む
このガイドを開始する前に、リンクされたオブジェクトと埋め込みオブジェクトの違いについて明確にすることができます。
リンクされたオブジェクトは、変更されたデータ ソースで更新できるため、最初の選択肢として推奨されますが、埋め込まれたオブジェクトは、データ ソースを変更しても変更されません。
Excel ワークシートをリンクする
Excel を Word にリンクするには、次のようにします。
ステップ 1: ワークシートが Word および Excel で表示される場所をクリックし、セル範囲を選択してコピーします。
ステップ 2: Word に移動し、右クリックして選択します。 リンク先のスタイルをリンクして使用する また リンクとソースの書式設定を保持 ドロップダウンメニューから。
注意しなければならないことがあります。
- Excel ファイルが移動した場合は、Word ドキュメントへのリンクを再確立する必要があります。
- Word ファイルを移送する場合は、Excel ファイルも一緒に移送する必要があります。
Excel ワークシートをオブジェクトとして埋め込む
Excel スプレッドシートをオブジェクトとして Word に埋め込むには、次のようにします。
ステップ 1: Word 文書で、 入れる タブで選択 物体 その後 物体 また。
ステップ 2: 選択 ファイルから作成 その後 ブラウズ .
ステップ 3: Word 文書に挿入するファイルを選択し、 アイコンで表示 そして選択 わかった .
Excel ワークシートをテーブルとして埋め込む
Excel ワークシートをテーブルとして挿入するには、次の手順に従います。
ステップ 1: Word 文書を開き、Excel ワークシートを挿入する場所にカーソルを置きます。
ステップ 2: に移動します 入れる タブをクリックして テーブル .
ステップ 3: 選択 エクセルスプレッドシート ドロップダウンメニューから。
次に、別のスプレッドシートからデータを入力または貼り付けて、この空白のグラフを埋める必要があります。
結論:
この記事では、Excel を Word に挿入する方法について詳しく説明しています。上記の方法に従って、計画した作業を完了することができます。そうすることで、Word 文書がよりプロフェッショナルに見えます。
![最速の USB フラッシュ ドライブ トップ 4 [最新アップデート]](https://gov-civil-setubal.pt/img/news/84/top-4-fastest-usb-flash-drives.jpg)



![[解決済み] さまざまなデバイスでPSNのフレンドリストを確認する方法?](https://gov-civil-setubal.pt/img/news/66/how-check-psn-friends-list-different-devices.png)

![システム予約パーティションとは何ですか?削除できますか? [MiniTool Wiki]](https://gov-civil-setubal.pt/img/minitool-wiki-library/39/what-is-system-reserved-partition.png)
![古いハードドライブからデータを取得する方法は?方法はここにあります! [MiniToolのヒント]](https://gov-civil-setubal.pt/img/backup-tips/77/how-get-data-off-an-old-hard-drive.jpg)
![修正済み:保留中の操作をキャンセルせずにドライバーがアンロードされる[MiniTool News]](https://gov-civil-setubal.pt/img/minitool-news-center/54/fixed-driver-unloaded-without-cancelling-pending-operations.png)



![1TB SSDはゲームに十分ですか?今すぐ答えを入手してください! [MiniToolのヒント]](https://gov-civil-setubal.pt/img/backup-tips/61/is-1tb-ssd-enough-gaming.png)




![[解決済み] SteamトレードのURLを見つける方法とそれを有効にする方法?](https://gov-civil-setubal.pt/img/news/09/how-find-steam-trade-url-how-enable-it.png)