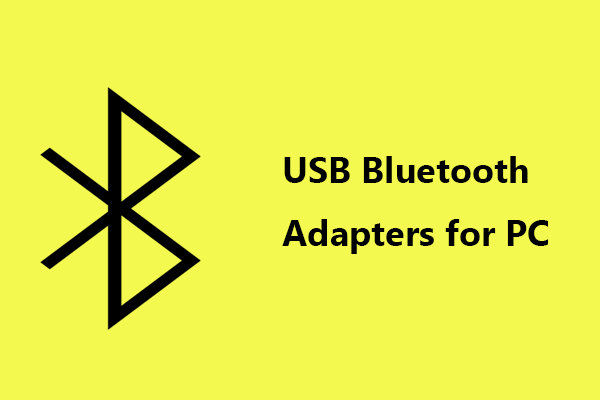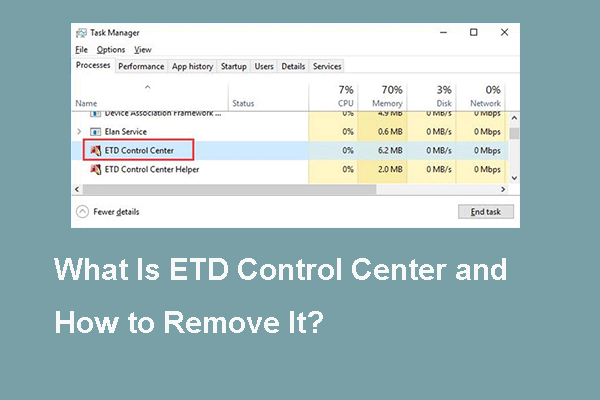Windows 11 KB5035853 の問題: BSOD ROG Ally のパフォーマンス損失
Windows 11 Kb5035853 Issues Bsod Rog Ally Performance Loss
Microsoft が 2024 年 3 月 12 日に Windows 11 KB5035853 をリリースした後、多くのユーザーがコンピューターの起動時やゲームのプレイ時にさまざまな問題に遭遇したようです。この記事について ミニツール 共通点に焦点を当てる Windows 11 KB5035853 の問題 そして考えられる解決策を提供します。ユーザーは Windows 11 KB5035853 のさまざまな問題に遭遇しています
Windows 11 KB5035853 は、新機能を備えて 2024 年 3 月 12 日に Microsoft によって正式にリリースされました。しかし、Googleで検索すると、多くのユーザーがブルースクリーン、ブラックスクリーン、ゲームパフォーマンスの低下などに関連するさまざまな問題に悩まされていることがわかります。これらの Windows 11 KB5035853 の問題に直面すると、完璧なコンピューター エクスペリエンスを楽しむことができなくなります。
この投稿では、KB5035853 の既知の問題を調査し、以下に役立つ解決策を提供します。詳細については読み続けてください。
Windows 11 KB5035853 の既知の問題
KB5035853 BSOD エラー
「こんにちは。KB5035853 にアップデートした後、マシンがスリープ状態のときにランダムに再起動が何度か発生し、BSOD がランダムに発生するようになりました。エラーはソフトウェアに関連したものですか、それともハードウェアに関連したものですか?」 Answers.microsoft.com
エラーコードが表示されたブルースクリーン デバイスドライバーにスレッドが詰まっています および黒い画面は、KB5035853 のインストール後に多くのユーザーが遭遇する問題です。このエラーに対しては、次のことを試みることができます グラフィックドライバーを更新する デバイスマネージャーから、 SFCコマンドラインを実行する 破損したシステムファイルを修復します。
これら 2 つの方法が機能しない場合は、KB5035853 をアンインストールし、Windows アップデートを 1 週間または 2 週間一時停止することを選択できます。 KB5035853 をアンインストールするには、以下の手順を参照してください。
ステップ 1. を押します。 Windows + 私 キーボードのキーボード ショートカットを使用して [設定] を開きます。
ステップ 2. Windowsアップデート セクション、クリック 更新履歴 > アップデートをアンインストールする 。
ステップ 3. インストールされているアップデート KB5035853 を見つけて、クリックします。 アンインストール その次。
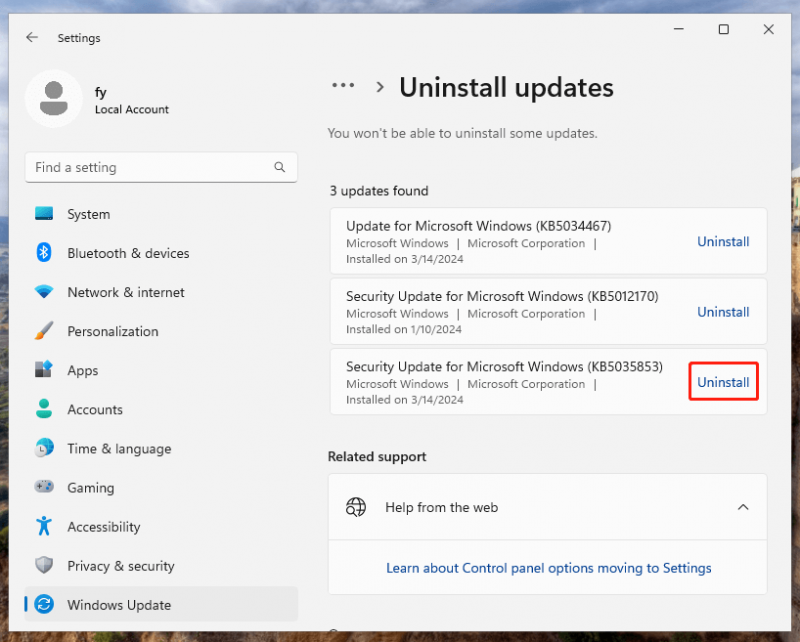
KB5035853 をアンインストールした後、 Windowsアップデート この KB の自動インストールを停止するには、数週間更新を一時停止してください。
Windows を正常に起動できない場合は、次の方法で最近のアップデートをアンインストールできます。 Windows 回復環境 ページ。
チップ: もしあなたの BSOD 後にファイルが失われる 、プロのデータ回復ソフトウェアであるMiniTool Power Data Recoveryを使用して、失われたファイルを回復できます。無料版では、機能しているコンピュータから失われたファイルの回復がサポートされており、上級版では次のことが可能になります。 起動できないコンピュータからファイルを回復する 。MiniTool Power Data Recovery無料 クリックしてダウンロード 100% クリーン&セーフ
KB5035853 以降、ROG Ally のパフォーマンスが低下する
一部のユーザーは、最近の 2024 年 3 月アップデートをインストールした後、AMD 環境での ASUS ROG Ally のゲーム パフォーマンスが大幅に低下し、ゲームのフレーム レート (FPS) が途切れて、一部のゲームがプレイできなくなったと報告しています。
ゲームのパフォーマンス低下の問題を解決するには、いくつかの回避策があります。
解決策 1. ゲーム内オーバーレイを無効にする
AMD ソフトウェアのゲーム内オーバーレイを無効にすることが最初に試せる方法です。
ステップ 1. AMD ソフトウェア: Adrenalin Edition アプリを開きます。
ステップ 2. 設定 右上隅のボタンをクリックし、 環境設定 タブ。
ステップ3.以下 一般的な 、スイッチを切り替えます ゲーム内オーバーレイ というオプション 無効 。
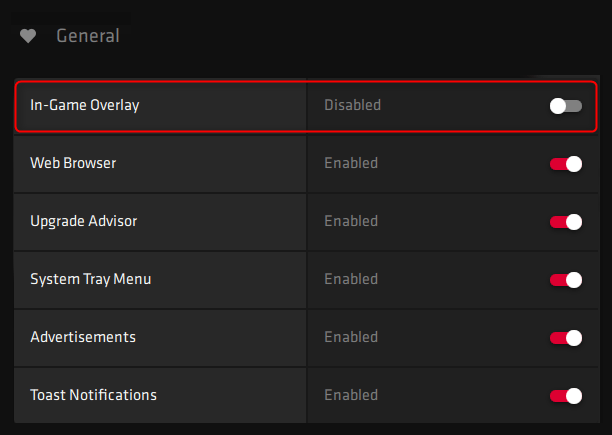
ステップ 4. Rog Ally を再起動し、問題が解決されたかどうかを確認します。
解決策 2. AMD ソフトウェアをリセットする
ゲーム内オーバーレイを無効にしても問題が解決しない場合は、AMD ソフトウェアを修復またはリセットすることを選択できます。
ステップ 1. を押します。 Windows + 私 キーの組み合わせを押して設定を開きます。
ステップ 2. 選択します。 アプリ > インストールされているアプリ > をクリックします 三点 AMD ソフトウェアの横にある アイコン > をクリックします 高度なオプション ボタン。
ステップ 3. 下にスクロールして、 修理 オプション。ソフトウェアを修復してもゲームのパフォーマンス低下の問題が解決しない場合は、ソフトウェアをリセットできます。
解決策 3. KB5035853 をアンインストールし、更新を一時停止する
FPS の途切れの問題を解決する最後の方法は、KB5035853 をアンインストールし、Windows アップデートを一時的に停止することです。この手順は、上記の「KB5035853 BSOD エラー」で説明したものと同じです。
KB5035853 のインストール後、タスクバーが透明になる
「タスクバーが 100% 透明になる」も、KB5035853 に更新したユーザーが遭遇する一般的な問題です。対処方法の詳細については、次の投稿を参照してください。 KB5035853 をインストールするとタスクバーが透明になりますか?今、直してください 。
結論
つまり、この投稿では、BSOD エラー、ゲーム パフォーマンスの低下、タスク バー エラーなど、最も一般的な Windows 11 KB5035853 の問題について紹介します。このガイドがお役に立てば幸いです。
![「ネットワークケーブルが抜かれている」場合は、次のようにします[MiniTool News]](https://gov-civil-setubal.pt/img/minitool-news-center/25/if-network-cable-unplugged-occurs.jpg)
![Mac / WindowsでAndroidファイル転送が機能しない問題を修正するにはどうすればよいですか? [MiniToolのヒント]](https://gov-civil-setubal.pt/img/android-file-recovery-tips/87/how-fix-android-file-transfer-not-working-mac-windows.png)
![ファイルアロケーションテーブル(FAT):それは何ですか? (その種類など)[MiniTool Wiki]](https://gov-civil-setubal.pt/img/minitool-wiki-library/17/file-allocation-table.png)


![グループポリシーによってWindowsDefenderがブロックされていますか?これらの6つの方法を試してください[MiniToolのヒント]](https://gov-civil-setubal.pt/img/backup-tips/92/windows-defender-blocked-group-policy.jpg)





![[解決済み] Windows10 / 8/7でWindowsDefenderがオンにならない[MiniToolのヒント]](https://gov-civil-setubal.pt/img/backup-tips/58/windows-defender-not-turning-windows-10-8-7.jpg)