Windows 10 11でフォルダーが開かないための最良の修正
Windows 10 11deforudaga Kaikanaitameno Zui Liangno Xiu Zheng
コンピューター上のフォルダーを開くことができない場合、そのフォルダー内のファイルを使用することはできません。この問題が発生した場合、どのように解決しますか?記事上で、 MiniTool ソフトウェア 簡単で効果的な解決策を紹介します。データを保護するには、 MiniTool Power Data Recovery このフォルダ内のファイルを事前にレスキューします。
Windows 10/11 でフォルダが開かない
フォルダーとは、コンピューター ユーザーがファイル、他のフォルダー、およびショートカットをコンピューターに保存するためのスペースを確保するために作成するディレクトリです。フォルダーは、ユーザーがコンピューターに保存するさまざまなファイルやフォルダーを分類して保存するのに役立ちます。フォルダがある場合、通常、その中にファイルとフォルダがあることを意味します。これらのアイテムを表示するには、まずそのフォルダーを開く必要があります。
>>見る Windows 11で新しいフォルダーを作成する方法 .
Windows 10/11 でフォルダを開く方法
PC でフォルダを開くのは非常に簡単です。
- ダブルクリックして開くことができます。 Windowsでクリックしてもフォルダが開きません。ダブルクリックする必要があります。
- フォルダを右クリックして選択することもできます 開ける 開きます。
- フォルダを新しいウィンドウで開きたい場合は、 コントロール キーを押し、フォルダをダブルクリックします。
これを行うのは簡単です。ただし、一部のユーザーは、ダブルクリックしてもフォルダーが開かない、または外付けハード ドライブのフォルダーが開かないと報告しています。
これは珍しい問題ではありません。インターネットでこのトピックを検索すると、多くのユーザーがそれに悩まされていることがわかります。フォルダを開くことができない状況がいくつかあります。
- Windows 10 でフォルダーを開けない
- クリックしてもフォルダが開かない
- 外付けハードドライブでフォルダが開かない
- デスクトップでフォルダが開かない
- ファイル エクスプローラーでフォルダーが開かない
- ダブルクリックしてもフォルダが開かない
もちろん、他の状況もあります。ここではそれらをリストしません。
Windows 10/11 でフォルダーが開かない主な理由
この問題は、PC のシステム ファイルに何か問題がある場合に常に発生します。また、コンピューターにいくつかの変更を加えた後にも発生する可能性があります。この問題の解決に役立つように、いくつかの有用な修正を収集し、この記事で示します。
ただし、そのフォルダー内のファイルを保護するには、事前に回復することをお勧めします。次の部分では、Windows 7/8/8.1/10/11 用の専門的なデータ回復ソフトウェアを使用してフォルダーからファイルを回復する方法を示します。
開かないフォルダからデータを復元する
Windowsコンピューターのフォルダーからファイルを復元するには、MiniTool Power Data Recoveryを試すことができます。これ 無料のファイル回復ツール は、データ ストレージ デバイスから画像、ビデオ、音楽ファイル、映画、ドキュメントなどのファイルを復元するように特別に設計されています。さまざまな状況で機能します。
例えば:
- あなたが 一部のファイルを誤って完全に削除する 、このMiniToolデータ復旧ソフトウェアを試して、それらを取り戻すことができます.
- あなたが ドライブにアクセスできません その中のファイルを使用するには、このツールを使用してそのドライブ内のファイルを救出し、ドライブを通常の状態にフォーマットできます。
- あなたの Windows コンピュータが起動しない 通常、このMiniToolソフトウェアのブータブル版を使用してファイルを救出できます。次に、データを失うことなくシステムを修正するためのアクションを実行できます。
- このデータ回復プログラムを使用して、 あらゆる種類のリムーバブル ドライブからデータを回復する メモリ カード、SD カード、USB フラッシュ ドライブ、ペン ドライブ、SSD、外付けハード ドライブなど。ドライブを Windows PC に接続し、この MiniTool ソフトウェアを実行してファイルをスキャンし、適切な場所に復元する必要があります。
- Windows 10/11の更新後にファイルが失われたり削除されたりした場合、新しいデータで上書きされていなければ、MiniTool Power Data Recovery はファイルを取り戻すのに役立ちます.
- 現在、このソフトウェアは、デスクトップ、ごみ箱、および指定されたフォルダーなどの指定された場所からのデータの回復をサポートしています。特定のフォルダからのみデータを復元したい場合は、このツールが適しています。
>> 関連記事:
初めてソフトウェアを使用してデータを回復する場合は、まず試用版を試すことができます。試用版では、データを回復したいドライブをスキャンして、このツールが必要なデータを見つけることができるかどうかを確認できます.はいの場合は、このソフトウェアをフル エディションにアップグレードしてから、必要なファイルを選択して復元できます。
次のボタンを押して、MiniTool Power Data Recovery 試用版を PC にダウンロードし、インストールして試してみてください。
このソフトウェアを使用して、Windows 10/11 でファイルを簡単に復元できます。数回クリックするだけで、データを取り戻すことができます。
このソフトウェアを使用してフォルダーからファイルを復元する方法は次のとおりです。
このソフトウェアを使用して外部データ ストレージ ドライブからデータを復元する場合は、事前にドライブを Windows PC に接続する必要があります。
ステップ 1: ソフトウェアを開いて、メイン インターフェイスに入ります。このソフトウェアは、インターフェイスで検出できるすべてのドライブを表示します。
ステップ 2: フォルダーが保存されているドライブを見つけて、その上にカーソルを置きます。次に、 スキャン ボタンをクリックして、そのドライブのスキャンを開始します。一方、スキャンするフォルダーのみを選択することもできます。 フォルダーを選択 下 特定の場所から復元 をクリックして、ターゲット フォルダを選択します。

ステップ 3: 場所のサイズにもよりますが、ドライブまたはフォルダー全体を完了するには数分かかります。プロセス全体が終了するまで、辛抱強く待つ必要があります。

ステップ 4: スキャン後、デフォルトでパス別に分類されたスキャン結果を確認できます。スキャンされたファイルには、そのディレクトリ内の失われたファイル、削除されたファイル、および既存のファイルが含まれます。各パスを開いて、レスキューしたいファイルを見つけることができます。に切り替えることもできます。 タイプ タイプ別にファイルを見つけるためのセクション。
次のアクションを実行して、スキャン結果をすばやく見つけて確認できます。
1. ファイルの名前をまだ覚えている場合は、 探す ボタンをクリックし、ファイル名を入力して、その名前でファイルを見つけます。

2. このソフトウェアを使用すると、 最大 70 種類のファイルをプレビュー .これは、検出されたファイルが探しているファイルであるかどうかを確認するのに役立ちます。ただし、ファイル プレビューアはソフトウェアの試用版にはプリインストールされていません。をクリックした後、 プレビュー ボタンをクリックすると、ポップアップ ウィンドウで [はい] ボタンをクリックして、ファイル プレビューアのパッケージをインストールする必要があります。その後、ファイルを正常にプレビューできます。

3. をクリックします。 スキャン結果のエクスポート ボタンをクリックし、ポップアップ ウィンドウから適切な場所を選択して、スキャン結果を .rss ファイルとして保存します。このファイルは、多くの時間を節約するのに役立ちます。このソフトウェアは、このスキャン結果を直接インポートして、ファイルをすばやく表示できます。ソフトを閉じたときに、スキャン結果を再度利用したい場合に適しています。

ステップ 5: 試用版を使用してファイルを復元することはできません。このソフトウェアを上級版にアップグレードする必要があります。スキャン結果インターフェイスを閉じる必要はありません。ライセンスキーを取得したら、トップメニューからキーアイコンをクリックし、ライセンスキーを入力してソフトウェアを登録します。
ステップ 6: 復元したいファイルを選択し、 保存 ボタン。ウィンドウがポップアップ表示され、選択したファイルを保存する適切な場所を選択できます。
注: 失われたファイルまたは削除されたファイルを復元する場合、復元されたファイルを保存するために選択する宛先フォルダーは、これらのファイルの元の場所であってはなりません。そうしないと、紛失または削除されたファイルが上書きされ、回復不能になる可能性があります。
Windows 10/11でフォルダが開かない問題を修正する方法?
開かないフォルダー内のファイルは安全です。今すぐ問題を自由に修正できます。このパートでは、いくつかの簡単な方法を紹介します。それらを参照して、問題の解決に役立つかどうかを確認できます。
解決策 1: システム メンテナンスのトラブルシューティング ツールを実行する
ステップ 1: タスクバーから検索アイコンをクリックします。次に、検索します コントロールパネル 検索結果から [コントロール パネル] を選択して開きます。
ステップ 2: 選択 トラブルシューティング 続ける。
ステップ 3: 次のページで、 すべて見る 左側のパネルから続行します。
![[すべて表示] をクリックします](https://gov-civil-setubal.pt/img/data-recovery/D8/best-fixes-for-folder-won-t-open-on-windows-10-11-6.png)
ステップ 4: 次のページに、利用可能なすべてのトラブルシューティング ツールが表示されます。システムメンテナンスをクリックし、 次 ボタンをクリックしてポップアップ インターフェイスに移動し、実行します。画面上のガイドに従って、問題を見つけて修正してください。

この方法がうまくいかない場合は、次の解決策を試すことができます。
解決策 2: システム ファイル チェッカーを実行する
システム ファイル チェッカー ツールは、欠落または破損したシステム ファイルを修復するのに役立ちます。このツールを実行して、フォルダーの問題を修正できます。
ステップ 1: タスクバーの検索バーをクリックして、 コマンド .
ステップ 2: 右クリック コマンド・プロンプト 検索結果から選び、 管理者として実行 .
ステップ 3: Windows 10/11 コンピューターでは、システム ファイル チェッカーを実行する前に、受信トレイの展開イメージのサービスと管理 (DISM) ツールを実行する必要があります。コマンド プロンプトで次のコマンドを実行します。
DISM.exe /Online /Cleanup-image /Restorehealth .
Windows 7/Vista を実行している場合は、次の手順にスキップできます。
ステップ 4: 入力 sfc/scannow コマンドプロンプトに入って押します 入る コマンドを実行します。
これらの手順の後、フォルダーを正常に開く必要があります。
ドキュメント フォルダを開けません
この部分では、ドキュメント フォルダーを開けないという特定の状況を紹介します。
デスクトップの [ドキュメント] フォルダーを開くと、エラー メッセージが表示されないか、次のいずれかのエラー メッセージが表示されて開かない場合があります。
- Windows は、指定されたデバイス、パス、またはファイルにアクセスできません。アイテムにアクセスするための適切な権限がない可能性があります。
- 共有名が見つかりませんでした。正しく入力したことを確認してください。
- リクエストした場所はターゲットとして許可されていません。新しい場所を選択してください。
ドキュメントフォルダが開かない理由
この問題は、My Documents フォルダーが使用不可になったネットワーク共有にリダイレクトされた場合に常に発生します。
この問題を解決するには、ネットワーク共有が利用可能かどうかを確認し、共有への接続を再確立する必要があります。
開かないドキュメントフォルダを修正する方法?
ステップ 1: [ドキュメント] アイコンを右クリックし、[ドキュメント] を選択します。 プロパティ .
ステップ 2: [共有] タブに切り替え、場所をネットワーク共有からローカル フォルダーに変更します。
ステップ 3: クリック わかった 変更を保存します。
これで、Documents フォルダーを開くことができるはずです。
結論
Windows PC でフォルダーまたはすべてのフォルダーを開くことができない場合は、この投稿に記載されている方法を試して問題を解決できます。データの損失を避けるために、プロのデータ復元ソフトウェアであるMiniTool Power Data Recoveryを使用して、問題を解決する前にファイルを復元できます。
他にも良いアイデアがあれば、コメント欄で共有してください。からもお問い合わせいただけます。 [メール保護] .




![DiskPartを修正する方法でエラーが発生しました-解決済み[MiniToolのヒント]](https://gov-civil-setubal.pt/img/data-recovery-tips/04/how-fix-diskpart-has-encountered-an-error-solved.png)
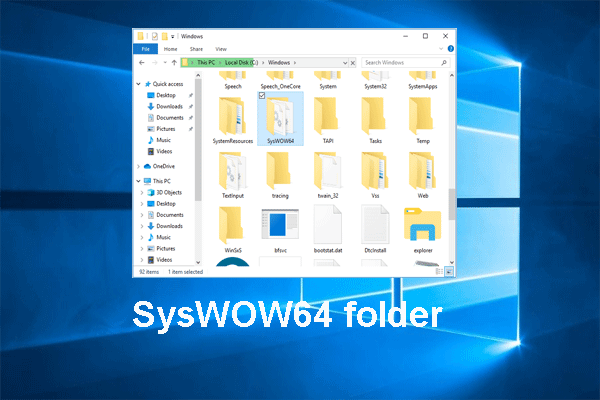

![オリジンエラーコード16-1を修正するための3つの効率的な方法[MiniToolNews]](https://gov-civil-setubal.pt/img/minitool-news-center/09/3-efficient-methods-fix-origin-error-code-16-1.png)

![PDF のボックスのチェックを外す方法 [ステップバイステップ ガイド]](https://gov-civil-setubal.pt/img/blog/97/how-uncheck-box-pdf.png)
![修正済み:XboxOneの下位互換性が機能しない[MiniToolNews]](https://gov-civil-setubal.pt/img/minitool-news-center/73/fixed-xbox-one-backwards-compatibility-not-working.jpg)


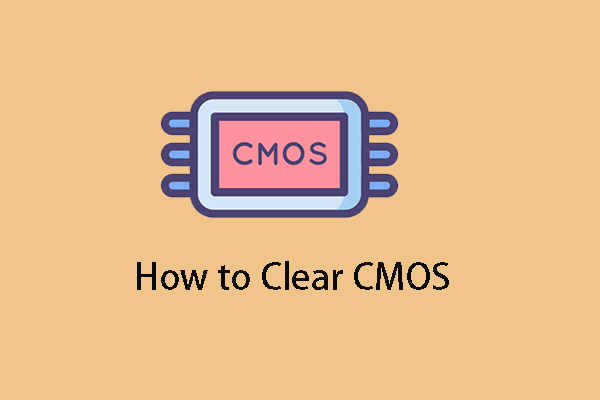
![SanDiskが新世代のワイヤレスUSBドライブを発表[MiniToolNews]](https://gov-civil-setubal.pt/img/minitool-news-center/55/sandisk-has-introduced-new-generation-wireless-usb-drive.jpg)
![ディスクの書き込みは保護されていますか? Windows 7/8/10でUSBの保護を解除してください! [MiniToolのヒント]](https://gov-civil-setubal.pt/img/blog/83/il-disco-protetto-da-scrittura.png)
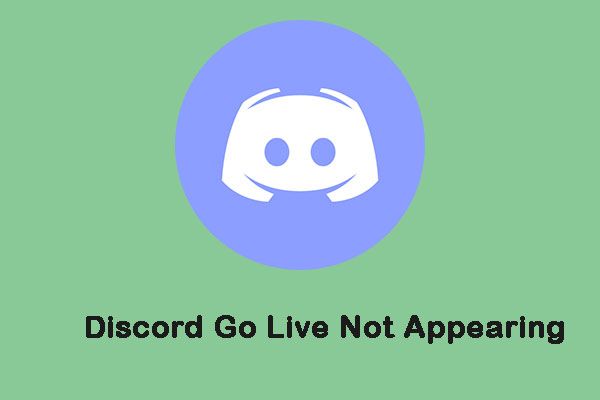


![iPhone/AndroidでAmazon CS11エラーコードを取り除く方法[MiniTool Tips]](https://gov-civil-setubal.pt/img/news/0B/how-to-get-rid-of-the-amazon-cs11-error-code-on-iphone/android-minitool-tips-1.png)