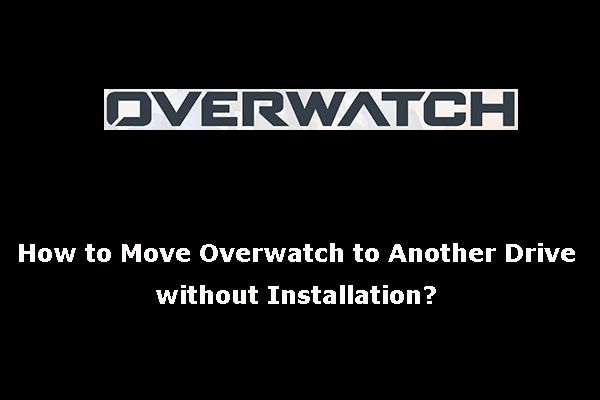ファイル エクスプローラーのタブに Windows 11 が表示されない?ここに5つの方法があります
Fairu Ekusupuroranotabuni Windows 11 Ga Biao Shisarenai Kokoni5tsuno Fang Fagaarimasu
気になる場合は、 エクスプローラーのタブが表示されない 問題、この投稿に注意してください ミニツール 5 つのトラブルシューティング方法が提供されます。問題を解決するには、指定された方法のいずれかを選択するだけです。
解決策 1: Windows 11 22H2 に更新済みであることを確認する
何よりもまず、エクスプローラーのタブが見つからないという問題が発生した後、Windows 11 22H2 に更新したことを確認する必要があります。具体的には、Windows 11 ビルド 22621.675 以降 (KB5019509、10 月 18 日) を使用している必要があります。
これは、ファイル エクスプローラーのタブのサポートが、22H2 の更新後に Windows 11 の安定版チャネルに正式に追加されたためです。 22H2 よりも古いシステム バージョンを実行している場合、タブのないファイル エクスプローラーが表示されるのは正常です。 「Windows 11 ファイル エクスプローラーのタブが表示されない」問題を解決するには、Windows 22H2 に更新したかどうかを確認してください。そうでない場合は、このシステム バージョンを手動でダウンロードしてインストールします。
ステップ1: 開く 走る 押してウィンドウ ウィンドウズ と R キー。
ステップ2: タイプ ウィンバー 実行ウィンドウで、 OK .

ステップ 3: 次に、システムのバージョンとそのビルドを表示できます。システムが古い場合は、次の手順で更新します。

ステップ 4: 開ける 設定 そしてクリック 更新とセキュリティ .
ステップ 5: クリック Windows Update > 更新プログラムの確認 .利用可能なアップデートがある場合、コンピュータはそれらを自動的にダウンロードしてインストールします。プロセスを完了するには、画面上の指示に従うだけです。
解決策 2: ファイル エクスプローラーを再起動する
一時的な不具合により、ファイル エクスプローラーのタブが見つからないという問題が発生する場合があります。この場合、ファイル エクスプローラーを再起動してエラーを解決する必要があります。
ステップ1: を押してタスクマネージャーを開きます Ctrl + Alt + Del また Ctrl + Shift + Esc キー。
ステップ2: 下 プロセス タブ、検索 Windowsエクスプローラ .
ステップ 3: 右クリック Windowsエクスプローラ そしてクリック タスクの終了 .または、直接クリックすることもできます 再起動 オプション。
バックグラウンドで実行されている関連プロセスを停止することをお勧めします。

ステップ 4: 近い タスクマネージャー ファイルエクスプローラーを再起動して、「Windows 11でファイルエクスプローラーのタブが表示されない」問題が解決したかどうかを確認します。
解決策 3: ファイル エクスプローラーのキャッシュをクリアする
ご存知かもしれませんが、コンピューター上のすべてのプログラムは、パフォーマンスを向上させるためにキャッシュ ファイルをローカルに保存します。ただし、これらのキャッシュ ファイルが破損すると、プログラムのパフォーマンスに大きく影響します。ファイル エクスプローラーも例外ではありません。
キャッシュ ファイルが破損している場合、ファイル エクスプローラーのタブが表示されないという問題が発生することがあります。次に、ファイル エクスプローラーのキャッシュをクリアして問題を解決する必要があります。
ステップ1: タイプ ファイル エクスプローラーのオプション 検索ボックスで、それを見つけてクリックします ベストマッチ .
ステップ2: に移動します プライバシー の下のセクション 全般的 タブ。
ステップ 3: クリック クリア ボタンをクリックしてファイル エクスプローラーの履歴を削除します。

ステップ 4: クリック OK 操作を保存します。
ステップ 5: エクスプローラーを開いて、タブが戻っているかどうかを確認します。
解決策 4: ViVeTool を使用してファイル エクスプローラーで強制的にタブを有効にする
Windows 22H2 のインストール後もファイル エクスプローラーのタブが見つからないという問題が解決しない場合は、ViVeTool を使用して強制的にファイル エクスプローラーのタブを有効にしてみてください。
ViVeTool はサードパーティ製のプログラムであり、安全に使用できます。特定の要件なしで、コンピューターで特定の Windows 機能を有効にすることができます。
ステップ1: に移動します GitHub ページ そしてクリック ViVeTool-v0.3.2.zip ViVeTool をダウンロードします。

ステップ2: ダウンロードしたZipフォルダを解凍します。
ステップ 3: 解凍したフォルダを右クリックしてタップ パスとしてコピー ドロップダウンメニューで。
ステップ 4: 検索ボックスから管理者としてコマンド プロンプトを開きます。
ステップ 5: タイプ CD CMDウィンドウにスペースを追加します。次に、コピーしたディレクトリパスを貼り付けて押します 入力 .
ステップ 6: タイプ vivetool /enable /id:36354489 そしてヒット 入力 .
ステップ 7: 有効にする SV2Nav ペイン ファイル エクスプローラーで、次のように入力します。 vivetool /enable /id:37634385 そしてヒット 入力 .
ステップ 8: 入力 vivetool /enable /id:37634385 を押す 入力 .
ステップ 9: コマンド プロンプト ウィンドウを閉じて、コンピューターを再起動します。
解決策 5: Windows Update を再インストールする
「Windows 11 でエクスプローラーのタブが表示されない」問題は、アップデートの誤動作が原因である可能性があります。その場合は、Windows 11 22H2 更新プログラムを再インストールする必要があります。これにより、タブがファイル エクスプローラーに戻ります。
ステップ1: 開ける Windows の設定 そしてクリック 更新とセキュリティ > Windows Update .
ステップ2: ウィンドウの右側に移動し、見つけます 更新履歴を見る をクリックします。

ステップ 3: 検索してクリック アップデートをアンインストールする .
ステップ 4: 次のウィンドウで、最近インストールされたすべての更新プログラムを調べて、 22H2ビルド .
ステップ 5: そのビルドをクリックしてタップします アンインストール .
ステップ 6: アンインストール プロセスが終了したら、Windows 11 22H2 を再度インストールします。
参考文献:
パーティションまたはハード ドライブに関連する問題については、使用してみてください MiniTool Partition Wizard それらを解決するために。たとえば、次のような問題を修正するのに役立ちます パーティションが表示されない 、ディスク容量不足の警告、 Eドライブがいっぱい 、 等々。下のボタンをクリックして、この優れたパーティション マネージャーを入手してください。


![回復環境を見つけることができなかったトップ3のソリューション[MiniToolのヒント]](https://gov-civil-setubal.pt/img/backup-tips/35/top-3-solutions-could-not-find-recovery-environment.jpg)








![データソースリファレンスの4つのソリューションが無効です[MiniToolNews]](https://gov-civil-setubal.pt/img/minitool-news-center/74/4-solutions-data-source-reference-is-not-valid.png)