Windows 11 10 でパーティションが表示されない [3 つのケースに注目]
Windows 11 10 Depatishonga Biao Shisarenai 3 Tsunokesuni Zhu Mu
何が原因で Windows 11/10 でパーティションが表示されない 問題?エラーを修正するには?ここ、 ミニツール さまざまなケースで Windows 10/11 に表示されないパーティションの解決策を提供します。状況に応じて、対応する修正を使用してください。
Windows 11 でパーティションが表示されない理由
複数の要因が原因で「ハードディスクのパーティションが表示されない」問題が発生する可能性があるため、他の多くのユーザーと同様に、この問題が発生する可能性があります。 Windows 11 ディスク パーティションが表示されないというエラーのいくつかの考えられる理由を以下に要約します。
- ハード ドライブが古いか、お使いの PC と互換性がありません。
- ディスクに物理的な損傷があります。
- ハードドライブに不良セクタまたは破損したファイルがあります。
- システムがウイルスまたはマルウェアに感染しています。
- パーティションは非表示です。
- パーティションが削除/失われます。
- の ハードドライブが表示されない、または検出されない .
「Windows 11 ディスク パーティションが表示されない」問題を修正するにはどうすればよいですか?さて、この投稿では、3 つのケースで解決策を提供します。
ケース 1: Windows 11/10 でパーティションが表示されない
修正 1: ハードウェアとデバイスのトラブルシューティング ツールを実行する
ハードウェアとデバイスのトラブルシューティングは、ハードウェア関連の問題を解決するのに役立つ Windows のツールです。ハードディスクのパーティションが表示されない問題が発生した後、それを実行して問題を解決できます。 Windows 10/11ではトラブルシューティングツールが利用できないため 設定 、コマンドプロンプトや実行ウィンドウなどの他のソースから開く必要があります。
以下の手順に従って、トラブルシューティング ツールを実行します。
ステップ1: タイプ コマンド 検索ボックスで 管理者として実行 下 コマンド プロンプト アプリ .

ステップ2: プロンプト ウィンドウで、次のように入力します。 msdt.exe -id DeviceDiagnostic を押します。 入る 鍵。これにより、ハードウェアとデバイスのトラブルシューティング ツールが開きます。または、次のように入力して開くこともできます msdt.exe -id DeviceDiagnostic の中に 走る ウィンドウとヒット 入る .

![[実行] ウィンドウからハードウェアとデバイスのトラブルシューティング ツールを開きます。](https://gov-civil-setubal.pt/img/partition-disk/58/partition-not-showing-up-in-windows-11-10-focus-on-3-cases-3.png)
ステップ 3: をクリックして、トラブルシューティング ツールを実行します。 次 昇格したウィンドウのボタン。画面の指示に従って操作を完了し、Windows 11 ディスク パーティションが表示されない問題が解決したかどうかを確認します。

修正 2: パーティションを再表示する
パーティションが非表示の場合、ファイル エクスプローラーには表示されません。次に、ハードディスクのパーティションが表示されないという問題が発生します。この問題を解決するには、非表示を解除する必要があります。
#1。 MiniTool Partition Wizardを使用する
このソフトウェアを使用すると、数回クリックするだけでパーティションを非表示および再表示できます。 MiniTool Partition Wizardをコンピューターにダウンロードしてインストールし、所定の手順に従ってパーティションを再表示するだけです。
ステップ1: そのアイコンをダブルクリックして、このソフトウェアを起動します。
ステップ2: ターゲット パーティションを右クリックし、 パーティションを再表示 ポップアップメニューで。

ステップ 3: 次のウィンドウで、 わかった 変更を保存します。
ステップ 4: クリック 適用 > はい 操作を実行します。

最適な SSD パフォーマンスを得るための Windows 用 SSD オプティマイザー トップ 7
修正 3: ハード ドライブで不良セクタをチェックする
前述のように、ハード ドライブに不良セクタがあると、Windows 11 でパーティションが表示されなくなります。したがって、問題が発生した後に確認することをお勧めします。次のいずれかの方法で、ハード ドライブのエラーをチェックできます。 CHKDSK コマンド またはサードパーティのソフトウェア。
あなたが遭遇した場合 CHKDSKが機能しない 問題がある場合は、代わりに MiniTool Partition Wizard を試してください。ハードドライブまたはパーティションで不良セクタとファイルシステムエラーを見つけることができます.ここでは、プログラムを通じて不良セクタを見つける方法を示します。
1. PC でソフトウェアを実行します。
2. ターゲット ハード ドライブを右クリックし、 表面試験 .

3. プロンプト ウィンドウで、 今すぐ開始 プロセスを開始します。

4.スキャンプロセスが終了したら、スキャン領域に赤いブロックがあるかどうかを確認します。それらが見つかった場合は、ハード ドライブに不良セクタがあることを示しています。次に参照してください このガイド それらを取り除くために。
解決策 4: パーティションの回復を実行する
Windows 10/11 でパーティションが表示されない問題は、誤って削除した場合に発生する可能性があります。実際には、電源サージ、ウイルス感染、ハードウェアの問題、Windows アップデートなど、複数の理由でパーティションが失われる可能性があります。パーティションが失われる原因が何であれ、MiniTool Partition Wizard を使用して復元できます。
ステップ1: ソフトウェアを起動したら、 パーティションの回復 そしてクリック 次 プロンプト ウィンドウで続行します。

ステップ2: プロンプト ウィンドウで、失われたパーティションが回復するディスクを選択し、 次 .

ステップ 3: 指定されたオプションからスキャン範囲を選択します。 フルディスク 、 未割り当て領域 、 と 指定範囲 .ここでは、選択します 未割り当て領域 .次にクリック 次 .
失われたパーティションの指定範囲を覚えていない場合は、ディスク全体をスキャンすることをお勧めします。

ステップ 4: 必要に応じてスキャン方法を選択し、 次 .あなたはどちらかを選ぶことができます クイックスキャン また フルスキャン .

ステップ 5: その後、スキャンプロセスが自動的に開始されます。昇格したウィンドウで進行状況を確認できます。
ステップ 6: スキャンプロセスが終了したら、リストから必要なすべてのパーティション (既存のパーティションと削除/失われたパーティションを含む) をチェックして、 終了 .
既存のパーティションはデフォルトでチェックされるため、失われた/削除されたパーティションを自分でチェックするだけで済みます。もしも パーティション リカバリ ウィザード 紛失したパーティションが見つからない場合は、 データ復旧 モジュールを使用して、欠落しているパーティションのデータを回復します。

ステップ 7: 最後に、復元されたパーティションに文字を割り当てます。
NTFS リカバリ: トップ 6 の NTFS 削除取り消しツールが役立ちます
修正 5: パーティションを認識可能なファイル システムに再フォーマットする
パーティションのファイル システムに問題がある場合は、ディスク パーティションが認識されないというエラーが表示されます。一般的なファイル システムの問題を以下にまとめます。
- パーティションには、Windows でサポートされていないファイル システムが含まれています。
- パーティションのファイル システムが破損しています。
- ファイルシステムはRAWになります。
これらの問題を解決するにはどうすればよいですか?良い方法は、NTFS、FAT32、exFAT などの Windows 対応ファイル システムにパーティションをフォーマットすることです。ただし、パーティションをフォーマットするとデータが消去されます。したがって、 パーティションのコピーを作成します それ以前は。次に、以下の手順で操作を開始します。
1. この投稿では、 Windows/Mac/Linux に最適なファイル システム .
2. ハードドライブのフォーマットについて学ぶ この郵便受け .
ステップ1: を右クリックします。 ウィンドウズ アイコンをクリックし、 ディスク管理 .
ステップ2: ターゲットパーティションを右クリックしてタップします フォーマット .

ステップ 3: パーティションのファイル システムを選択し、 わかった .
データのセキュリティについては、 クイックフォーマットを実行する オプション。クリック クイックフォーマットとフルフォーマット それらの違いを学びます。
ステップ 4: クリック わかった プロンプト ウィンドウで、操作を確認します。
あなたはこれに興味があるかもしれません: 修正済み: ディスク管理フォーマット オプションがグレーアウト | SSDがフォーマットしない
ケース 2: GPT ディスク パーティションが認識されない
GPT ディスク パーティションが認識されない問題は、GPT システム ディスクでよく発生します。 PC を再起動すると問題が発生することがありますが、ドライブを認識して起動することはできません。エラーの原因は何ですか?考えられる原因をいくつか示します。
- GPT ディスクをブート ドライブとして構成できなかったため、Windows はそれを BIOS でブート ディスクとして検出できず、そこから起動できません。
- BIOS で UEFI 起動モードを有効にできませんでした。
- PC のマザーボードが UEFI 起動モードをサポートしていません。
GPT ディスクでディスク パーティションが認識されない問題を解決するにはどうすればよいですか?ここにあなたのための3つの方法があります。
方法 1: GPT ディスクをブート ドライブとして設定する
ステップ1: コンピュータの BIOS セットアップ画面に入ります。これを行うには、コンピューターを再起動し、PC の起動時に F2、F8、Del などの BIOS キーを押し続けます。
ステップ2: に移動します ブート 矢印キーを使用してタブに移動します。
ステップ 3: ターゲット GPT ディスクを最初の起動オプションとして設定します。
ステップ 4: プレス F10 と 入る キーを押して変更を保存して終了します。
ステップ 5: その後、コンピューターは選択した GPT ディスクから自動的に起動します。その後、GPT パーティションが PC に表示されます。
方法 2: UEFI ブート モードを有効にする
PC の現在の起動モードがレガシー BIOS の場合、デバイスは GPT システム パーティションを認識できません。この場合、起動モードを UEFI モードに切り替える必要があります。前提条件は、PC が UEFI とレガシー BIOS の両方のブート モードをサポートしていることです。
ステップ1: 同様に、BIOS セットアップ画面に入り、 ブート タブ。
ステップ2: UEFI/BIOS ブート モードを見つけます。 「 遺産 」、「 UEFI 」 下矢印を使用してオプションを選択します。
ステップ 3: 行った変更を保存し、BIOS を終了します。
ステップ 4: コンピューターを再起動します。
コンピューターをクリーンアップして高速化するための 10 の無料 PC クリーナー
方法 3: GPT を MBR に変換する
お使いのコンピューターは、ハードウェアの制限により、レガシー ブート モードのみをサポートする場合があります。その結果、GPT パーティションが Windows 10 に表示されない問題が発生します。その場合は、GPT ディスクを MBR に変換し、それをブート ドライブとして設定することをお勧めします。
方法 データ損失なしでGPTをMBRに変換 ?さて、MiniTool Partition Wizardが登場します。変換を簡単に完了するのに役立ちます。逆に、MBR を GPT に変換できます。
注意:データディスクをMBR/GPTディスクに変換するには、MiniTool Partition Wizard無料版を使用してください。システム ディスクを GPT ディスクに変換する場合は、Pro 以上のエディションを入手してください。
ステップ1: プログラムをコンピュータにインストールしたら、それを実行してメイン インターフェイスにアクセスします。
ステップ2: ターゲット ディスクを右クリックし、 GPTディスクをMBRディスクに変換 オプション。
ステップ 3: タップ 適用 > はい 操作を実行します。

ステップ 4: 次に、次の手順に従って、ディスクを BIOS のブート ドライブとして設定します。 方法 1 .
ケース 3: 選択したパーティションは Windows によって作成され、データが含まれている可能性があります
ユーザーの報告によると、再起動後にパーティションが Windows によって認識されないことがあります。彼らはまた、 ボリュームの削除 で利用可能です ディスク管理 問題を解決したいとき。また、以下に示すようなエラー メッセージが表示される場合があります。
一部のパーティションにはデータが含まれているにもかかわらず、Windows エクスプローラーで突然使用できなくなります。
「選択したパーティションは Windows によって作成されたものではなく、他のオペレーティング システムによって認識されるデータが含まれている可能性があります。このパーティションを削除しますか?」
この問題が発生する理由現在のハード ドライブは、2 TB 以上のストレージを備えた MBR である可能性があります。したがって、2TB の制限を超えるパーティションは、ディスクの管理で認識できません。もう 1 つの理由は、2TB を超える GPT ディスクが MBR に変換されたことです。この問題に対する利用可能な解決策は、MBR を GPT に変換することです。
そのためには、次の手順に従います。
1. MiniTool Partition Wizardを起動します。
2. ターゲット ディスクを強調表示して、 MBRディスクをGPTディスクに変換 アクションパネルで。

3. クリック 適用 > はい 操作を実行します。
コメントする
Windows 11/10 でパーティションが表示されない?この投稿では、3 つのケースで考えられる原因とトラブルシューティング方法を示します。他のケースでエラーが発生した場合は、コメント欄でお知らせください。私たちはあなたを助けるために最善を尽くします。 MiniTool Partition Wizardに関するご質問は、 [メール保護] .



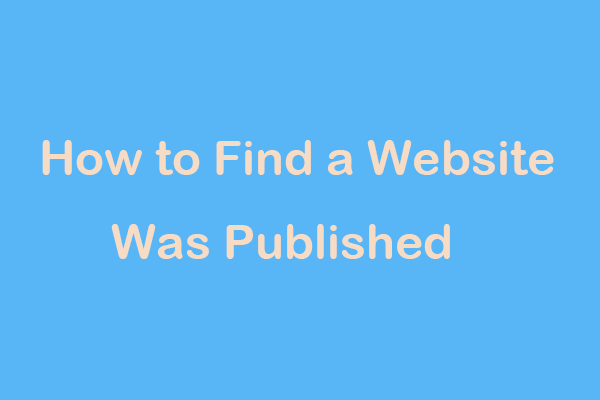

![ハードドライブの容量とその計算方法の概要[MiniToolWiki]](https://gov-civil-setubal.pt/img/minitool-wiki-library/80/introduction-hard-drive-capacity.jpg)




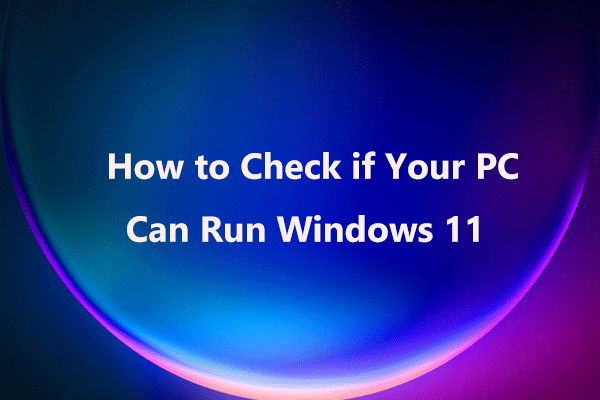

![Googleドライブエラーコード5– PythonDLLの読み込みエラー[MiniToolNews]](https://gov-civil-setubal.pt/img/minitool-news-center/29/google-drive-error-code-5-error-loading-python-dll.png)



![Windows 10エクスプローラーがクラッシュし続けますか?ここに10の解決策があります[MiniToolのヒント]](https://gov-civil-setubal.pt/img/backup-tips/50/windows-10-explorer-keeps-crashing.png)

![Windows 10で削除したゲームを復元する方法? [問題が解決しました]](https://gov-civil-setubal.pt/img/data-recovery/32/how-recover-deleted-games-windows-10.png)
