Verbatim メモリ カード USB からデータを回復し、問題を解決する
Recover Data From A Verbatim Memory Card Usb Resolve Issues
Verbatim は、データ ストレージ デバイス市場で常に重要な地位を占めてきました。ただし、Verbatim ドライブでもデータ損失やドライブの問題が発生しないわけではありません。この投稿から ミニツール Verbatim メモリ カードと USB ドライブからデータを回復する方法と、Verbatim ドライブの問題の解決策について説明します。パート 1. メモリカード/USB データを逐語的に復元: 可能ですか?
Verbatim USB ドライブや Verbatim メモリ カードなどのポータブル データ ストレージ デバイスにデータを保存すると、データ転送が便利になります。 Verbatim は安全で信頼性の高いデータ ストレージ デバイスの経験豊富な開発者ですが、Verbatim USB ドライブとメモリ カードはデータ損失の可能性があります。 Verbatim メモリ カードまたは USB ドライブからデータを回復できるかどうかは、データ損失の原因によって異なります。ここでは、一般的な理由とデータ復旧の可能性を説明します。
- 人的エラー : 誤った削除、フォーマット、パーティションの削除、その他の不適切な操作などの人的エラーにより、データが失われる可能性があります。 Verbatim ドライブからデータを適時に回復すれば、回復が成功する可能性が高くなります。
- 論理障害 : Verbatim ドライブ上の論理エラーにより、ドライブにアクセスできなくなり、使用する前にドライブをフォーマットする必要が生じる場合があります。修復またはフォーマット処理中のデータ損失を避けるために、最初に Verbatim ドライブからデータを回復することをお勧めします。プロフェッショナルと データ復元ソフトウェア を使用すると、破損した Verbatim ドライブからファイルを簡単に取得できます。
- 物理的損傷 :論理的エラーと比較して、物理的損傷は Verbatim ドライブのデータ回復をより困難にする可能性があります。 Verbatim USB またはメモリ カードが物理的に損傷すると、データが失われる可能性があります。ただし、この状況では、データ回復ソフトウェアやその他のデータ回復ソリューションは機能しません。ファイルの回復が可能かどうかを確認するには、有能なデータ回復サービスに支援を求める必要があります。
- 不適切な取り外し : Verbatim ドライブが動作しているときに強制的に取り出すと、このデバイスに保存されているデータが失われるか破損する可能性があります。ファイル回復サービスを試して、失われたファイルを見つけることができます。しかし、のために 破損したファイル を使用する必要があります ファイル修復ツール これらのファイルを修復するには。
Verbatim USB ドライブまたはメモリ カードからファイルが失われた場合は、このデバイスの使用をすぐに中止して新しいデータを保存し、Verbatim USB フラッシュ ドライブまたはメモリ カードからデータの復元を開始してください。
パート 2. Verbatim メモリカード/USB フラッシュドライブからデータを復元する
内部ディスクから削除されたファイルとは異なり、USB/メモリカードから削除されたファイルはデバイスから完全に削除されます。 安全なファイル回復サービス Verbatim メモリ データ リカバリを実装するには、これが最適なオプションであるはずです。
MiniTool Power Data Recoveryについてはここで言及する必要があります。この信頼できる USB および SD カード回復ソフトウェアは、単純な削除、ディスクのフォーマット、 ドライブが認識されない MiniTool Power Data Recovery には、機能と制限が異なる複数のエディションが含まれています。得られる MiniTool Power Data Recovery無料 ダウンロード ボタンをクリックして、その堅牢な機能を体験してください。
MiniTool Power Data Recovery無料 クリックしてダウンロード 100% クリーン&セーフ
ステップ 1. スキャンするターゲットドライブを選択します。
Verbatim USB ドライブまたはメモリ カードをコンピュータに接続し、ソフトウェアをダブルクリックして起動する必要があります。メイン インターフェイスでは、すべてのパーティションと検出されたデバイスを見つけることができます。ターゲットパーティションは次のコマンドで見つけることができます。 USB ラベル。必要に応じて、 デバイス タブをクリックして、USB ドライブまたは SD カード全体を直接スキャンします。ターゲットパーティションの上にマウスを置き、クリックします。 スキャン 。
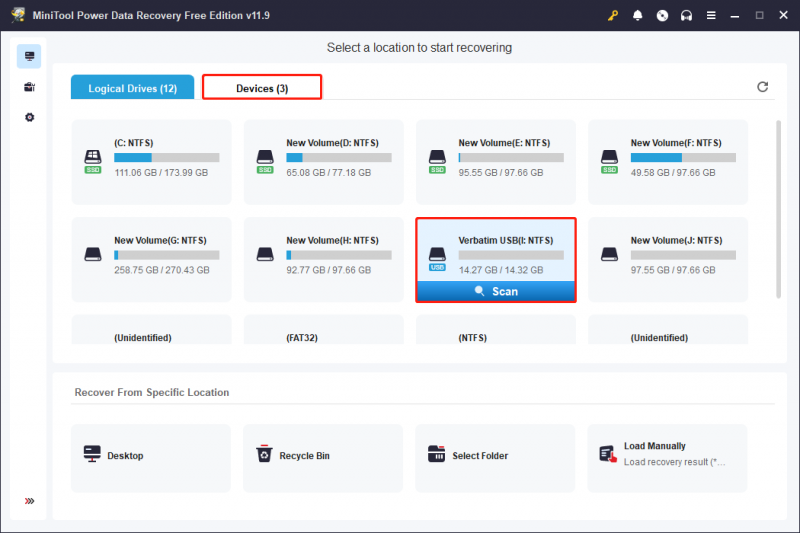
ステップ 2. 複数の機能を備えた必要なファイルを見つけます。
ファイルの数とディスク容量に応じて、スキャンには数分以上かかります。最良のデータ回復結果を得るには、スキャン プロセスが自動的に完了するまでお待ちください。
見つかったすべてのファイルは、 パス 3 つの分類があるタブ: 削除されたファイル 、 失われたファイル 、 そして 既存のファイル 。これらのフォルダーを展開して、必要なファイルを見つけることができます。かなりの数のファイルの場合、これには時間がかかる可能性があります。したがって、次のような機能を試してください フィルター 、 検索 、 そして タイプ フィルター条件を設定したり、ファイル名で検索したり、ファイルの種類を確認したりして、ファイルのリストを絞り込みます。
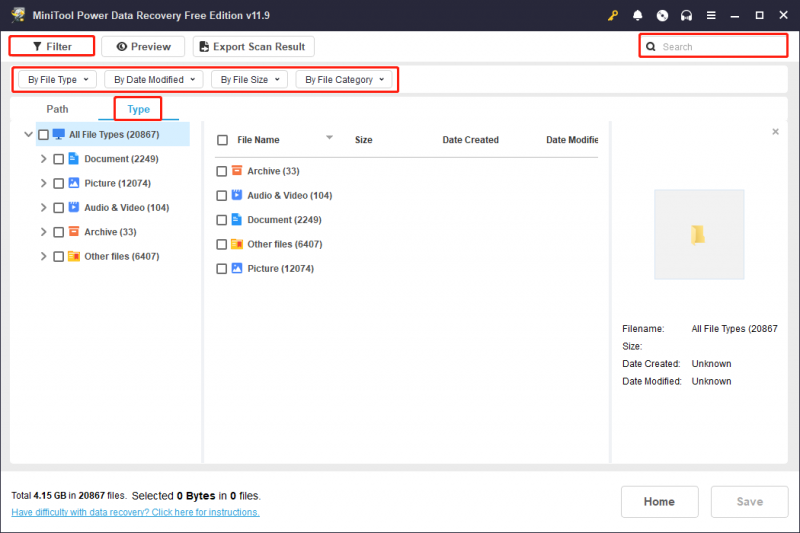
1 GB 未満のファイルを回復する必要があるだけの場合は、 プレビュー 特徴。ファイルを選択してクリックするだけです プレビュー ボタンをクリックしてファイルの内容を確認します。ドキュメント、写真、ビデオ、オーディオ ファイル、およびその他のいくつかのファイル タイプのプレビューがサポートされています。
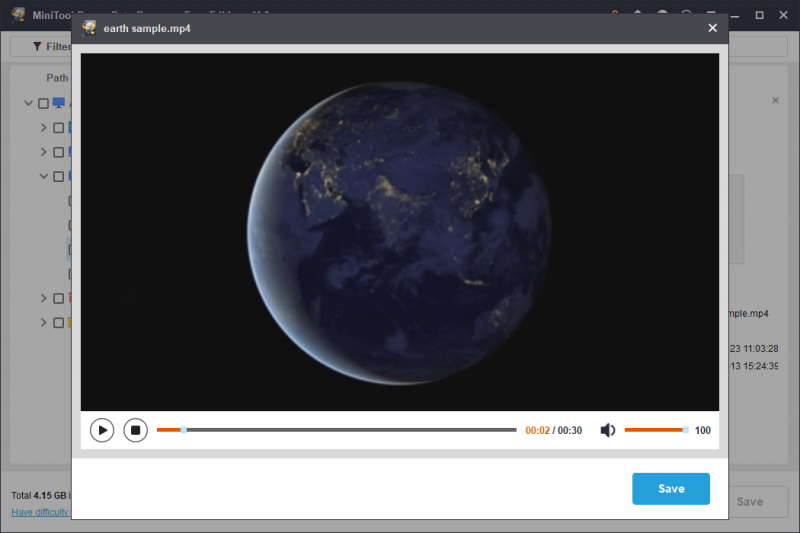
ステップ 3. ファイルを別の保存場所に復元します。
必要なファイルの前にチェックマークを追加し、 保存 ボタン。データの上書きによるデータ回復の失敗を回避するには、回復されたファイルの新しい保存先を選択する必要があります。
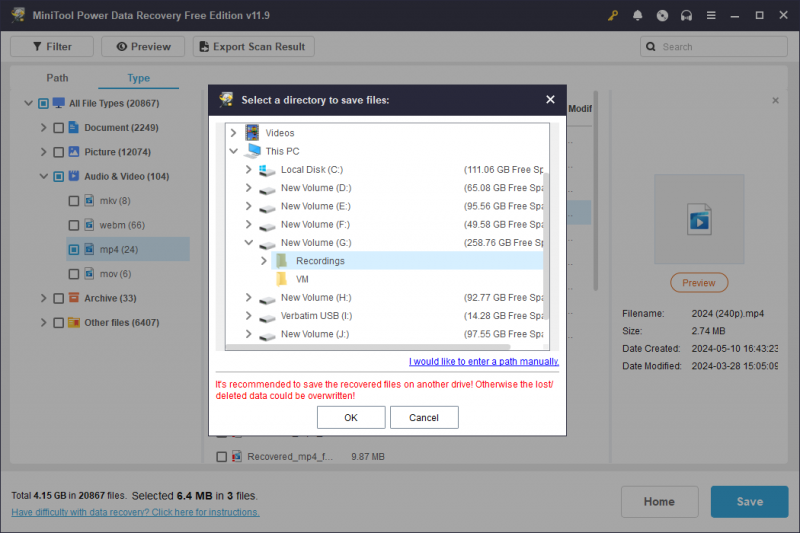
前述したように、無料版の無料データ復元容量は 1 GB のみです。さらに多くのデータを回復する必要がある場合は、データ回復容量を拡大するためのアドバンスト エディションが必要です。に行きます ミニツールストア 要件に合ったエディションを選択してください。
データの回復が常に成功するとは限らないため、あらゆる不測の事態に備えて、重要なファイル、特に USB ドライブ、SD カード、その他のリムーバブル デバイスに保存されているデータをさまざまなデバイスにバックアップすることをお勧めします。手間のかからない方にお勧めします バックアップソフトウェア 、MiniTool ShadowMaker。このソフトウェアはさまざまなバックアップ タイプを提供し、バックアップ サイクルを次のように設定できます。 バックアップファイル 、フォルダー、パーティション、ディスク。トライアル版を入手すると、30 日以内に優れたバックアップ機能を無料で体験できます。
MiniTool ShadowMaker トライアル版 クリックしてダウンロード 100% クリーン&セーフ
パート 3. 逐語的に USB ドライブを修復する
日常のデバイス使用時に遭遇する可能性のある問題は、データ損失だけではありません。ただし、Verbatim USB フラッシュ ドライブが表示されない、破損しているなどの他の問題で立ち往生している場合は、その後の操作でデータが二次的に損傷するのを防ぐために、Verbatim USB フラッシュ ドライブからデータを回復する必要があります。
MiniTool Power Data Recovery無料 クリックしてダウンロード 100% クリーン&セーフ
次のコンテンツでは、Verbatim USB フラッシュ ドライブで発生する可能性のある 2 つの一般的な問題と、これらのシナリオに対応する解決策を示します。
状況 1. Verbatim USB が表示されない/認識されない
Verbatim USB フラッシュがファイル エクスプローラーまたはディスクの管理に表示されない場合は、いくつかの要因が考えられます。以下の方法で問題の解決を試みることができます。
方法 1. USB ポートを変更する
USB ポートが破損していると、USB デバイスをコンピュータに正しく接続できず、USB ドライブがコンピュータに表示されない場合があります。 USB ポートを変更するか、USB ドライブを別のコンピュータに接続して問題を確認できます。
方法 2. ドライブ文字を割り当てる
USB ドライブがファイル エクスプローラーに表示されない場合、考えられる理由の 1 つは、USB ドライブにドライブ文字が適切に割り当てられていないことです。 「ディスクの管理」で USB ドライブにドライブ文字を割り当てることができます。
ステップ 1. ウィンドウズ ロゴを選択してください ディスクの管理 。
ステップ 2. USB ドライブを右クリックし、選択します。 ドライブ文字とパスを変更する 。
ステップ 3. をクリックします。 追加 ドロップダウン メニューからドライブ文字を 1 つ選択します。 次のドライブ文字を割り当てます 。
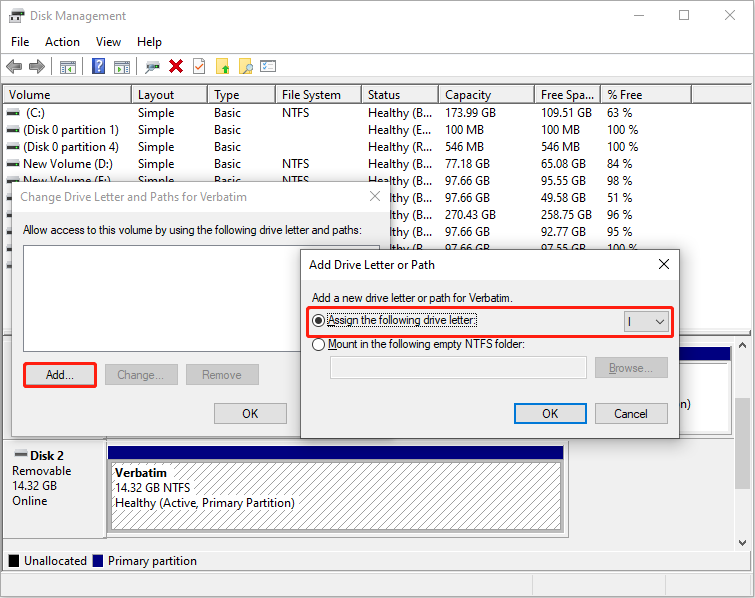
ステップ 4. をクリックします。 わかりました 変更を保存します。
方法 3. ディスクドライバーを更新する
「ディスクの管理」で USB ドライブが見つからない場合は、ディスク ドライバーをチェックして、この問題の原因がドライバーの破損または古いかどうかを確認する必要があります。
ステップ 1. ウィンドウズ ロゴを選択してください デバイスマネージャ 。
ステップ 2. 展開する ディスクドライブ USB ドライブを右クリックします。
ステップ 3. 選択する ドライバーを更新する > ドライバーを自動的に検索します 。
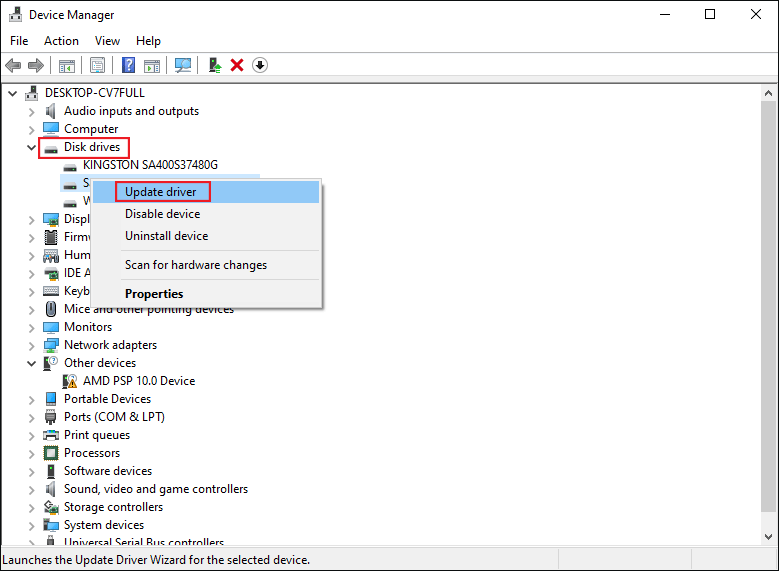
コンピューターに互換性のあるドライバーが自動的にインストールされるまで待ちます。問題がまだ存在する場合は、次を選択します。 デバイスのアンインストール で ステップ3 そしてクリックしてください アンインストール もう一度確認します。その後、コンピュータを再起動して、起動プロセス中にドライバをインストールできるようにします。
状況 2. 逐語的 USB 書き込み保護
Verbatim USB ドライブが書き込み保護されている場合、USB ドライブに変更を加えることができません。 USB ドライブ上のファイルを編集、削除、またはコピーすることはできません。 USB ドライブの書き込み保護を解除するには、次のトラブルシューティングを試してください。
方法 1. Diskpart コマンド ラインを実行する
Diskpart ユーティリティは、コマンド ラインを使用してコンピュータ上のパーティションを管理するための Windows 埋め込みツールです。コマンドラインを実行して、パーティションのフォーマット、属性の削除、ミラーボリュームの設定などを行うことができます。
ステップ 1. 入力します。 コマンド・プロンプト Windows の検索バーに入力します。
ステップ 2. 最も一致する結果を右クリックし、 管理者として実行 。
ステップ 3. 次のコマンドラインを入力してヒットします。 入力 各コマンドの最後に。
- ディスクパート
- リストディスク
- ディスクXを選択 (X を USB ドライブの番号に変更します)
- 属性ディスククリア読み取り専用
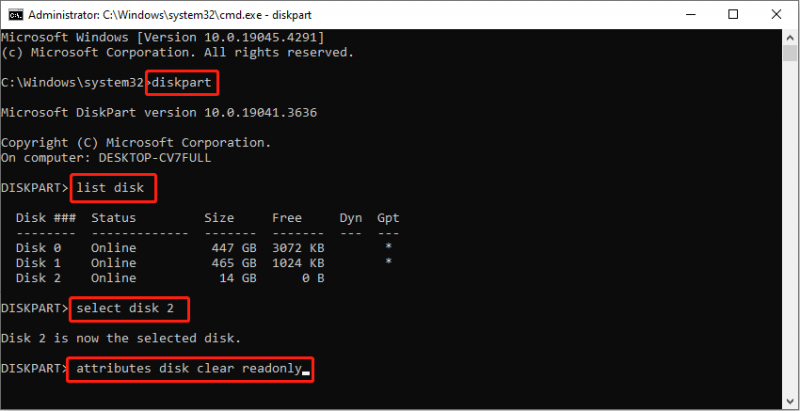
プロセスが終了するまで待ちます。 USB ドライブが正常に動作するかどうかを確認できます。
方法 2. USB ドライブをフォーマットする
USB ドライブをフォーマットすることも別の方法です。ただし、書き込み保護された USB ドライブは、ディスクの管理で直接フォーマットできません。 USB ドライブの読み取り専用属性を削除してから、ディスクの管理でフォーマットできます。
オプションで、包括的なオプションを選択できます。 パーティションマネージャー 書き込み保護された USB ドライブをフォーマットします。 MiniTool Partition Wizardを使用すると、ディスクのフォーマット、パーティション分割、ワイプ、コピーを行うことができます。ディスクの管理とは異なり、このツールは初心者に優しく、間違った操作を取り消すチャンスがもう 1 つあります。
MiniTool Partition Wizard無料版 クリックしてダウンロード 100% クリーン&セーフ
ステップ 1. ソフトウェアを起動して、メインインターフェイスで USB を見つけます。
ステップ 2. それを右クリックして選択します フォーマット 。を設定する必要があります パーティションラベル そして ファイルシステム 小さなウィンドウでクリックします。 わかりました 変更を適用します。
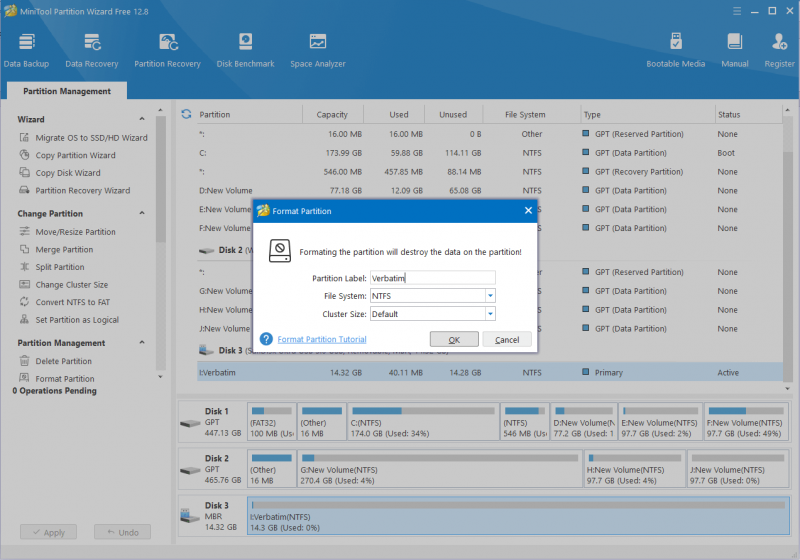
ステップ 3. Verbatim USB ドライブのステータスをプレビューできます。クリック 適用する 左隅にある をクリックして一時停止プロセスを完了します。
パート 4. 破損した逐語的メモリカードを修復する
Verbatim メモリ カードが破損した場合はどうなりますか?最初にMiniTool Power Data Recoveryを使用して、Verbatimメモリカードからデータを回復する必要があります。説明されているガイドに従ってください。 パート2 。次に、破損したカードの修復を開始します。ここでは、破損した Verbatim SD カードを修復するために有効な 2 つの解決策を紹介します。
解決策 1. CHKDSK コマンドを実行する
CHKDSK は、ファイル システムの整合性をチェックし、ディスクの論理エラーを修復するシステム ユーティリティです。このコマンド ラインを実行すると、内部または外部ディスク、USB ドライブ、SD カード、その他の種類のデバイス上の論理エラーを検出できます。ファイル システム エラーや不良セクタが原因で Verbatim SD カードが破損した場合は、次の手順に従って修復を試みることができます。
ステップ1. を押します。 勝利+R をクリックして「実行」ウィンドウを開きます。
ステップ 2. 入力します。 cmd ダイアログに入力して押します Shift + Ctrl + Enter コマンド プロンプトを管理者として実行します。
ステップ 3. 入力します。 CHKDSK X: /f /r そして殴る 入力 コマンドラインを実行します。 X を Verbatim SD カードのドライブ文字に置き換える必要があります。
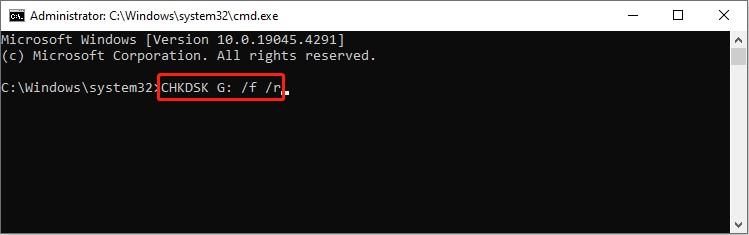
解決策 2. Verbatim メモリ カードをフォーマットする
フォーマットすると、デバイス上のすべてのデータが消去されますが、ドライブに関するほぼすべての問題を解決できます。この操作を実行する前に、Verbatim メモリ カード データの復元が完了していることを確認してください。 Verbatim メモリ カードがコンピュータ上で認識できる場合は、ディスクの管理を使用してフォーマットを簡単に完了できます。逐語的に メモリーカードが表示されない 「ディスクの管理」では、MiniTool Partition Wizardなどのサードパーティのパーティションマネージャーを選択する必要があります。
MiniTool Partition Wizard無料版 クリックしてダウンロード 100% クリーン&セーフ
ディスク管理でメモリカードを逐一フォーマットする
ステップ 1. ウィンドウズ ロゴを選択してください ディスクの管理 。
ステップ 2. メモリカードを右クリックして選択します。 フォーマット 。
ステップ 3. ボリュームラベル そして ファイルシステム プロンプトウィンドウでクリックします わかりました 確認するために。
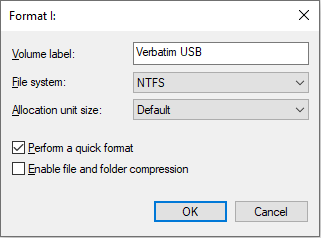
パート 5. 結論
この投稿では、Verbatim メモリ カードと USB ドライブからデータを回復する方法を説明します。 MiniTool Power Data Recoveryを使用すると、3つの簡単な手順でVerbatimドライブのデータ復元を完了できます。さらに、この投稿では、Verbatim ドライブの一般的な問題に対するいくつかの解決策を共有します。問題を解決するには、次の方法を試してください。
MiniTool ソフトウェアの使用中に問題が発生した場合は、お気軽にこちらまでお知らせください。 [メール 保護されています] 。
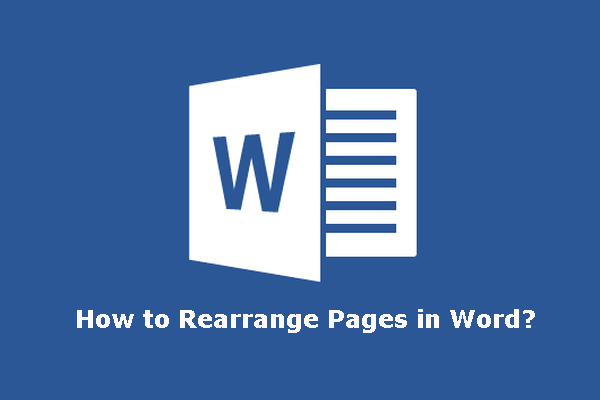
![PS4エラーNP-36006-5を修正する方法は?ここに5つの方法があります[MiniToolニュース]](https://gov-civil-setubal.pt/img/minitool-news-center/37/how-fix-ps4-error-np-36006-5.jpg)
![USBハブとは何かとそれができることの紹介[MiniToolWiki]](https://gov-civil-setubal.pt/img/minitool-wiki-library/28/an-introduction-what-is-usb-hub.jpg)

![[修正]ディスクを使用する前にフォーマットする必要がある[MiniToolのヒント]](https://gov-civil-setubal.pt/img/data-recovery-tips/84/you-need-format-disk-before-you-can-use-it.jpg)






![[解決済み] Windows10で実行されていないWindowsのスケジュールされたタスク[MiniToolニュース]](https://gov-civil-setubal.pt/img/minitool-news-center/00/windows-scheduled-tasks-not-running-windows-10.jpg)







![Vulkanランタイムライブラリとは何ですか?その対処方法[MiniTool Wiki]](https://gov-civil-setubal.pt/img/minitool-wiki-library/20/what-is-vulkan-runtime-libraries-how-deal-with-it.png)