LogitechG933マイクが3つの方法で機能しないエラーを修正する[MiniToolNews]
Fix Logitech G933 Mic Not Working Error With 3 Methods
まとめ:

Logitechg933マイクが機能しないことはLogitechG933の一般的な問題ですが、多くのユーザーがそれについて混乱しています。 G933が正しく機能しないのはなぜですか?それを再び機能させる方法は?上手、 MiniTool この投稿でこれらの質問について話し合います。
LogitechG933マイクが機能しない原因
Logitech G933ヘッドセットは、多くの人々、特に学生やゲーマーに愛されています。ほとんどの場合、このヘッドセットは正しく機能します。ただし、Windows10の更新後にG933マイクが機能しないなどの問題が発生することがよくあります。
Logitech G933が機能しない原因は何ですか?調査によると、これにはいくつかの理由が考えられます。
- WindowsUpdateによるマイク機能の破損
- マイクへのアクセスは許可されていません
- 接続されたポートの問題
- マイクラインの不適切な構成
G933が問題にならない理由を学習した後、次の方法で修正できます。
勧告: Corsair Void ProMicが機能しないエラーを修正するための上位4つの方法
方法1:デバイスアクセスを確認する
Windowsの更新後、ほとんどのマイクはアプリケーションにサウンドを送信できなくなります。これは、すべてのヘッドセットとマイクのデフォルトの動作です。この場合、アプリケーションのアクセスを確認し、送信を許可する必要があります。そのために:
ステップ1: タイプ マイクのプライバシー 設定 検索ボックスで、をクリックします マイクのプライバシー設定 検索結果から。
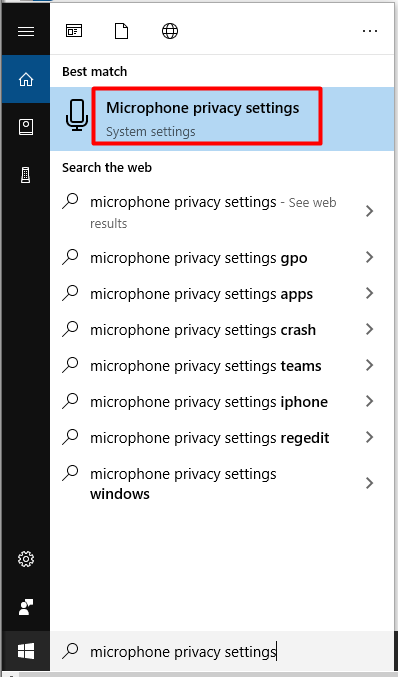
ステップ2: プロンプトウィンドウの右側に移動し、コンテンツを下にスクロールして、 アプリにマイクへのアクセスを許可する セクション。次に、ボタンをに移動します オン 状態。
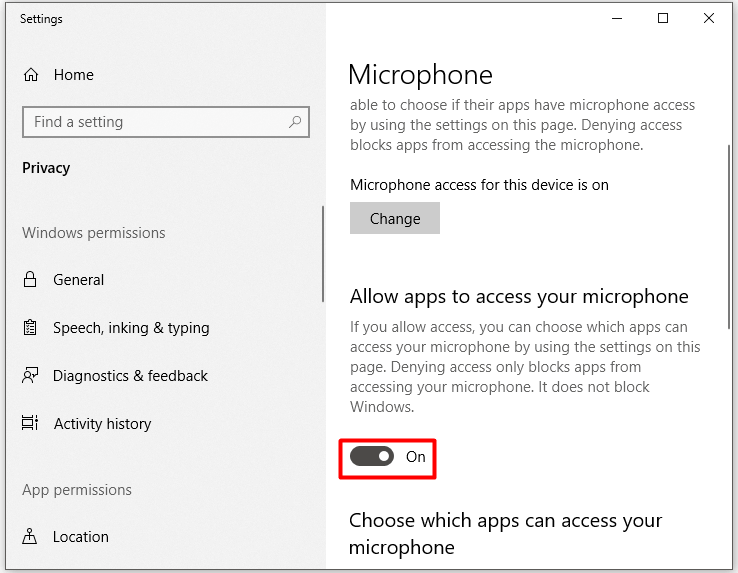
ステップ3: リストを下にスクロールして、LogitechG933ヘッドセットのターゲットデバイスも有効になっていることを確認します。その後、デバイスを再生し、Logitechg933のサウンドエラーが正常に修正されたかどうかを確認します。
推奨読書: マイクを検出しない不和?不和の声の問題を今すぐトラブルシューティングする
方法2:デバイス設定を変更する
Logitech G933が無効になっている場合、またはPCのデフォルトデバイスとして設定されていない場合、サウンドエラーは発生しません。また、マイクの音量が非常に小さいため、音が聞こえない可能性があります。
解決策として、デバイスの設定を確認し、必要に応じて変更することができます。手順は次のとおりです。
ステップ1: を開きます 実行 を押してウィンドウ ウィンドウズ そして R キーを押してから、 コントロール をクリックします OK 。
![[実行]ウィンドウからコントロールパネルを開きます](http://gov-civil-setubal.pt/img/minitool-news-center/12/fix-logitech-g933-mic-not-working-error-with-3-methods-3.png)
ステップ2: の中に コントロールパネル ウィンドウ、のカテゴリを設定します 見る者 なので 大きなアイコン 次に、検索してクリックします 音 リストされたアイコンから。
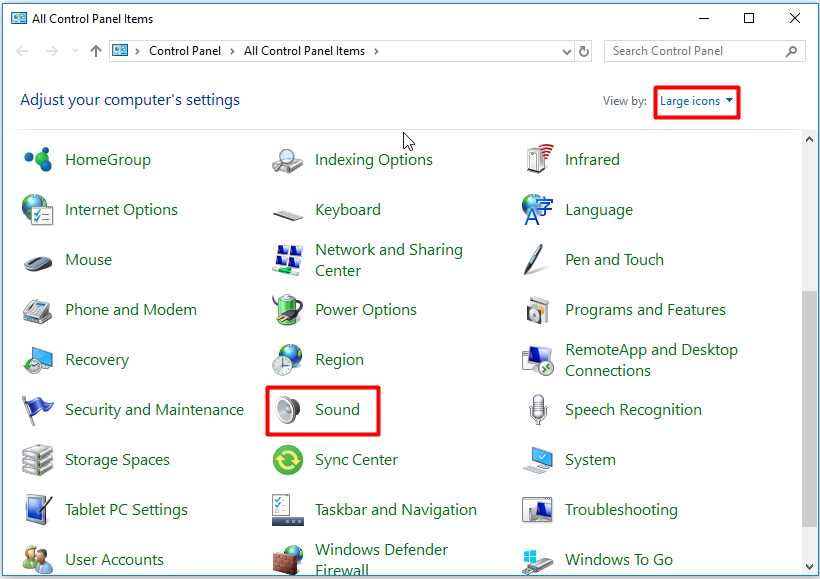
ステップ3: に移動します 録音 次のウィンドウのタブをクリックし、ウィンドウ内の空の場所を右クリックして、 無効なデバイスを表示する プロンプトメニューのオプション。
![[無効なデバイスを表示]オプションをクリックします](http://gov-civil-setubal.pt/img/minitool-news-center/12/fix-logitech-g933-mic-not-working-error-with-3-methods-5.png)
ステップ4: 次に、マイクを右クリックして、 有効にする オプション。その後、もう一度右クリックして選択します デフォルトのデバイスとして設定 高架メニューからのオプション。
ステップ5: マイクを右クリックして、 プロパティ 。次に、に移動します レベル 次のウィンドウでタブを押し、ボリュームスライダーを最大値までドラッグします。すべての操作が終了したら、をクリックします OK 保存してウィンドウを終了します。
方法3:オーディオドライバーを更新する
古いオーディオドライバは、LogitechG933が機能しない問題を引き起こす可能性があります。 Logitech G933に音が出ない場合は、確認してみてください オーディオドライバが最新の場合 古くなっている場合は更新します。
オーディオドライバを更新するためのチュートリアルは次のとおりです。 NVIDIA High Definition AudioDriverを更新する2つの方法

![セキュリティまたはファイアウォールの設定が接続をブロックしている可能性があります[MiniToolニュース]](https://gov-civil-setubal.pt/img/minitool-news-center/52/security-firewall-settings-might-be-blocking-connection.png)


![[解決済み] Windowsでハードドライブがクラッシュした後にデータを回復する方法[MiniToolのヒント]](https://gov-civil-setubal.pt/img/data-recovery-tips/92/how-recover-data-after-hard-drive-crash-windows.jpg)
![Win + Shift + Sを使用してスクリーンショットをキャプチャするWin10を4ステップで[MiniToolNews]](https://gov-civil-setubal.pt/img/minitool-news-center/68/use-win-shift-s-capture-screenshots-win-10-4-steps.jpg)
![[回答] Synology Cloud Sync – 概要とセットアップ方法は?](https://gov-civil-setubal.pt/img/news/DF/answer-synology-cloud-sync-what-is-it-and-how-to-set-up-it-1.png)

![修正済み–起動の選択に失敗しました必要なデバイスにアクセスできません[MiniToolのヒント]](https://gov-civil-setubal.pt/img/backup-tips/63/fixed-boot-selection-failed-required-device-is-inaccessible.png)

![プログラムWindows10の問題をアンインストールできない問題を修正するための6つのヒント[MiniToolニュース]](https://gov-civil-setubal.pt/img/minitool-news-center/18/6-tips-fix-unable-uninstall-program-windows-10-issue.jpg)
![Netwtw04.sysブルースクリーンオブデスエラーWindows10の完全な修正[MiniToolのヒント]](https://gov-civil-setubal.pt/img/backup-tips/99/full-fixes-netwtw04.png)






