[3 つの方法] Windows 11 をダウングレード/アンインストールして Windows 10 に戻す
Downgrade Uninstall Windows 11
MiniTool がリリースしたこの記事では、Windows 11 をアンインストールして以前の Windows 10 オペレーティング システム (OS) に戻すことができる 3 つの便利な方法を紹介します。状況に応じて、自分に合った別の解決策が見つかるかもしれません。このページについて:- #1 回復オプションから Windows 11 をアンインストールする
- #2 Windows 10 バックアップから Windows 11 をアンインストールする
- #3 Windows 10 をクリーン インストールして Windows 11 をアンインストールする
更新: 公式 Windows 11 は、2021 年 10 月 5 日からすでに利用可能です。
現在の Windows 11 を入手した方法に関係なく、Windows 10 からアップグレードするか新規インストールすることで、次のいずれかの解決策を使用してロールバックできます。
チップ: MiniTool System Booster を使用して、より高速なシステムを体験してください。これは、プログラムを簡単にアンインストールするためのソリューションです。
MiniTool システムブースタートライアルクリックしてダウンロード100%クリーン&セーフ
#1 回復オプションから Windows 11 をアンインストールする
Windows 11 にアップグレードしてから一定の日数 (10 日など) が経過している場合は、アップグレードをアンインストールして、以前の Windows オペレーティング システム (Windows 10 など) に戻すことができます。
新しくインストールした Windows 11 をアンインストールする前に、次のことを確認する必要があります。 Windows.old そして $WINDOWS.~WS 2 つのフォルダーには、システムの古いバージョンに戻すためのすべてが含まれています。システム C ドライブのルートの場所 (これら 2 つのフォルダーの通常の場所) に移動するだけです。フォルダーがそこにあれば、アンインストールする準備は完了です。
ヒント: を表示するには、非表示のアイテムを表示する必要があります。 $WINDOWS.~WS フォルダ。1. に移動します。 開始 > 設定 > システム > リカバリ 。
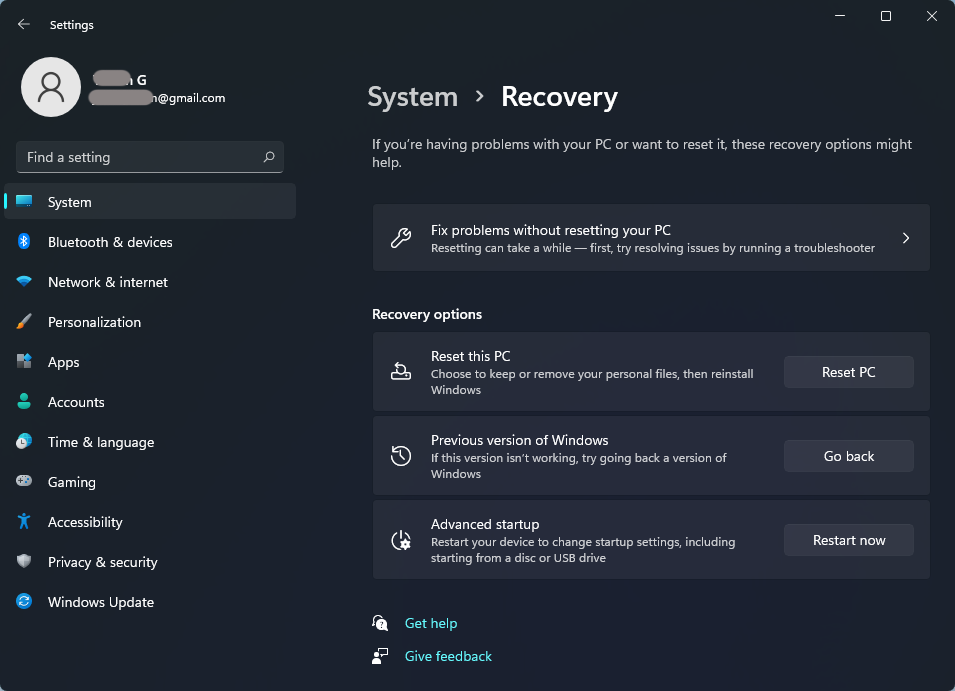
2. まだ復帰期間内の場合は、 戻る 内のボタン 以前のバージョンの Windows 利用可能です。クリックするだけで先に進みます。
3. 戻る理由を選択します。
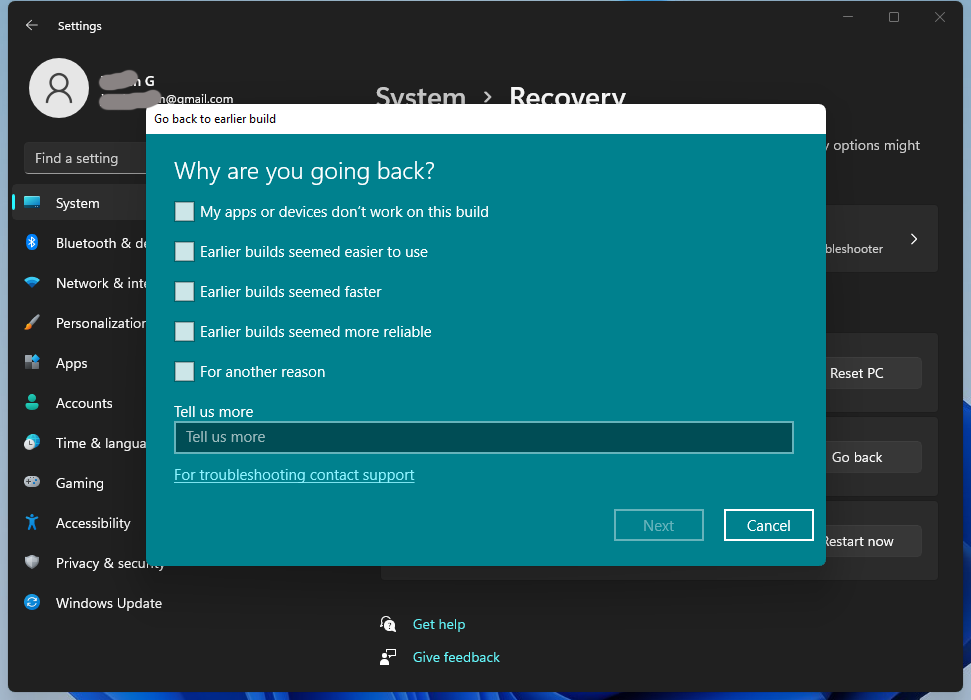
4. 戻る前に、考えられる問題を解決するためにアップデート (利用可能な場合) をインストールするかどうかの選択肢が表示されます。そう決めたのなら Windows 11 を 10 にダウングレードする 、クリックするだけです 結構です 続ける。
5. Windows 10 に戻った後にアプリと設定に何が起こるかについて通知されます。 次 続行します。
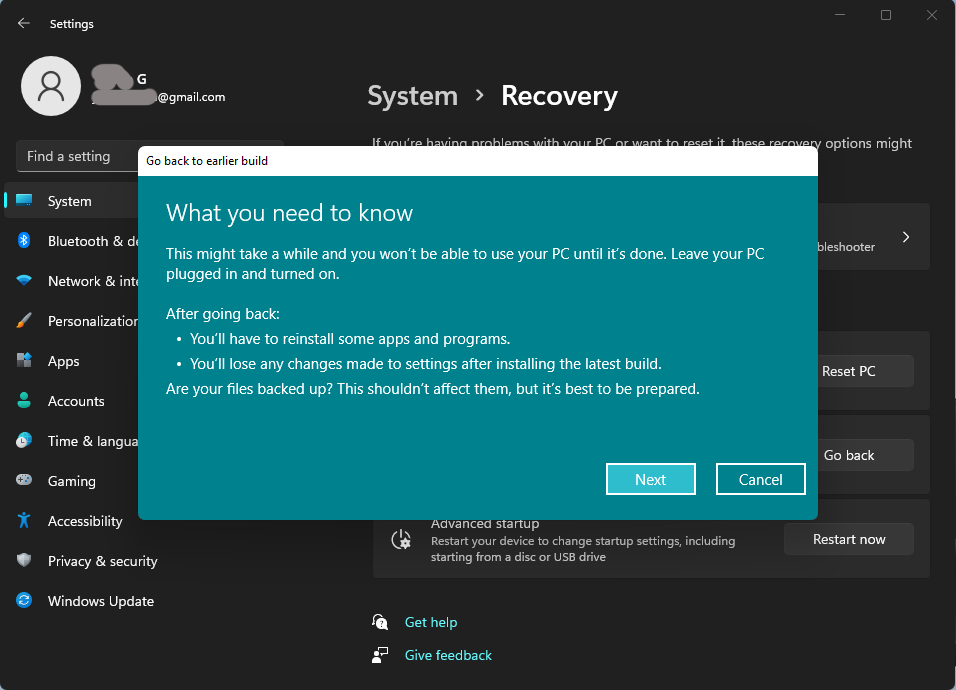
MiniTool ShadowMaker トライアル版クリックしてダウンロード100%クリーン&セーフ
6. 以前のバージョンのシステム インストールで別のパスワードを使用して Microsoft アカウントにサインインした場合は、戻った後もそのパスワードを使ってサインインする必要があります。
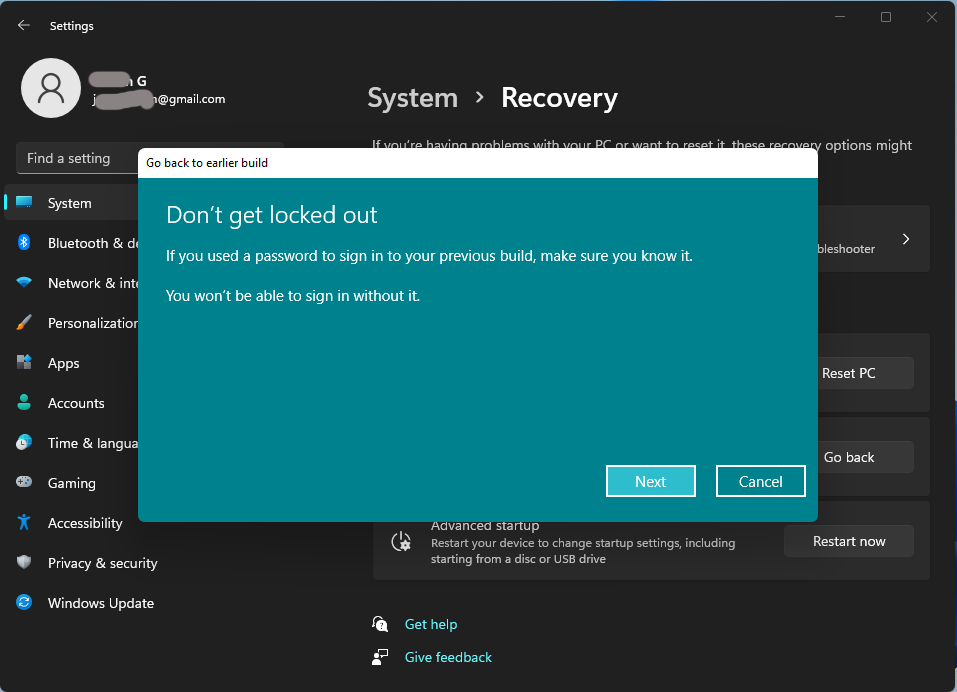
7. 最後に、 Windows 10 に戻る ボタンをクリックしてアンインストールプロセスを開始します。
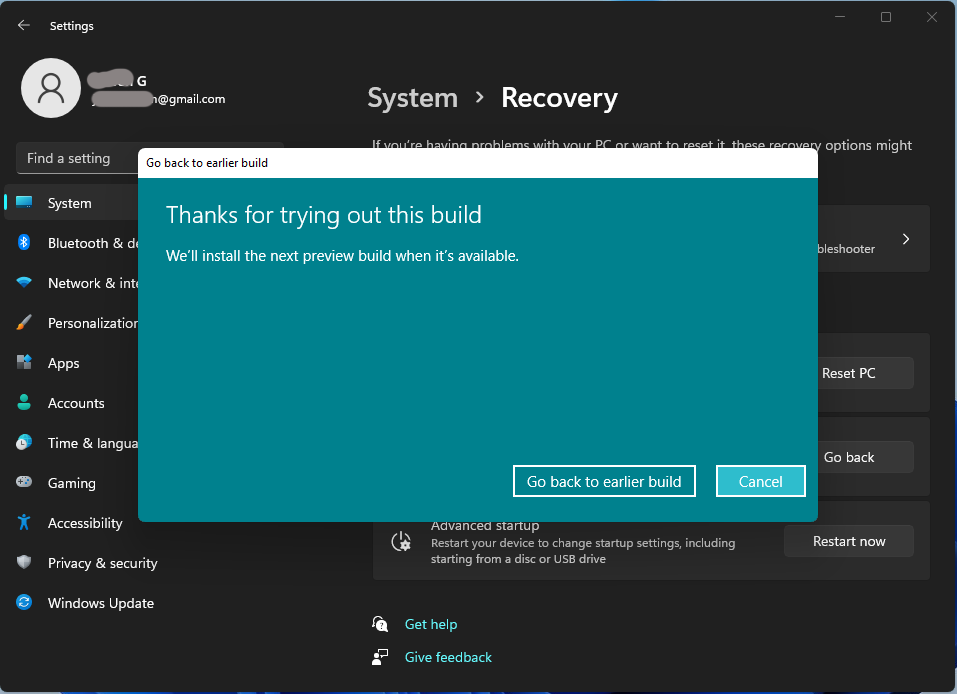
もし ゲット・バック 内のボタン 以前のバージョンの Windows セクションが利用できない場合は、Windows 11 のアンインストール期間を過ぎているか、コンピューターに何か問題があるかのどちらかです。その場合は、次の解決策を試してください。
#2 Windows 10 バックアップから Windows 11 をアンインストールする
以前の Win10 をバックアップしたことがあり、システム イメージがまだ残っている場合は、OS イメージを頼りに Windows 10 に戻ることができます。ただし、コンピュータを起動するには修復ディスクが必要です。 Windows 回復環境 以前のバージョンを復元するには。まだお持ちでない場合は、次のコマンドを使用して作成できます。 システム修復ディスクを作成する の特徴 バックアップと復元 。
さらに、前述の MiniTool ShadowMaKer などのバックアップ ツールを使用して Windows 11 のファイルをバックアップする必要があります。 システムのバックアップおよび回復プログラム 。
修復ディスクの準備ができてファイルがバックアップされたら、始めましょう。
1. 以前のシステム バックアップが含まれるストレージ デバイスをコンピュータに接続します。バックアップ イメージがローカル ハード ドライブ上にある場合は、次の手順に進みます。
2. 修復ディスクを使用して PC を再起動します。
3. 設定 画面をクリックします 次 進むために。
4.選択 あなたのコンピューターを修理する 。
5. に移動します トラブルシューティング > 詳細オプション > システムの復元 。
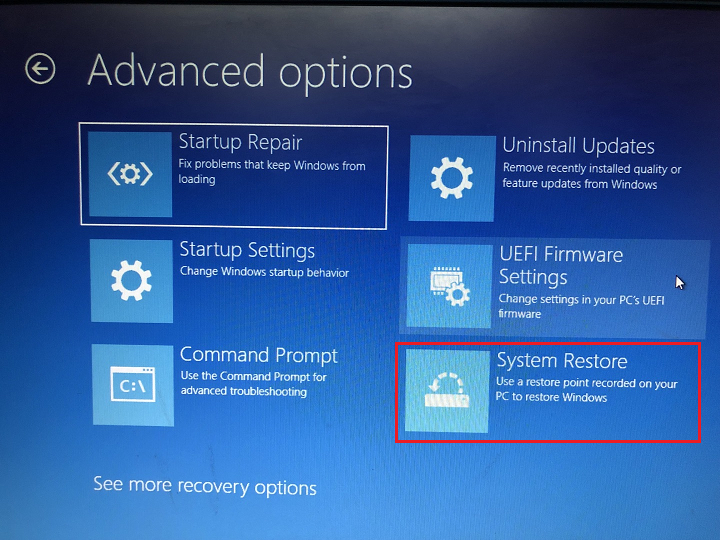
6. ユーザー アカウントでサインインします。
7. 復元したいバックアップを選択し、クリックします。 次 。
8. 次に、画面上の指示に従って、回復プロセスを完了します。
以前の Windows 10 に正常に復元した後、Windows 11 にアップグレードした後にインストールした一部のアプリを再インストールする必要がある場合があります。また、ファイルをマシンに復元する必要があります。
![[5 つの方法] データを失わずに Windows 10 Enterprise を Pro にダウングレードする](http://gov-civil-setubal.pt/img/news/80/downgrade-uninstall-windows-11-7.png) [5 つの方法] データを失わずに Windows 10 Enterprise を Pro にダウングレードする
[5 つの方法] データを失わずに Windows 10 Enterprise を Pro にダウングレードするデータを失わずに Windows 10 Enterprise を Pro にダウングレードするにはどうすればよいですか?実践的な方法を5つ紹介しますので、ぜひ試してみてください!
続きを読む#3 Windows 10 をクリーン インストールして Windows 11 をアンインストールする
上記のいずれの解決策も利用できない場合。 Windows 10 を新規インストールする最後のオプションはまだあります。ただし、プロダクト キーを入力する必要があり、設定、アプリ、ファイルを含むコンピューター上のすべてが消去されます。
そこでは、開始する前に、上記の MiniTool ShadowMaker などの専門的なデータ バックアップ ツールを使用して、少なくとも重要なデータをバックアップする必要があります。
MiniTool ShadowMaker トライアル版クリックしてダウンロード100%クリーン&セーフ
ステップ 1. Windows 10 インストール ファイルを入手する
まず、以前の Win10 のインストール ファイルを取得する必要があります。 公式ウェブページ 。ダウンロードするにはプロダクト キーの入力を求められます。 Windows 10 ISO 無料で。
ステップ 2. Windows 10 を新規インストールする
上記の準備が完了したら、以前の Windows をクリーン インストールできます。
- Win10 ISO をダブルクリックし、 設定 内のファイル。
- セットアップ画面で、使用する言語、時間、キーボードを指定します。次にクリックします 次 。
- 選択する 今すぐインストール 。
- プロダクトキーを入力してクリック 次 進むために。
- Windows 10をインストールするハードドライブを選択します。
- マイクロソフト ソフトウェア ライセンス条項に同意します。
- 選ぶ カスタム: Windows のみをインストールします (詳細) 。
- 最後に、システムのインストールが開始されます。
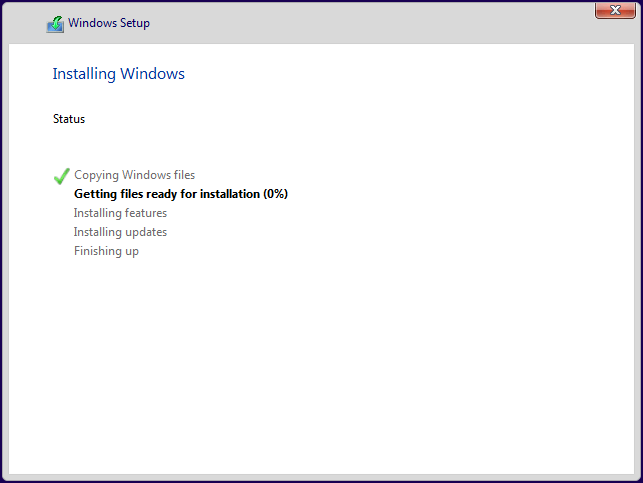
インストール後はOSの初期設定を行います。
こちらもお読みください
- 最も人気のある VHS ビデオ効果とそれらをビデオに追加する方法は何ですか?
- 144FPS ビデオは可能ですか、どこで視聴でき、FPS を変更するにはどうすればよいですか?
- Google フォトで人物を手動でタグ付けしてタグを削除する方法
- [ステップバイステップ] Photoshop で写真に誰かをトリミングする方法?
- [4 つ以上の方法] Windows 11 ラップトップ/デスクトップでカメラを開く方法?



![Chromeの自動更新を無効にする方法Windows10(4つの方法)[MiniToolニュース]](https://gov-civil-setubal.pt/img/minitool-news-center/31/how-disable-automatic-chrome-updates-windows-10.jpg)



![アップグレードを開始してインストールメディアから起動する方法 [MiniTool Tips]](https://gov-civil-setubal.pt/img/backup-tips/B8/how-to-fix-start-an-upgrade-and-boot-from-installation-media-minitool-tips-1.png)




![Windows10でファイルとフォルダーの検索オプションを変更する[MiniToolNews]](https://gov-civil-setubal.pt/img/minitool-news-center/38/change-search-options-windows-10.jpg)


![[解決済み]シフト削除されたファイルを簡単に回復する方法|ガイド[MiniToolのヒント]](https://gov-civil-setubal.pt/img/data-recovery-tips/22/how-recover-shift-deleted-files-with-ease-guide.png)
![[3 つの方法] USB Samsung ラップトップ Windows 11/10 から起動する方法?](https://gov-civil-setubal.pt/img/backup-tips/70/how-boot-from-usb-samsung-laptop-windows-11-10.png)


![NetflixコードNW-1-19を修正する方法[XboxOne、Xbox 360、PS4、PS3] [MiniToolニュース]](https://gov-civil-setubal.pt/img/minitool-news-center/00/how-fix-netflix-code-nw-1-19-xbox-one.png)