ハードディスク1クイック303およびフル305エラーを取得しますか?これが解決策です! [MiniToolのヒント]
Get Hard Disk 1 Quick 303
まとめ:
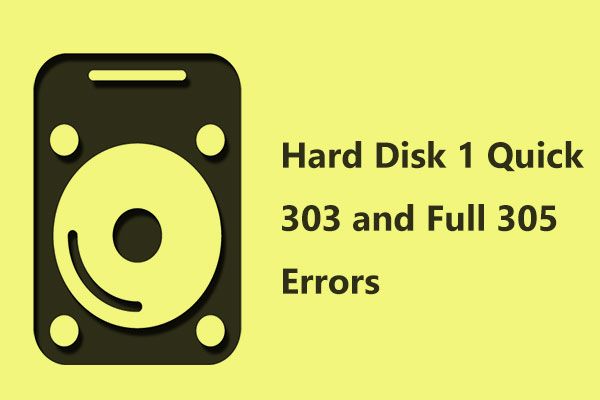
HP PC起動セルフテストで「ハードディスク1クイック303」というエラーが表示されましたか?ハードディスク1フル305やハードディスク1SMART 301などのエラーが表示されることもあります。この投稿では、HPハードディスクエラーを修正するために何をすべきかを説明します。
クイックナビゲーション:
ハードディスクエラー303および305
HPコンピューターには、コンピューターのハードウェアのエラーをテストする診断ツールが含まれています。コンピューターが起動したら、HPスプラッシュ画面が表示されたらESCキーを押します。スタートメニューが表示されたら、F2キーを押してシステム診断に入ることができます。次に、このツールはシステム情報を表示し、起動テスト、慣らし運転テスト、およびハードディスクテストを実行します。
ただし、HPコンピューターを起動すると、正常に起動できず、システム診断にリダイレクトされない場合があります。プライマリハードディスクセルフテストを実行した後、画面に「ハードディスククイック(303)」というエラーが表示されます。 「ハードディスク1がいっぱい(305)」や「ハードディスク1がSMART(301)」などのエラーが表示される場合があります。
ハードディスク1クイック303の意味は何ですか?つまり、ハードドライブに障害が発生している可能性があり、すぐに交換する必要があります。
SMARTエラー303の場合の対処方法
1.お使いのコンピューターが保証の対象である場合は、HPサポートに連絡してサポートを受ける必要があります。
2.そうでない場合は、インターネットでSMARTエラー303修復またはハードディスク1クイック303修正を検索できます。
- リカバリディスクを準備し、クリックしてコンピュータをディスクからリカバリ環境まで起動する必要があります あなたのコンピューターを修理する 。
- コマンドプロンプトを実行し、コマンドラインを入力します chkdsk / r ディスクエラーをチェックし、不良セクタが見つかった場合はシールドします。
3.ハードドライブが悪化する前に、ハードドライブ上の重要なデータをバックアップしてから、HDDやSSDなどの新しいハードドライブを購入して、損傷したハードドライブを自分で交換することをお勧めします。
4.損傷したハードドライブからデータを回復します。
次のパートでは、データのバックアップとデータの回復について詳しく説明します。
303、305、または301エラーで障害が発生したハードドライブのデータをバックアップする
繰り返しますが、ハードドライブに303、305、または301エラーが発生すると、その寿命は終わりに近づき、新しいハードドライブのみが問題を解決します。
問題は、 システムはほとんど起動できません SMARTテスト失敗エラーコード303、305、または301でハードドライブが失敗した場合、損傷したハードドライブ上のファイル、写真、ビデオなどのデータをどのようにバックアップできますか?
落ち着いて!ここでは、MiniTool ShadowMaker、プロ データバックアップソフトウェア 、あなたの心配を減らすことができます。
ヒント:1.このツールを使用して、故障したハードドライブを取り出し、デスクトップ上のデータバックアップ用に別の通常のコンピューターに接続することを選択できます。
2.または、MiniTool ShadowMakerによって作成された起動可能なレスキューメディアを使用して、エラーハードディスク1クイック303、フル305、またはSMART 301のあるコンピューターを起動し、ファイルのバックアップを開始します。
現在、MiniTool ShadowMaker Trial Editionを30日間無料で入手して、Windows10 / 8/7にインストールしてください。次に、次の手順に従ってバックアップを開始します(起動可能なメディアの使用が例です)。
移動1:SMARTエラー303、305、または301の場合に起動可能なメディアを作成する
ステップ1:動作中のPCでMiniToolShadowMakerを起動する
- このフリーウェアを通常のコンピューターにインストールします。
- .exeプログラムをダブルクリックして開きます。
ステップ2:ブータブルメディアを作成する機能を選択する
- に移動します ツール 窓。
- クリック メディアビルダー 特徴。
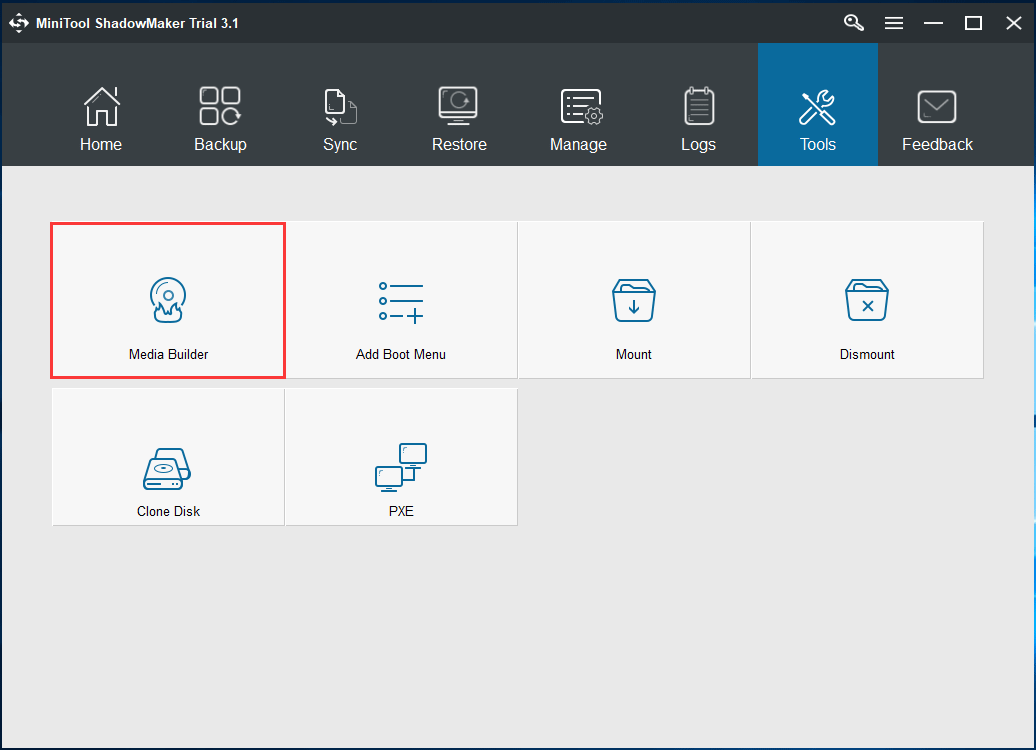
ステップ3:ブータブルメディアの作成を開始する
- ポップアップウィンドウで、をクリックします MiniToolプラグインを備えたWinPEベースのメディア 進むために。
- USBフラッシュドライブ、USBハードディスクまたはCD / DVDディスクを接続します。
- MiniTool Media Builderは、起動可能なドライブの作成を開始します。
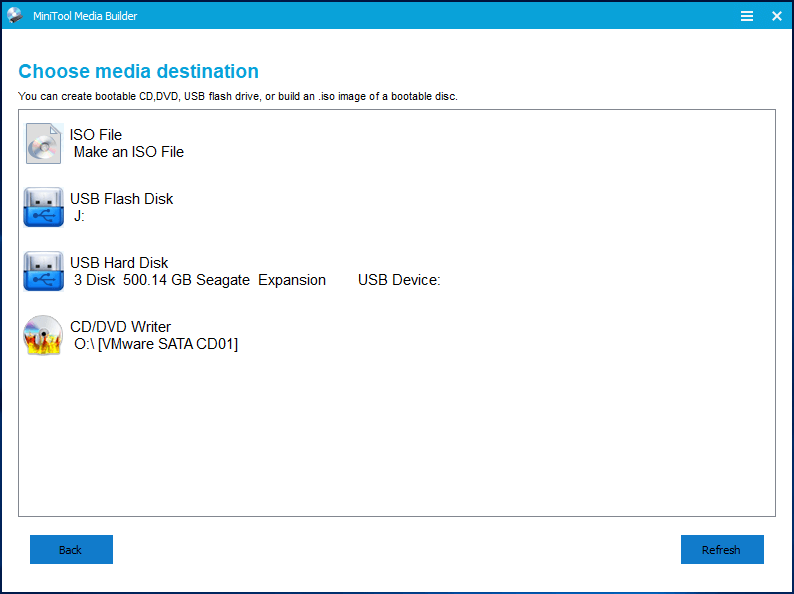
起動可能なディスクまたはドライブの作成が完了したら、ハードディスク1クイック303またはエラーコード301/305がインストールされているコンピューターのBIOSで起動順序を変更して、デバイスから起動します。ポスト - 焼き付けたMiniToolブータブルCD / DVDディスクまたはUSBフラッシュドライブから起動する方法 あなたが見つけているものかもしれません。
移動2:ハードディスクエラー303および305(または301)でディスク上のデータをバックアップする
ステップ1:PCをMiniTool回復環境で起動する
- 作成したメディアからコンピューターを実行した後、画面の解像度を変更するかどうか、およびMiniToolソフトウェアをロードするかどうかを選択します。
- このソフトウェアをロードしない場合は、MiniToolPEローダーインターフェイスの最初のオプションをクリックして実行します。
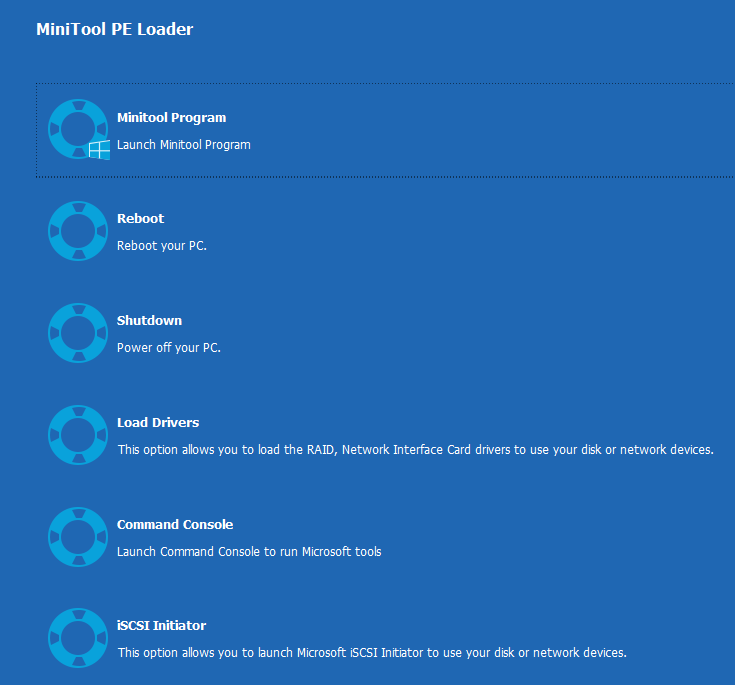
ステップ2:バックアップのソースと宛先を選択する
デフォルトでは、このフリーウェアがバックアップソースとしてシステムドライブを選択していることがわかります。ここでの目的はシステムのバックアップではなく、決定する必要があります 何をバックアップするか SMARTエラー303、305、または301が発生したとき。
- に移動します ソース セクション。
- タイプを選択します。 ディスクとパーティション または フォルダとファイル 。ディスクに多くの重要なファイルがある場合は、多くのデータを含むパーティションをバックアップすることをお勧めします。
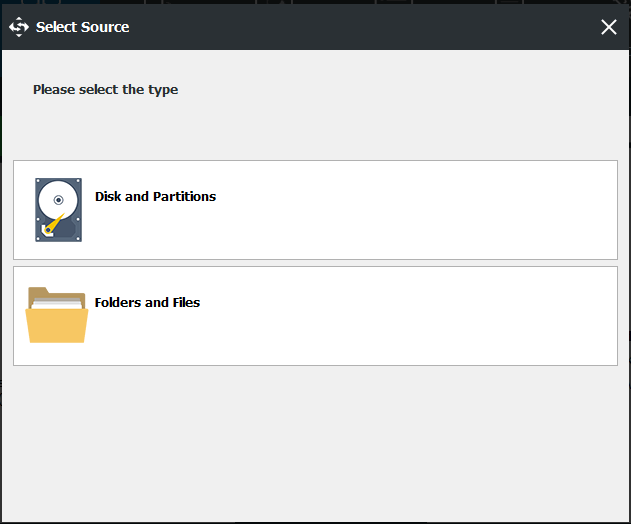
- クリック ディスクとパーティション タイプ。
- コンボボックスからシステムディスクを選択します。
- バックアップするデータがあるパーティションにチェックマークを付けます。
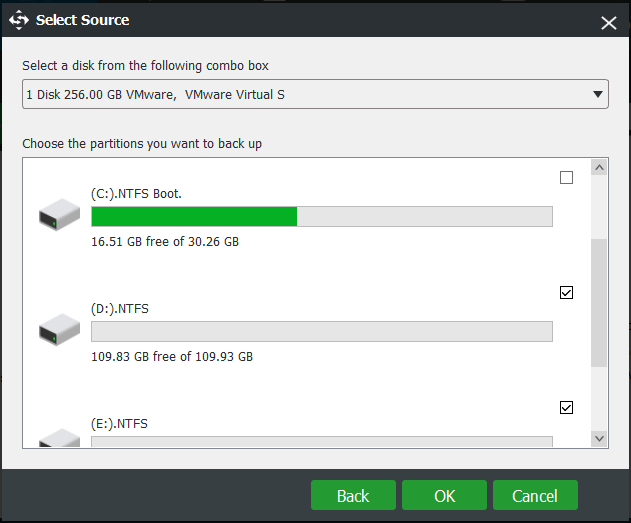
次に、実際のニーズに基づいて宛先パスを選択します。 MiniTool ShadowMakerを使用すると、外付けハードドライブ、USBフラッシュドライブ、NASなどにバックアップできます。
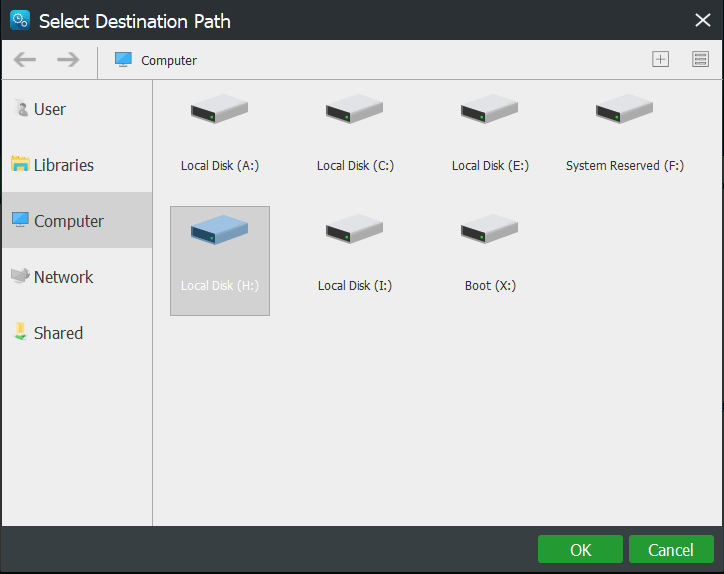
ステップ3:セクターごとのバックアップを開始する
1.メインインターフェイスに戻り、[ オプション 特徴。
2.を選択します セクターごとのバックアップ 下のオプション 画像作成モード タブ。
3.をクリックします OK 。
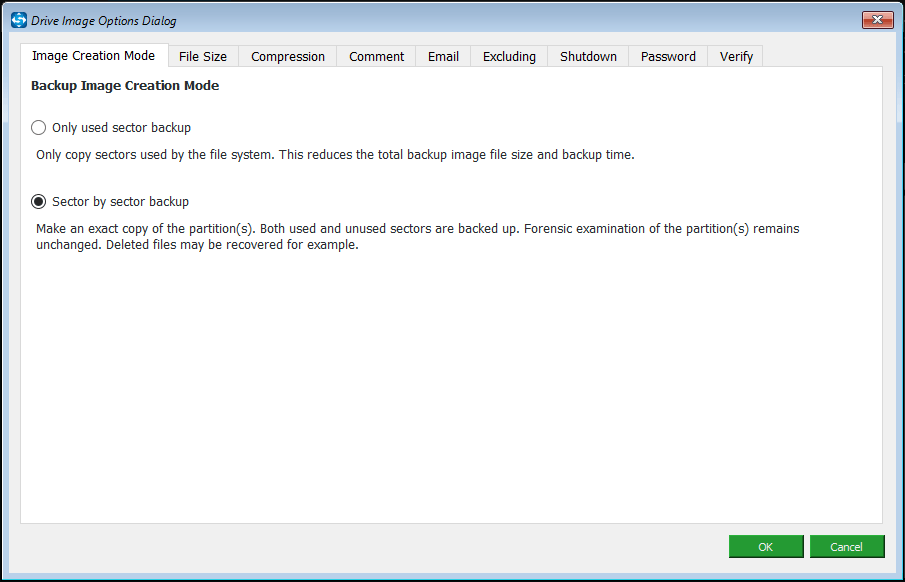
4.に戻ります バックアップ ページをクリックします 今すぐバックアップ データバックアップをすぐに実行します。
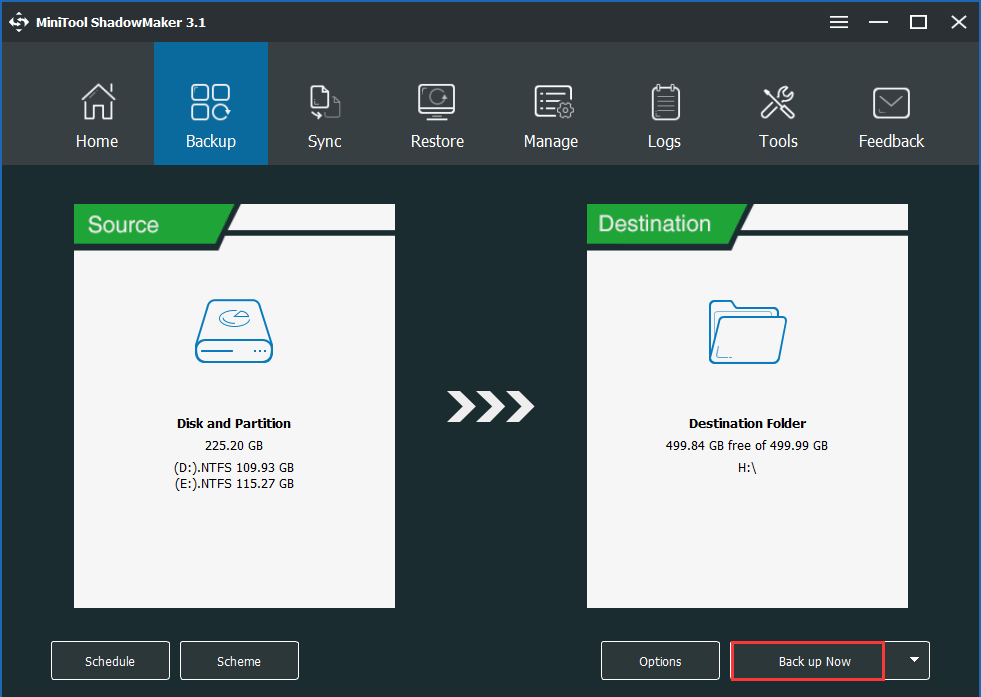
バックアップが完了したら、コンピュータをシャットダウンして、故障したディスクを新しいディスクと交換することができます。次に、この新しいディスクにオペレーティングシステムをインストールすると、ハードディスク1クイック303、フル305、またはSMART301エラーを受信せずにWindowsが起動するはずです。
作成したバックアップを復元するには、MiniTool ShadowMakerをインストールして再度起動し、[ 戻す イメージファイルを選択してリカバリを実行します。その後、ハードディスクのデータが戻ってきます。
ヒント: もちろん、システムディスク全体をバックアップしてデータをレスキューすることもできます。その後、故障したディスクを新しいものと交換します。次に、OSをインストールせず、直接復元します。 ハードドライブイメージ そのディスクに接続すると、SMARTテストに失敗したエラーコード303、305、または301がなくてもWindowsは正常に実行されます。関連記事: Windowsバックアップを別のコンピュータに復元するにはどうすればよいですか?


![OneDrive同期の問題:名前または種類が許可されていません[MiniTool News]](https://gov-civil-setubal.pt/img/minitool-news-center/87/onedrive-sync-issues.png)


![PS4で音楽を再生する方法:あなたのためのユーザーガイド[MiniTool News]](https://gov-civil-setubal.pt/img/minitool-news-center/59/how-play-music-ps4.jpg)

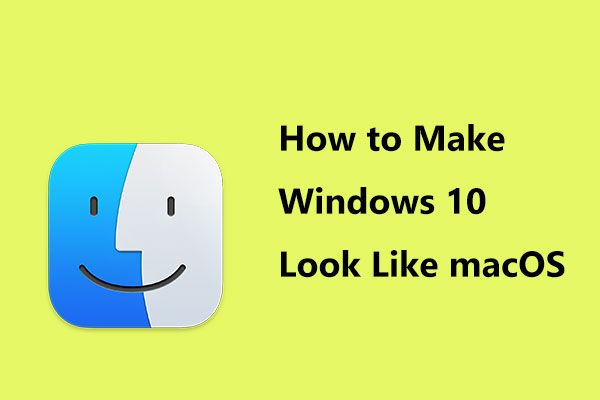
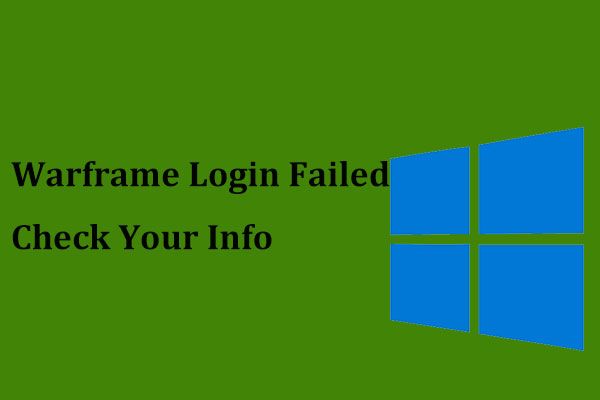




![解決済み:ASUSノートパソコンの電源が入らないトラブルシューティング[MiniToolのヒント]](https://gov-civil-setubal.pt/img/data-recovery-tips/62/solved-troubleshoot-asus-laptop-wont-turn-yourself.jpg)


![SDカードの修復:読み取り不能または破損したSanDiskSDカードのクイックフィックス[MiniToolのヒント]](https://gov-civil-setubal.pt/img/data-recovery-tips/31/sd-card-repair-quick-fix-unreadable.png)
![BIOS Windows 10/8/7(HP / ASUS / Dell / Lenovo、任意のPC)に入る方法[MiniTool News]](https://gov-civil-setubal.pt/img/minitool-news-center/21/how-enter-bios-windows-10-8-7-hp-asus-dell-lenovo.jpg)

