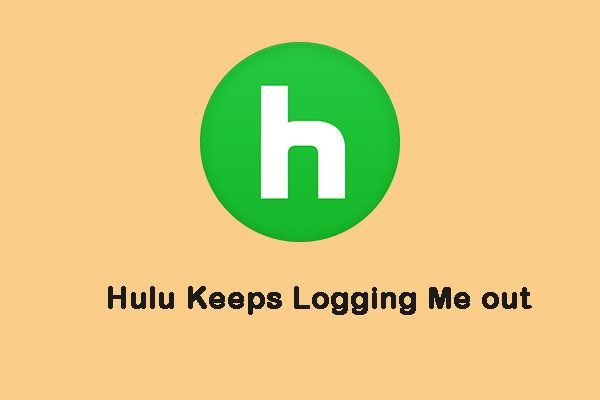タスクスケジューラがExcelファイルを開けない場合の最良の解決方法
Best Ways To Fix The Task Scheduler Not Opening Excel File
Windows 11/10 PC でタスク スケジューラが Excel ファイルを開けないことに悩んでいるかもしれません。この問題の原因は何ですか?それを修正するにはどうすればよいですか?心配しないでください、この投稿は ミニツール この問題を解決するためのいくつかの方法を概説します。
タスク スケジューラで Excel ファイルが開かない
タスク スケジューラは Windows の組み込み機能で、ユーザーはあらかじめ決められた時間に Excel ファイルを開くことを自動化できます。この機能は、手動介入を必要とせずに、レポートの管理、財務データの更新、または定期的なリマインダーの整理に特に役立ちます。
ヘルプ: Excel ワークブックを開いてマクロを実行する PowerShell スクリプトを作成しました。 PS コンソールから、または powershell.exe script.ps1 を使用してコマンド ラインからそのスクリプトを実行すると、問題なく動作します。 Windows タスク スケジューラからタスクを設定すると、その Excel ファイルについて例外が発生し、ファイルが存在しないか、すでに使用されているというメッセージが表示されます。今何を考慮すべきでしょうか? スーパーユーザー.com
ただし、一部のユーザーは、タスク スケジューラで Excel ファイルを開けないという問題が発生したと報告しています。タスク スケジューラを使用して Excel ファイルを開くと、Excel は開きますが、指定されたファイルは開きません。場合によっては、ファイルが見つからないことを示すエラーがユーザーの PC に表示され、ファイル名や場所などを確認するようユーザーに求められることがあります。タスク スケジューラで Excel ファイルを開けないという同様の問題が発生している場合、この記事はあなたを対象としています。
解決策 1: Excel ファイルを回復する (可能な場合)
タスク スケジューラで Excel ファイルが開かないという問題を引き起こす一般的な原因の 1 つは、Excel ファイルが見つからないか欠落していることです。 Excel ファイルが失われた場合は、MiniTool Power Data Recovery などの専門的で強力なデータ回復ソフトウェアを使用してファイルを取り戻すことができます。
このソフトウェアはプレミアとして認識されています 無料のデータ復旧ツール Windows では、その包括的な機能と 安全なデータ復元 機能性だけでなく、ユーザーフレンドリーな操作性も備えています。 Excel ファイルなど、さまざまな種類のファイルをさまざまなストレージ メディアから回復できます。
下の緑色のボタンをクリックしてMiniTool Power Data Recoveryをダウンロードしてインストールし、Excelファイルを救出することができます。
MiniTool Power Data Recovery無料 クリックしてダウンロード 100% クリーン&セーフ
Excel ファイルを復元したら、将来ファイルが失われないように特定の戦略を実行することが重要です。たとえば、次のことをお勧めします 定期的にファイルをバックアップする 。
解決策 2: 正しいタスク スケジューラ設定を行う
グラフィカルユーザーインターフェース Microsoft Excel などの (GUI) アプリケーションは、操作中のユーザー対話を想定した視覚的なインターフェイスを組み込むように設計されています。ユーザーのログイン状態とは独立して実行するように構成されている場合、GUI アプリケーションはインターフェイスなしでバックグラウンドで動作します。したがって、この方法で Excel を実行すると、プロンプト、通知、生成されたスプレッドシートは表示されません。
このタスク設定は 3 つの手順で調整できます。
ステップ 1: 入力する タスクスケジューラ Windows の検索ボックスに入力して、 入力 。
ステップ 2: スケジュールした時間に Excel ファイルを開くように設定したタスクを見つけてダブルクリックします。次に、次のインターフェイスでタスクを右クリックし、[タスク] を選択します。 プロパティ リストから。
ステップ 3: ポップアップ ウィンドウで、 一般的な タブ。の下で セキュリティオプション セクション、チェック ユーザーがログオンしている場合にのみ実行 。最後にクリックします わかりました 変更を保存します。

解決策 3: 引数を追加する
タスク スケジューラでスケジュールされたタスクを設定して Microsoft Excel を起動する場合は、実行するプライマリ実行可能プログラムとして必ず「EXCEL.EXE」を指定してください。 「引数の追加 (オプション)」セクションで、開きたい Excel ファイルの完全なファイル パスを入力します。これにより、タスクの実行時に Excel が起動し、指定されたファイルが直接開かれるようになります。この操作により、タスク スケジューラで Excel ファイルを開けない問題が解決される可能性があります。
ステップ 1: を押します。 勝つ + そして ファイルエクスプローラーを開いて場所を見つけます Excel.EXE そして Excel ファイル。これらのファイルを見つけるには、直接検索できます。次に、それらを右クリックして選択します ファイルの場所を開く 。次に、これらのファイルのパスをコピーします。

ステップ 2: 入力する タスクスケジューラ Windows の検索ボックスに入力して押します 入力 。右側のパネルで、 基本タスクの作成 必要な Excel ファイルを自動的に開くタスクを作成します。
ステップ 3: プログラムを開始する セクションに貼り付けます Excel.EXE への道 プログラム/スクリプト フィールドに、開きたい Excel ファイルのパスを貼り付けます。 引数の追加 (オプション) 分野。

ステップ 4: をクリックします。 次 そして、 はい ポップアップ ウィンドウの ボタンをクリックしてアクションを確認します。
解決策 4: Excel を修復または再インストールする
タスク スケジューラで Excel ファイルを開けない問題が発生している場合は、ファイルが見つからないか破損していることが原因である可能性があります。考えられる解決策の 1 つは、Microsoft Excel を修復または再インストールすることです。それを行うには:
ステップ 1: を押します。 窓 + × 一緒に WinX メニューを開き、選択します。 アプリと機能 。
ステップ 2: 次のインターフェースで、下にスクロールして見つけてクリックします。 マイクロソフトオフィス 。次に選択します 詳細オプション 。
ステップ 3: 新しいウィンドウで、 修理 「リセット」セクションの下にあるボタンをクリックします。

ステップ 4: タスク スケジューラで Excel ファイルを開けない問題が解決しない場合は、 アンインストール ボタン。その後、公式サイトからMicrosoft Officeを再インストールしてください。

Excel ファイルを開くようにタスク スケジューラを再設定し、タスク スケジューラで Excel ファイルを開けない問題が修正されているかどうかを確認します。
結論
一言で言えば、この投稿では、タスク スケジューラで Excel ファイルを開けない問題を解決する 4 つの解決策を提供します。 データ復旧ツール この問題をより簡単に解決するショット。この情報がお役に立てば幸いです。お時間をいただきありがとうございます。

![MiniToolはSSDデータ復旧のための最良の方法を提供します-100%安全[MiniToolのヒント]](https://gov-civil-setubal.pt/img/data-recovery-tips/48/minitool-gives-best-way.jpg)


![Chromeで「このプラグインはサポートされていません」の問題を修正する方法[MiniToolNews]](https://gov-civil-setubal.pt/img/minitool-news-center/14/how-fix-this-plug-is-not-supported-issue-chrome.jpg)
![Unarc.dllを修正する4つの解決策がエラーコードを返しました[MiniToolニュース]](https://gov-civil-setubal.pt/img/minitool-news-center/08/4-solutions-fix-unarc.png)


![WD Red VS Red Pro HDD:どちらを選ぶべきですか? [MiniToolのヒント]](https://gov-civil-setubal.pt/img/backup-tips/95/wd-red-vs-red-pro-hdd.jpg)