ラップトップのハードドライブを交換してオペレーティングシステムを再インストールする方法は? [MiniToolのヒント]
How Replace Laptop Hard Drive
まとめ:

場合によってはハードドライブを交換する必要があり、オペレーティングシステムに問題があります。この投稿では、 MiniTool ラップトップのハードドライブを交換し、オペレーティングシステムを再インストールする方法を示します。さらに、OSを再インストールせずにディスクを交換する別の簡単な方法も紹介されています。
クイックナビゲーション:
ハードドライブを交換する必要があります
使用している場合でも、ハードドライブの交換が必要になる場合があります。 デスクトップまたはラップトップ 。これらのケースのいずれかに遭遇した場合、ハードドライブの交換が必要です。
- ザ・ PCの動作が遅い そして、高速化のためにHDDをSSDに交換することを計画しています。
- ディスク容量が十分でない場合は、大容量のハードドライブにアップグレードする必要があります。
- あなたのPCが経験するなら ハードドライブ障害の兆候 、完全に損傷する前にディスクを交換することをお勧めします。これにより、Windowsオペレーティングシステムを含む、そこに保存されているデータを保存する機会が与えられます。
しかし、古いハードドライブを新しいものと交換した後のWindowsオペレーティングシステムに問題があります。それはあなたが解決する必要がある最初のことです。そうしないと、コンピュータがまったく機能しなくなります。
ラップトップの場合、ディスクの交換はデスクトップと比較すると簡単な作業ではありません。今日は、ラップトップのハードドライブを交換してオペレーティングシステムを再インストールする方法について説明します。
ラップトップハードドライブを交換してWindows10を再インストールする方法
このパートでは、ラップトップのハードドライブを交換する方法の基本的な手順と、オペレーティングシステムを再度実行する方法を示します。
1.実行する前にデータをバックアップする
ラップトップのハードドライブを交換する前に、最も重要なことの1つは、ドキュメント、写真、音楽ファイル、ビデオ、プログラムインストールファイルなど、保持したいすべてのものをバックアップすることです。
ノートパソコンのデータをバックアップするには、専門家と 無料のバックアップソフトウェア 。ここでは、MiniToolShadowMakerの使用を強くお勧めします。ファイル、フォルダ、ディスク、パーティション、およびWindowsオペレーティングシステムのバックアップと復元に役立つだけでなく、ディスクのクローン作成とファイルの同期もサポートします。
データを安全に保つために、試用版をダウンロードして無料で使用することを躊躇しないでください。次のボタンをクリックするだけで入手できます。
ステップ1:MiniTool ShadowMakerをダウンロードしてラップトップにインストールした後、それをダブルクリックして起動します。
ステップ2: バックアップ インターフェイスでは、このソフトウェアがデフォルトでオペレーティングシステムをバックアップしていることがわかります。ファイルをバックアップするには、をクリックします ソース と選択します フォルダとファイル 、次にバックアップするすべてのアイテムをチェックして、最後にクリックします OK 。

ステップ3:クリック 先 ストレージパスを選択します。選択するパーティションは、選択したデータを保持するのに十分な大きさである必要があることに注意してください。通常、外付けハードドライブまたはUSBフラッシュドライブを選択できます。

ステップ4:最後に、をクリックします 今すぐバックアップ ファイルのバックアップを開始します。

 写真をバックアップする最良の方法は何ですか?ここに詳細なガイドがあります!
写真をバックアップする最良の方法は何ですか?ここに詳細なガイドがあります! コンピューターに写真をバックアップするための最良の方法をお探しですか?この投稿では、写真を安全に保つための便利な方法をいくつか見つけることができます。
続きを読むデータのバックアップが完了したら、ラップトップのハードドライブを交換してオペレーティングシステムを再インストールする方法を見てみましょう。
2.インストールディスクまたはUSBドライブを作成します
ラップトップにWindowsオペレーティングシステムを再インストールするには、インストールディスクまたはUSBフラッシュドライブを作成して、ラップトップをそこから実行してインストールできるようにする必要があります。
ただ WindowsのWebサイトにアクセスします 異なるバージョンに基づいてISOファイルをダウンロードします。ハードドライブの交換後にWindows10を再インストールする場合は、メディア作成ツールを使用して、ISOから起動可能なUSBドライブを作成できます。 USBドライブに十分なディスク容量があることを確認してください。
この投稿に従ってください- クリーンインストール用にISOWindows10から起動可能なUSBを作成する方法 作成タスクを終了します。

3.ラップトップから古いハードドライブを取り外します
準備作業が終わったら、今度は古いディスクを取り外して新しいディスクと交換します。
- 古いラップトップハードドライブを取り外すには、マシンの電源がオフになっていて、プラグが抜かれていることを確認してください。
- ネジを外してノートパソコンのケースを開きます。
- ハードドライブの位置を確認し、データコネクタと電源ケーブルをディスクから取り外します。
- 通常、小さなネジのセットがハードドライブを保持します。それらを取り外して、コンピュータケースからハードドライブを引き出す必要があります。
4.新しいハードドライブをインストールします
新しいドライブをインストールするには、すでに実行した手順を逆にするだけです。ディスクを元の場所に置き、データコネクタと電源ケーブルを接続し、新しいハードドライブをネジで固定して、ケースを閉じます。
ヒント: おそらくあなたは関連記事を探しています- PCにSSDをインストールする方法は?詳細なガイドがあなたのためにここにあります!5.ハードドライブの交換後にWindows10を再インストールします
新しいハードドライブをインストールした後はどうすればよいですか?ラップトップのハードドライブを交換した後、新しいディスクに新しいオペレーティングシステムをインストールする必要があります。以下は、ハードドライブを交換した後にWindowsをインストールする方法です。
ステップ1:作成したUSBドライブまたはCD / DVDディスクをラップトップに接続し、特定のキーを押してBIOSメニューに入ります。次に、起動順序を変更して、メディアからラップトップを実行します。この郵便受け - BIOS Windows 10/8/7(HP / Asus / Dell / Lenovo、任意のPC)に入る方法 あなたに役立ちます。
ステップ2:言語、時間、通貨形式、キーボードを選択します。
ステップ3:クリック 今すぐインストール 新しいウィンドウで。

ステップ4:Windowsセットアップツールは、Windows10のプロダクトキーを入力するように求めます。クリックするだけです。 プロダクトキーを持っていません 、Windowsは後で自動的にアクティブ化されます。
ステップ5:セットアップは、ライセンスを持っているエディションを選択するように求めるウィンドウを表示します。正しいものを選択するだけです。
手順6:ライセンス条項に同意します。
ステップ7:クリック カスタム:Windowsのみをインストールします(詳細) 続ける。

ステップ8:未割り当て領域を選択し(新しいハードドライブはパーティション化されておらず、未割り当て領域が表示されます)、[ 次 。
手順9:セットアップツールがWindowsオペレーティングシステムのインストールを開始します。これには数分かかる場合があります。
 CD / USBなしでWindows10を簡単に再インストールする方法(3スキル)
CD / USBなしでWindows10を簡単に再インストールする方法(3スキル) この記事では、CDまたはUSBドライブなしでWindows 10を再インストールする方法と、USBドライブからWindows10を簡単に再インストールする方法について説明します。
続きを読む6.バックアップされたデータを復元する
インストールが完了したら、画面上のウィザードに従ってWindowsを構成します。さらに、バックアップしたファイルを新しいハードドライブに復元できます。
バックアップされたデータを保持しているターゲットディスクをラップトップに接続し、新しいディスクにMiniTool ShadowMakerをインストールして起動し、 戻す インターフェース。次に、復元バージョンを選択し、復元するフォルダーまたはファイルを選択し、ターゲットパスを指定して、復元操作を実行します。多くの情報を知るには、ユーザーマニュアルにアクセスしてください- ファイルを復元する方法 。
また、プログラムを再インストールします。さらに、Windows 10を更新し、最新のドライバーをインストールし、プライバシー設定を調整する必要があります。これが関連記事です- あなたのための5つの基本的な事柄:Windows10をインストールした後に何をすべきか 。
これは、ラップトップのハードドライブを交換してオペレーティングシステムを再インストールする方法に関するすべての情報です。ディスクを交換してシステムの再インストールを実行する場合は、上記の基本的な手順に従ってください。また、Twitterで友達と共有して知らせましょう。


![回復環境を見つけることができなかったトップ3のソリューション[MiniToolのヒント]](https://gov-civil-setubal.pt/img/backup-tips/35/top-3-solutions-could-not-find-recovery-environment.jpg)










![Windows 10 –3の方法で削除/失われたドライバーを回復する方法[MiniToolニュース]](https://gov-civil-setubal.pt/img/minitool-news-center/79/how-recover-deleted-lost-drivers-windows-10-3-ways.png)
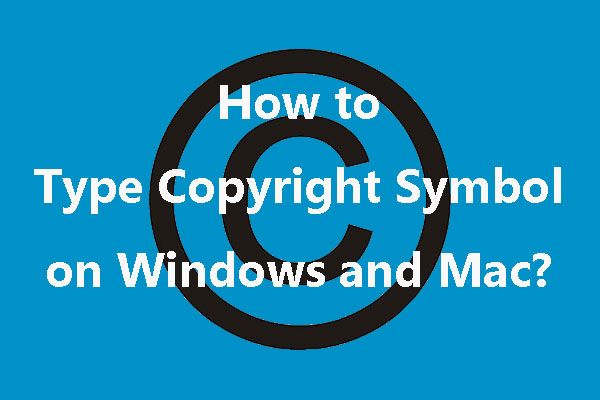
![2021年に写真をアニメーション化する方法[究極のガイド]](https://gov-civil-setubal.pt/img/movie-maker-tips/54/how-animate-picture-2021.png)


![【7つの方法】Nutakuは安全で安全に使用する方法は? [MiniToolのヒント]](https://gov-civil-setubal.pt/img/backup-tips/61/is-nutaku-safe.jpg)
![Windows 10/11で設定用のデスクトップショートカットを作成する方法[MiniTool Tips]](https://gov-civil-setubal.pt/img/news/31/how-to-create-desktop-shortcut-for-settings-in-windows-10/11-minitool-tips-1.png)