不良プールヘッダーWindows10 / 8/7を修正するための利用可能なソリューション[MiniToolのヒント]
Available Solutions Fixing Bad Pool Header Windows 10 8 7
まとめ:
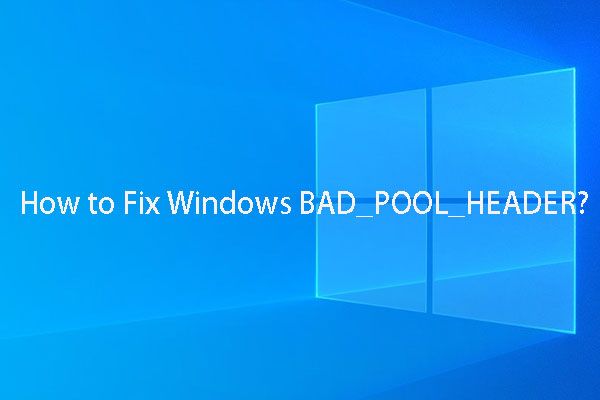
プールヘッダーが正しくないと、コンピューターが起動できなくなる可能性があります。この状況で、起動できないマシンからデータを回復するには、MiniTool Power Data Recovery BootableEditionを試すことができます。次に、これで言及されているこれらの9つのソリューションを試すことができます MiniTool この悪いプールヘッダーエラーを取り除くために投稿してください。
クイックナビゲーション:
不正なプールヘッダー/停止について0x00000019
コンピュータを使用しているときに、マシンが突然次のように表示される場合があります 死のブルースクリーン エラーあり 不良プールヘッダー 。
コンピューターがWindows10 / 8を実行している場合、次のエラーメッセージを含むブルースクリーンが表示されます。 PCで問題が発生したため、再起動する必要があります。エラー情報を収集しているところです。再起動します。...BAD_POOL_HEADER 。
Windows 7を使用している場合は、次のようなエラーメッセージが表示されます。 コンピュータの損傷を防ぐために、問題が検出され、Windowsがシャットダウンされました。 BAD_POOL_HEADER 。
不良プールヘッダー/エラーの理由0x00000019
通常、不良プールヘッダーエラーは、Windowsのメモリ割り当ての問題が原因で発生します。簡単に言うと、この問題は、新しいハードウェアまたはソフトウェア(常にウイルス対策ソフトウェア)をインストールした後に発生することが多く、コンピューターでは機能しません。さらに、障害のあるドライバーとルーター、またはその他のディスク書き込みの問題も、Windowsのbad_pool_headerの問題につながる可能性があります。
 BSOD後にデータを回復する方法と死のブルースクリーンを修正する方法
BSOD後にデータを回復する方法と死のブルースクリーンを修正する方法 今日の投稿では、ブルースクリーンの死の後にデータを効果的に回復する方法と、ブルースクリーンの死のエラーを修正する方法を学びます。
続きを読む次に、このひどい問題を解決する方法を尋ねますか?
悪いプールヘッダーの問題を解決するために、私たちはいくつかの調査を行い、多くの解決策を適用します。次のコンテンツでは、この問題を解決できるいくつかの利用可能な方法を紹介します。
不正なプールヘッダー/停止を修正する方法0x00000019
このパートでは、悪いプールヘッダーのWindows10を修正する方法を紹介します。他のWindowsOSを実行している場合、操作は同様です。
コンピュータが正常に起動できない場合は、次のことを行う必要があります セーフモードで起動します これは、解決策を実行するのに役立ちます。
最初に次のすべての解決策を実行してから、それに応じて不良プールヘッダーの問題を解決できる解決策を1つ以上決定できます。
不正なプールヘッダーを修正する方法は?
- 最近インストールしたソフトウェアをアンインストールする
- 最近インストールしたハードウェアをアンインストールする
- 外部デバイスを切断する
- 高速スタートアップ機能を無効にする
- デバイスドライバーの更新
- クリーンブートを実行する
- ハードウェアクリーンブートを実行する
- Windowsを再インストールします
- Windowsメモリ診断ツールを実行する
解決策1:最近インストールしたソフトウェアをアンインストールする
最近インストールされたソフトウェアがある場合は、それをアンインストールして試してみることができます。
を右クリックしてください 開始 ボタンをクリックしてから コントロールパネル >> プログラムと機能 。次に、次のインターフェイスに入ります。次に、ターゲットソフトウェアを右クリックして、 アンインストール ポップアップリストからソフトウェアをアンインストールします。
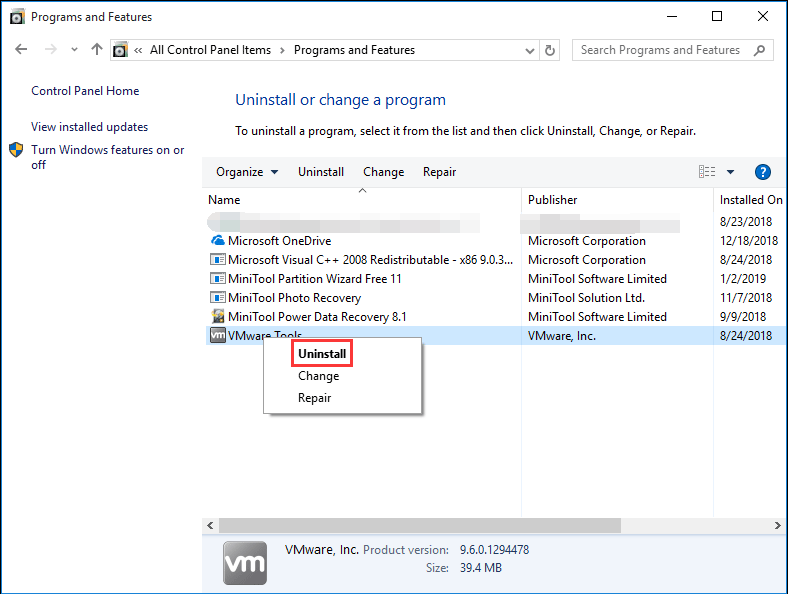
最後に、コンピューターを再起動して、Windowsのbad_pool_headerエラーが消えたかどうかを確認します。
解決策2:最近インストールしたハードウェアをアンインストールする
最近ハードウェアをインストールした場合は、今すぐアンインストールしてください。また、右クリックする必要があります 開始 ボタンをクリックして選択します デバイスマネージャ リストから。次に、ハードウェアドライバを右クリックして、 アンインストール 。
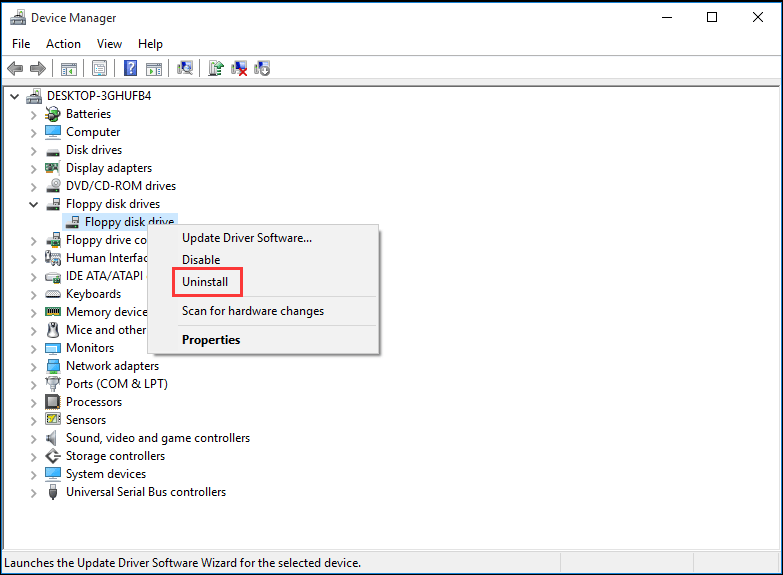
最近インストールしたソフトウェアがすべてアンインストールされたら、コンピューターを再起動して試してください。
解決策3:外部デバイスを切断する
不良プールヘッダーエラーの理由の1つは、システムに干渉している外部デバイスである可能性があります。したがって、キーボードとマウスを除くすべての周辺機器と外部デバイスを切断できます。その後、コンピュータを再起動して、エラーが修正されたかどうかを確認してください。
この解決策が機能しない場合は、次の解決策を試してください。
 Windows10の起動を簡単に黒い画面で解決するにはどうすればよいですか
Windows10の起動を簡単に黒い画面で解決するにはどうすればよいですか Windows 10の起動を黒い画面に修正するにはどうすればよいですか? PCで黒い画面が発生しているときにデータを保存するにはどうすればよいですか?答えを見つけるためにこの投稿を読んでください。
続きを読む解決策4:高速起動機能を無効にする
高速スタートアップ機能がデフォルトで有効になっている場合、システムに干渉し、不良プールヘッダーエラーを引き起こす可能性があります。この状況では、高速起動機能を無効にして試すことができます。
に行ってください コントロールパネル >> 電源オプション >> 電源ボタンの機能を選択してください 。次に、 シャットダウン設定 オプション、チェックを外す必要があります 高速起動をオンにする(推奨) 。
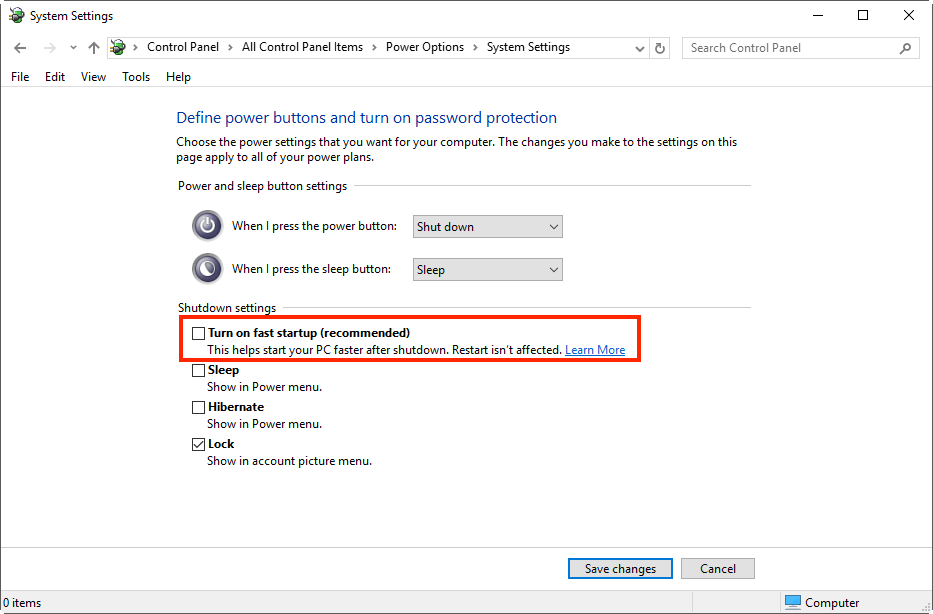
最後に、をクリックします 変更内容を保存 ボタンを押して、コンピュータを再起動します。
解決策5:デバイスドライバーを更新する
Windows Updateはすべてのドライバーを自動的に更新できますが、これらの更新手順が機能しない場合があります。次に、障害のあるドライバーが不良プールヘッダーの問題を引き起こす可能性があります。この状況では、ドライバーを手動で更新できます。
この作業を行うには、デバイスマネージャーに移動し、個々のドライバーを右クリックして、を選択する必要があります。 ドライバーソフトウェアの更新 オプション。次に、これらの手順を繰り返して、すべてのドライバーを1つずつ更新します。
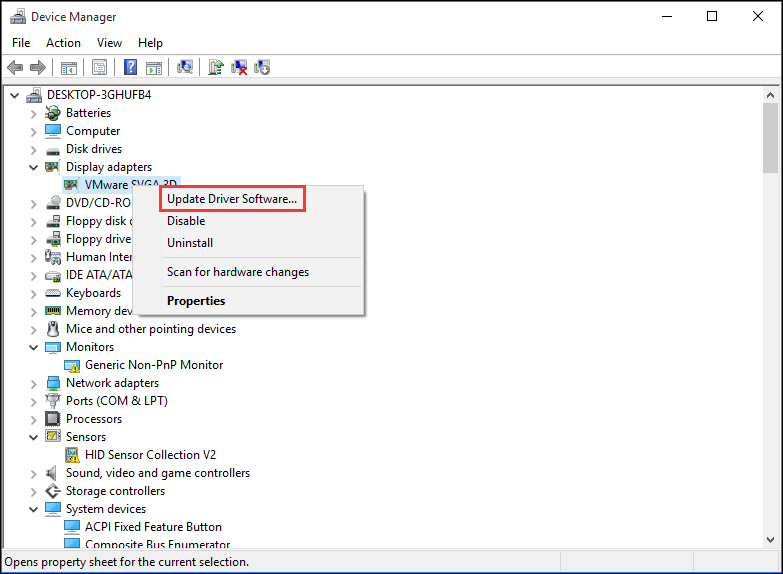
すべての更新が完了したら、コンピューターを再起動して、不良プールヘッダーの問題が解消されているかどうかを確認してください。
![RAW SDカードまたは外付けドライブを修正する方法:Ultimate Solution 2021 [MiniToolのヒント]](https://gov-civil-setubal.pt/img/disk-partition-tips/85/how-fix-raw-sd-card.jpg)

![Windows転送ツールを続行できない、修正方法[MiniTool News]](https://gov-civil-setubal.pt/img/minitool-news-center/44/windows-easy-transfer-is-unable-continue.jpg)

![WD Easystore VS My Passport:どちらが良いですか?ガイドがここにあります! [MiniToolのヒント]](https://gov-civil-setubal.pt/img/backup-tips/55/wd-easystore-vs-my-passport.jpg)


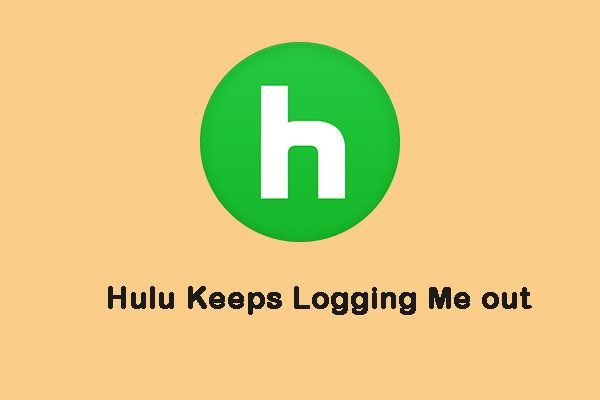





![AMDRadeon設定が開かない4つのソリューション[MiniToolNews]](https://gov-civil-setubal.pt/img/minitool-news-center/11/4-solutions-amd-radeon-settings-not-opening.png)





