修正済み– Lenovo / Acerでデフォルトの起動デバイスが見つからないか起動に失敗する[MiniToolのヒント]
Fixed Default Boot Device Missing
まとめ:
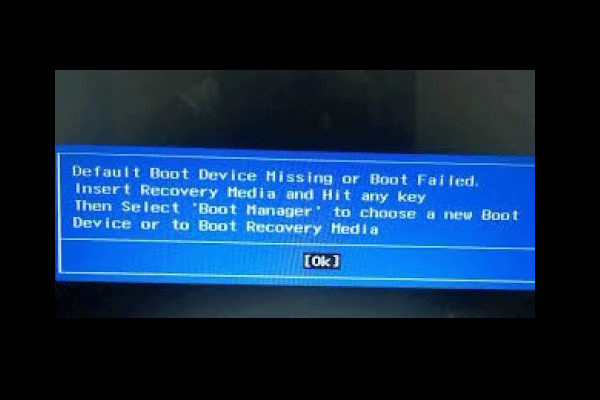
デフォルトの起動デバイスが見つからない、または起動に失敗した原因は何ですか?このデフォルトのブート欠落エラーを解決するにはどうすればよいですか?いくつかの投稿を分析し、学んだことをここに示します。からのこの投稿 MiniTool ソリューションを示し、ファイルを定期的にバックアップするためのソフトウェアを提供します。
クイックナビゲーション:
Lenovo / Acerでデフォルトの起動デバイスが見つからない、または起動に失敗する原因は何ですか?
一部のLenovoおよびAcerコンピューターユーザーは、コンピューターの起動時にデフォルトの起動デバイスが見つからない、または起動に失敗するというエラーが発生したと述べています。起動が見つからない、または起動に失敗したエラーは、コンピューターまたはラップトップがWindowsブートファイルの検索またはロードに失敗したときに表示されるWindows起動エラーであり、エラーメッセージは次の図のように表示されます。

デフォルトのブートデバイスが見つからない、またはブート失敗エラーは、次のようなさまざまな理由で発生する可能性があります。
- 起動順序または順序が正しくありません。
- BIOS設定が正しくありません。
- ハードドライブに障害が発生した可能性があります。
- ブートファイルがありません。
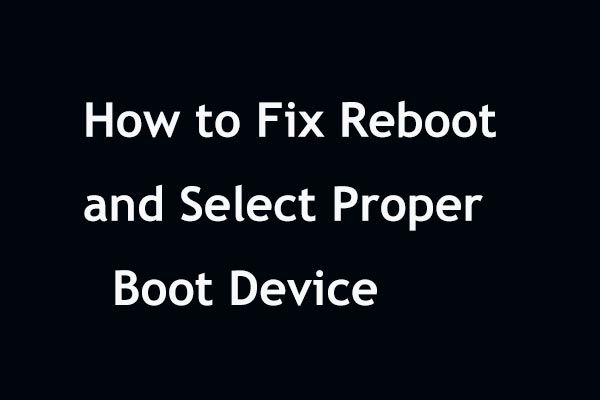 Windowsでのクイックフィックス「再起動して適切なブートデバイスを選択」
Windowsでのクイックフィックス「再起動して適切なブートデバイスを選択」 再起動を受け取り、Windows 10/8/7を再起動するときに適切な起動デバイスエラーを選択しますか?この問題を解決するには、以下の解決策を試してください。
続きを読むデフォルトの起動デバイスが見つからない、または起動に失敗したというエラーの基本情報を知った後、この起動に失敗したエラーを修正する方法を知っていますか?そうでない場合は、信頼できる解決策を見つけるために読み続けてください。
デフォルトのブートデバイスの欠落またはブートの失敗を修正する方法は?
- BIOS設定を変更します。
- プライマリパーティションをアクティブに設定します。
- スタートアップ修復を実行します。
- ハードドライブを交換してください。
デフォルトの起動デバイスの欠落または起動の失敗を修正する方法は?
このパートでは、起動デバイスが見つからない、または起動に失敗したというエラーを解決する方法を示します。
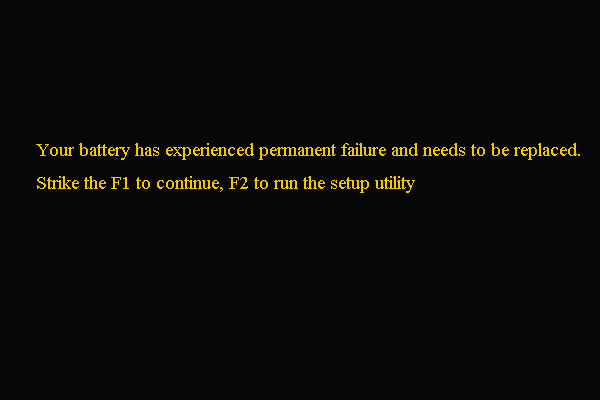 修正済み–バッテリーに恒久的な障害が発生しました
修正済み–バッテリーに恒久的な障害が発生しました バッテリーに恒久的な障害が発生したというエラーが発生した場合は、この投稿を読んで解決策を見つけてください。
続きを読む解決策1.BIOS設定を変更します
デフォルトのブートデバイスが見つからないか、ブートに失敗したLenovoエラーは、BIOS設定が正しくないかブートシーケンスが正しくないことが原因である可能性があります。多くのLenovoおよびAcerコンピューターユーザーは、ブートBIOS設定を変更することでエラーを修正したと述べています。したがって、この問題に対処するには、この方法を試してください。
さて、これがチュートリアルです。
1.PCを再起動します。
2. Lenovoロゴの付いた最初の起動画面が表示されたら、すぐにホットキーを押して BIOSに入る 。通常、ホットキーはF2ですが、実際のキーはコンピューターのブランドによって異なる場合があります。ノートパソコンまたはシステムマザーボードの製造元のサイトをチェックして、キーを確認できます。
3. BIOSセットアップウィンドウで、に移動します。 ブート タブ。
4.起動順序を確認して変更します。 PCのハードドライブが最初にあることを確認してください。そうでない場合は、ハードドライブの起動順序を変更します。
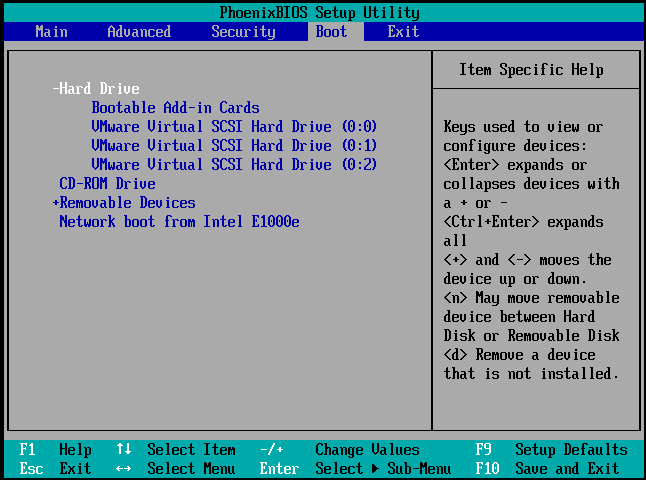
5.次にハイライトします 起動モード 、 から変更する UEFA に レガシーサポート 。
6.次にを押します F10 変更を保存して終了します。
その後、ラップトップまたはコンピューターを再起動し、デフォルトの起動デバイスが見つからない、または起動に失敗したというエラーが解決されているかどうかを確認します。この解決策が効果的でない場合は、別の解決策を試してください。
解決策2.プライマリパーティションをアクティブに設定します
プライマリパーティションがアクティブでない場合は、デフォルトのブートデバイスが見つからない、またはブートに失敗したというエラーが発生する可能性もあります。したがって、このエラーを修正するために、次のことを選択できます。 プライマリパーティションをアクティブとして設定します 。
さて、これがチュートリアルです。
1.Windowsインストールメディアからコンピューターを起動します。お持ちでない場合は、ダウンロードしてください Windowsメディア作成ツール 作成します。
2.次に、Windowsインストールメディアからコンピューターを起動します。
3.次に、言語、時間、キーボード入力を選択します。
4.をクリックします あなたのコンピューターを修理する 。
5.次に、 トラブルシューティング >> コマンド・プロンプト 続ける。
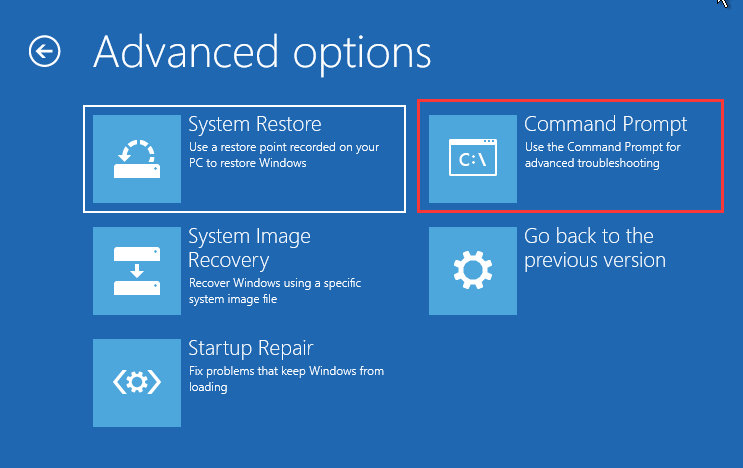
6.次に、次のコマンドを入力します。
diskpart
リストディスク
ディスク0を選択 (ここで、0はWindowsオペレーティングシステムがインストールされているディスクの番号です)
リストパーティション
パーティション1を選択 (ここで、1はWindowsオペレーティングシステムがインストールされているプライマリパーティションです)
アクティブ
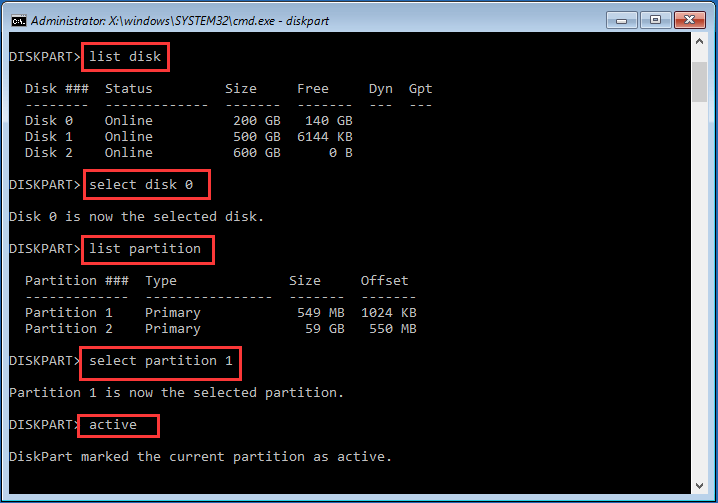
7.次に、コマンドラインウィンドウを終了します。
すべての手順が完了したら、Windowsインストールメディアを削除して、コンピューターを再起動します。次に、デフォルトの起動デバイスが見つからない、または起動に失敗したというエラーが解決されたかどうかを確認します。
解決策3.スタートアップ修復を実行する
デフォルトの起動デバイスが見つからない、または起動に失敗したというエラーが発生した場合は、Windowsスタートアップ修復を実行してすべてのWindowsエラーを修正できます。
さて、これがチュートリアルです。
- Windowsインストールメディアからコンピューターを起動します。
- 次に、言語、時間、キーボード入力を選択します。
- 次に、をクリックします あなたのコンピューターを修理する 。
- 次に、をクリックします トラブルシューティング >> スタートアップ修復 続ける。
![[スタートアップ修復]をクリックします](http://gov-civil-setubal.pt/img/backup-tips/36/fixed-default-boot-device-missing-6.png)
その後、Startup Repairは、コンピューター上の問題のスキャンと修正を開始します。プロセス全体が終了したら、LenovoまたはAcerコンピューターを再起動し、デフォルトのブートデバイスが見つからないかブート失敗エラーが削除されているかどうかを確認します。
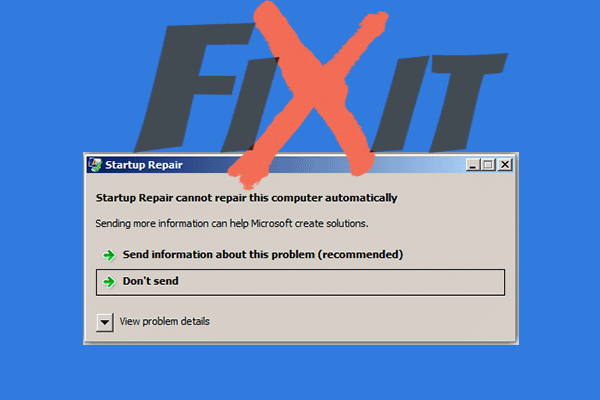 解決済み:スタートアップ修復ではこのコンピューターを自動的に修復できない
解決済み:スタートアップ修復ではこのコンピューターを自動的に修復できない スタートアップ修復の使用中に「スタートアップ修復ではこのコンピューターを自動的に修復できません」というエラーが発生した場合は、この投稿からいくつかの方法を入手して修正してください。
続きを読む解決策4.ハードドライブを交換します
上記の解決策のいずれも、デフォルトの起動デバイスの欠落または起動失敗エラーを解決できない場合は、手元に欠陥のあるハードドライブがある可能性があります。したがって、この起動デバイスの欠落または起動失敗エラーを修正するには、ハードドライブを交換する必要があります。
ただし、ハードドライブを交換する前に、最初に行う必要があるのは、以前にバックアップしていない場合に、破損したハードドライブ上のすべての重要なデータを回復することです。
したがって、探偵ハードドライブからデータを回復するために、 プロのパーティションマネージャー – MiniTool Partition Wizard ProUltimateを強くお勧めします。 MiniTool Partition Wizard Pro Ultimateを使用すると、次のことが可能になります。 パーティションを修復します 、 ハードドライブにエラーがないか確認してください 、パーティションの拡張など。
>欠陥のあるハードドライブからデータを回復するために、このユーザーフレンドリーなツールは有能です。次に、詳細な操作手順を示します。
1.次のボタンをクリックして、MiniTool Partition Wizard ProUltimateを購入します。
今買う
2.次に、デフォルトの起動デバイスが見つからないか起動に失敗したためにコンピュータが起動に失敗したため、通常のコンピュータにインストールします。
3.起動します。
4.メインインターフェイスに入ったら、をクリックします ブータブルメディア 機能する ブータブルメディアを作成する 異常なコンピュータを起動するために使用できます。
![[ブータブルメディア]をクリックして続行します](http://gov-civil-setubal.pt/img/backup-tips/36/fixed-default-boot-device-missing-8.png)
5.次に、画面の指示に従って続行します。
6.ブータブルメディアを作成した後、デフォルトのブートデバイスが見つからないかブート失敗エラーが発生した異常なコンピューターに接続します。
7.次に、BIOS設定を入力して起動順序を変更し、起動可能なメディアからコンピューターを起動します。
8.その後、MiniTool回復環境に入ります。
9.ポップアップウィンドウで、をクリックします データ復旧 。
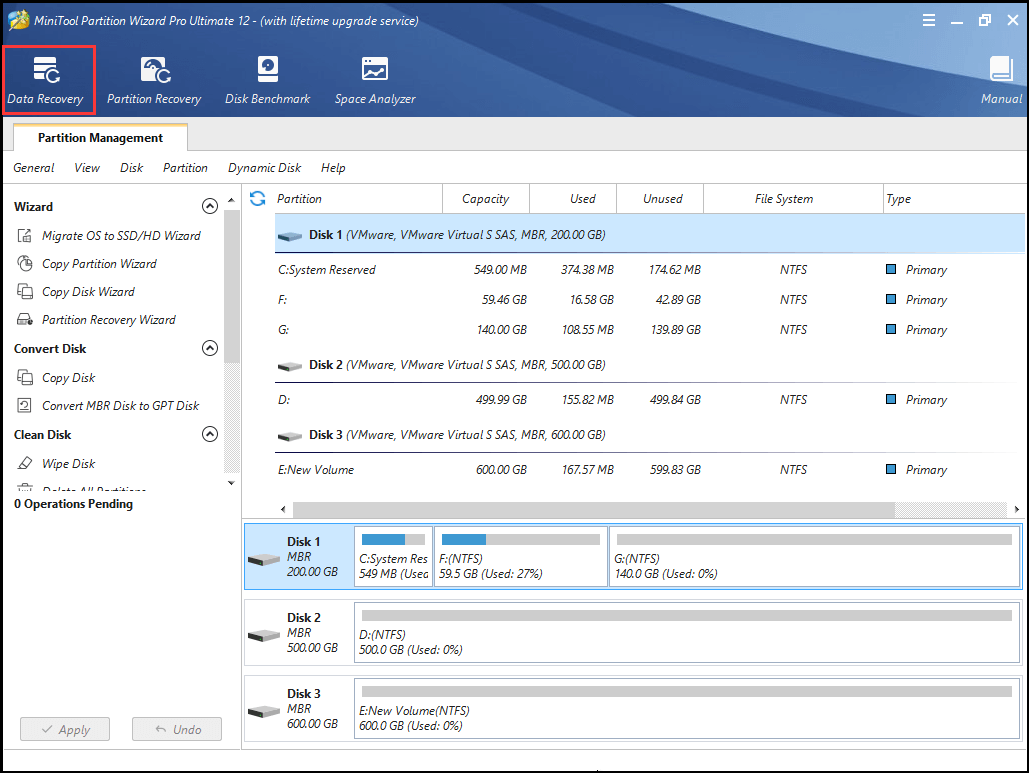
10.次に、重要なファイルを保持するパーティションを選択し、をクリックします スキャン 。
![パーティションを選択し、[スキャン]をクリックします](http://gov-civil-setubal.pt/img/backup-tips/36/fixed-default-boot-device-missing-10.png)
11.次に、スキャンプロセスが開始されます。必要なファイルが見つかった場合は、をクリックしてスキャンプロセスを一時停止または停止できます。 一時停止 または やめる ボタン。必要なファイルを確認して、 保存する 。
![ファイルを確認し、[保存]をクリックします](http://gov-civil-setubal.pt/img/backup-tips/36/fixed-default-boot-device-missing-11.png)
12.その後、ファイルを別の場所に保存します。
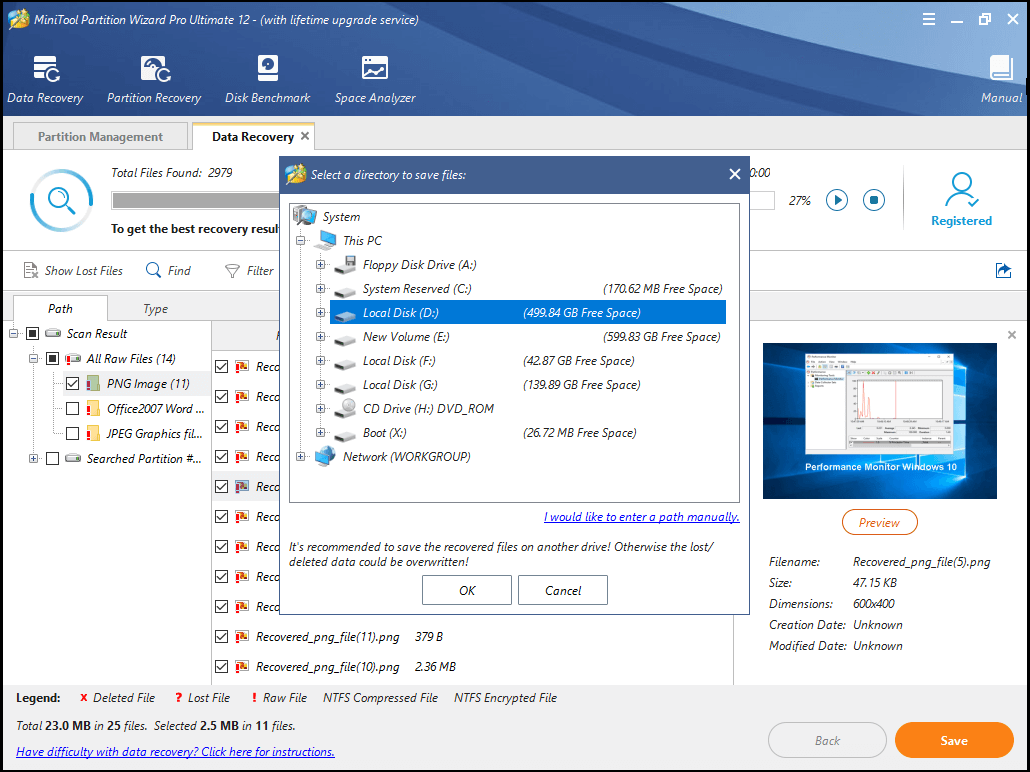
すべての手順が完了すると、重要なファイルが復元されます。次に、ハードドライブまたはSSDの交換に進むことができます。
お使いのコンピュータが保証期間中の場合は、欠陥のあるハードドライブをPCの製造元に送付して、交換してもらうことができる場合があります。お使いのコンピューターが保証対象外の場合は、PC用に新しいハードドライブまたはSSDを購入することを選択できます。 Windows10を再インストールします それに。
ハードドライブを交換した後、デフォルトの起動デバイスが見つからない、または起動に失敗する問題が再び発生することはありません。
![BIOS Windows10を更新する方法| BIOSバージョンの確認方法[MiniToolのヒント]](https://gov-civil-setubal.pt/img/data-recovery-tips/97/how-update-bios-windows-10-how-check-bios-version.jpg)

![現在のセキュリティ設定への3つの方法はこのアクションを許可しません[MiniToolニュース]](https://gov-civil-setubal.pt/img/minitool-news-center/22/3-ways-your-current-security-settings-do-not-allow-this-action.png)







![「カーソル付きのWindows10の黒い画面」の問題の完全な修正[MiniToolのヒント]](https://gov-civil-setubal.pt/img/backup-tips/74/full-fixes-windows-10-black-screen-with-cursor-issue.jpg)
![デュアルチャネルRAMとは何ですか?これが完全ガイドです[MiniToolWiki]](https://gov-civil-setubal.pt/img/minitool-wiki-library/11/what-is-dual-channel-ram.jpg)




![ハードドライブの回復をクリックするのは難しいですか?絶対にありません[MiniToolのヒント]](https://gov-civil-setubal.pt/img/data-recovery-tips/33/clicking-hard-drive-recovery-is-difficult.jpg)
![ASUSリカバリの実行方法と失敗した場合の対処方法[MiniToolのヒント]](https://gov-civil-setubal.pt/img/backup-tips/94/how-do-asus-recovery-what-do-when-it-fails.png)

