Windows 11 10 7でISOファイルからプログラムをインストールする方法
How To Install A Program From An Iso File In Windows 11 10 7
ISO ファイルとして提供されるプログラム インストーラーを入手した場合、どうすればよいでしょうか?からガイドに従うことができます ミニツール ISO ファイルからプログラムをインストールする方法を学びます。ここでの方法は、使用している Windows バージョンによって異なりますので、詳しく見てみましょう。アン ISOファイル ISO イメージとも呼ばれる、CD や DVD などの光ディスク全体の同一コピーを含むアーカイブ ファイルを指します。一部のゲーム、Microsoft Office などの大規模なソフトウェア、および Windows オペレーティング システムは ISO ファイルとして利用できます。
.exe ファイルとは異なり、ISO ファイルからプログラムをインストールする方法がわからないかもしれません。リラックスしてください。Windows 11/10/8.1/7 で試すことができる複数の方法を以下に示します。
Windows 11/10/8.1のマウント経由でISOファイルからソフトウェアをインストールする
Windows 11/10/8.1 では、ISO イメージを仮想ドライブとしてマウントし、すべてのコンテンツにアクセスしてプログラムをインストールできます。手順は次のように簡単です。
ステップ 1: を押します。 勝利+E Windows エクスプローラーを開き、ISO ファイルを見つけて右クリックし、 マウント 。
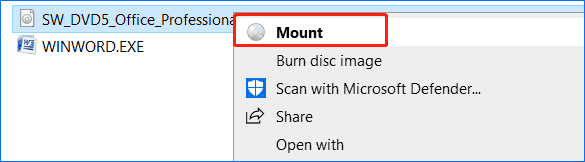
ステップ 2: 仮想ドライブに、次のようなインストーラーが表示されます。 セットアップ.exe 。それをダブルクリックし、画面上の指示に従ってプログラムのインストールを完了します。
チップ: インストール後に仮想ドライブを取り出すには、仮想ドライブを右クリックして、 イジェクト 。サードパーティを使用して ISO ファイルからプログラムをインストールする
Windows 7 ユーザーの場合、PC には Windows 11、10、および 8.1 でのみ利用できるマウント機能がありません。では、ISO ファイルからプログラムをインストールするにはどうすればよいでしょうか? ISO イメージをマウントしたり、ISO ファイルを開いてコンテンツを抽出したりできるサードパーティ アプリケーションを利用する必要があります。
一部のファイル アーカイバ 7-ZIP および WinRAR は ISO ファイル形式をサポートし、そのコンテンツへのアクセスを支援します。どちらかをダウンロードしてインストールし、ISO ファイルを右クリックして選択します。 で開く を選択し、 7-ZIP または WinRAR 。
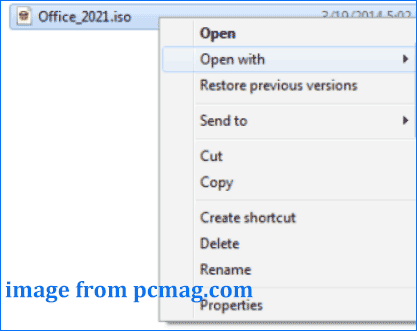
ソフトウェアをインストールするために Windows 7 に ISO をマウントする場合は、ISO イメージを仮想ドライブとしてマウントすることをサポートする Virtual CloneDrive を使用してください。このユーティリティを無料でダウンロードしてインストールし、Windows エクスプローラーでプログラムの ISO ファイルを右クリックし、 マウント (仮想 CloneDrive) オプション。
次に、セットアップ ファイルを実行するか、フォルダーを開くかを尋ねるプロンプトがポップアップ表示されます。ソフトウェアのインストールを選択するだけです。
ソフトウェアをインストールするために ISO をディスクに書き込む
ISO ファイルからプログラムをインストールするもう 1 つのオプションは、このイメージを DVD や CD などのディスク、またはインストール用の USB フラッシュ ドライブに書き込むことです。また、この方法は、Windows バージョンを ISO からクリーン インストールする場合にも便利です。
ステップ 1: ディスクをコンピュータに挿入します。
ステップ 2: ISO イメージを右クリックして、 ディスクイメージの書き込み 。
ステップ 3: 内蔵の Windows ディスク イメージ バーナーが開き、CD/DVD を選択します。 やけど 続行します。
あるいは、Microsoft の無料ユーティリティである Windows USB/DVD ダウンロード ツールを使用して、ISO をディスクまたは USB ドライブにコピーすることもできます。
ステップ 1: このツールをオンラインでダウンロードし、PC にインストールします。
ステップ 2: このツールを起動し、入手した ISO ファイルを選択します。
ステップ 3: メディアの種類を選択します。 USBデバイス または DVD 。
ステップ 4: をタップします コピーを始める 。
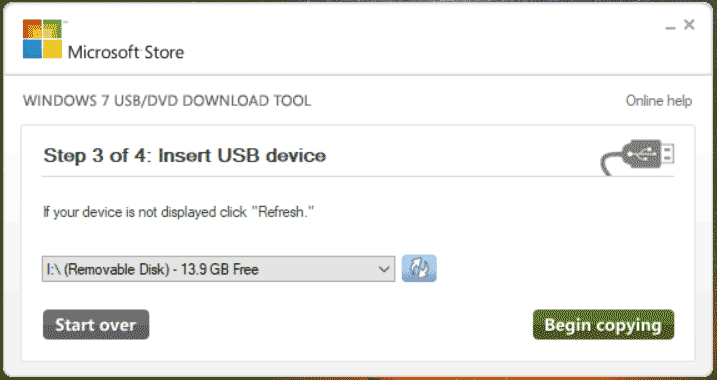
完了したら、Windows エクスプローラーでディスクまたは USB ドライブを開いて、ソフトウェアのインストールを開始できます。
詳細情報: ISO から Windows 11/10/8.1/7 をインストールする
ISO ファイルからソフトウェアをインストールすることは、ディスクまたは USB ドライブを介して ISO から Windows をインストールすることとは異なります。システムをクリーン インストールする必要がある場合は、Rufus を使用して ISO を USB に書き込み、起動可能な Windows ドライブを取得し、メディアを PC に挿入し、そこからシステムを起動して、Windows セットアップ インターフェイスに入ります。次に、ポップアップされたプロンプトに従ってインストールを完了します。
チップ: ISO を使用して USB から Windows をインストールすると、一部のディスク データが消去される可能性があります。データを安全に保つには、MiniTool ShadowMaker を使用して重要なファイルの完全バックアップを作成する必要があります。 最高のバックアップソフトウェア 。このガイドを参照してください - Win11/10でPCを外付けハードドライブ/クラウドにバックアップする方法 。MiniTool ShadowMaker トライアル版 クリックしてダウンロード 100% クリーン&セーフ
結論
Windows 11/10/8.1/7でISOファイルからプログラムをインストールするにはどうすればよいですか?この記事では、いくつかの詳細を理解した上で、状況に応じてソフトウェアをインストールする方法を 1 つ選択するだけです。

![インターネットがWindows10 –6の接続を切断し続ける問題を修正する[MiniToolニュース]](https://gov-civil-setubal.pt/img/minitool-news-center/44/fix-internet-keeps-disconnecting-windows-10-6-tips.jpg)
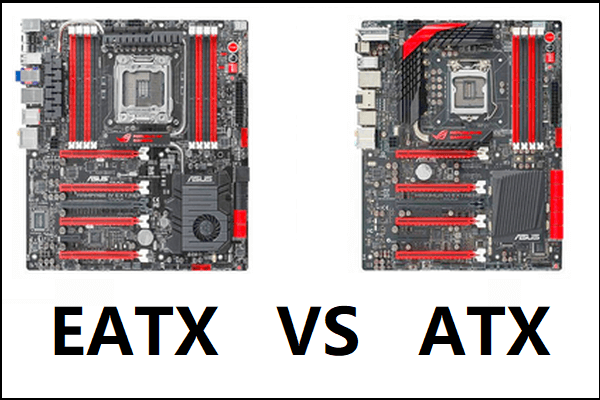






![Realtek PCIeGBEファミリーコントローラードライバーとスピードWindows10 [MiniToolニュース]](https://gov-civil-setubal.pt/img/minitool-news-center/93/realtek-pcie-gbe-family-controller-driver-speed-windows-10.png)
![OSを再インストールせずにSamsung860 EVOをインストールする方法(3ステップ)[MiniToolのヒント]](https://gov-civil-setubal.pt/img/backup-tips/22/how-install-samsung-860-evo-without-reinstalling-os.png)


![Kodiとは何ですか?そのデータを回復する方法は? (2021ガイド)[MiniToolのヒント]](https://gov-civil-setubal.pt/img/data-recovery-tips/99/what-is-kodi-how-recover-its-data.jpg)
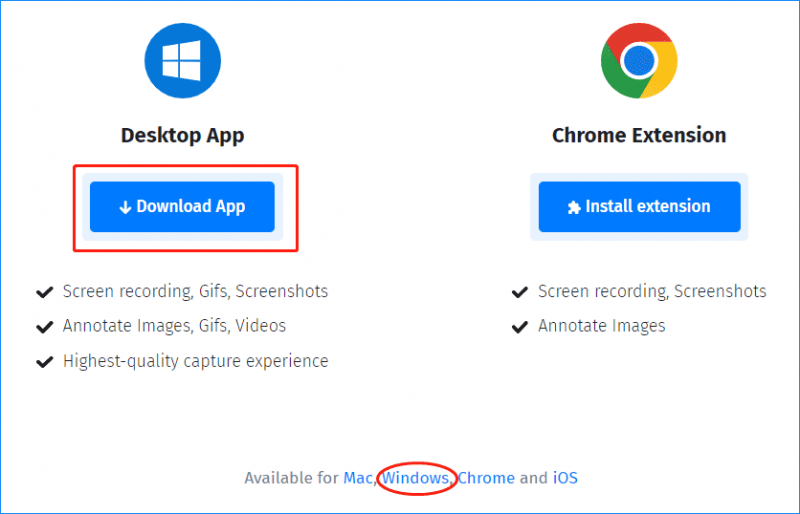


![削除されたテキストメッセージAndroidを簡単に復元するにはどうすればよいですか? [MiniToolのヒント]](https://gov-civil-setubal.pt/img/android-file-recovery-tips/59/how-can-you-recover-deleted-text-messages-android-with-ease.jpg)

