サービスホストネットワークサービスの高いネットワーク使用率を修正する方法?
Sabisuhosutonettowakusabisuno Gaoinettowaku Shi Yong Luwo Xiu Zhengsuru Fang Fa
Service Host Network が、RAM、CPU、ディスク、またはネットワーク使用量などのリソースを大量に消費していることが報告されています。このリソースの浪費を止めるには、このガイドで解決策を見つけることができます。 MiniTool ウェブサイト .以下のガイドラインに従ってください。この問題は簡単に修正できます。
サービス ホスト ネットワーク サービス ハイ ネットワーク
サービス ホスト: ネットワーク サービスは、他の多くの Windows ファイルが依存する実行可能ファイルとして常に実行される Windows プロセスです。一般的に言えば、ネットワーク、RAM、CPU、またはディスクを大量に使用する必要はありません。あまりにも多くのリソースを占有し始めていることに気付いた場合は、いくつかの対策を講じる必要があります。この投稿では、Service Host Network Service の高いネットワーク使用率を改善および修正するお手伝いをします。それを修正する方法を順を追って説明します。
Service Host Network Service High Network Windows 10/11を修正する方法?
修正 1: Windows Update トラブルシューティング ツールを実行する
Service Host Network Service の高いネットワーク使用率は Windows Update に関連しているため、Windows トラブルシューティング ツールを実行して、問題が解決するかどうかを確認できます。
ステップ 1. 装備 開くアイコン Windows の設定 .
ステップ 2. 設定 メニュー、下にスクロールして見つけます 更新とセキュリティ そして打ちます。
ステップ3。 トラブルシューティング 、 探す Windows Update 押します。
ステップ 4. ヒット トラブルシューティング ツールを実行する トラブルシューティング ツールの実行が終了したら、コンピューターを再起動します。
修正 2: Windows Update を確認する
Windows Update のトラブルシューティング ツールを実行しても問題が解決しない場合は、Windows の更新を試みるか、更新を一時停止して、インターネット帯域幅が Windows の更新にあまり集中しないようにして、Service Host Local System のネットワーク使用率が高くならないようにすることができます。
オプション 1: Windows を更新する
ステップ 1. に行く 設定 > 更新とセキュリティ .
ステップ 2。 Windows Update 、 打つ アップデートを確認 最新のアップデートをダウンロードしてインストールします。
オプション 2: Windows Update を一時停止する
ステップ 1. に行く 設定 > 更新とセキュリティ .
ステップ 2。 Windows Update 、 押す 1週間休止 .
修正 3: ネットワーク トラブルシューティング ツールを実行する
ネットワーク接続が異常な場合は、ネットワーク トラブルシューティング ツールでトラブルシューティングできます。
ステップ 1. に行く 設定 > 更新とセキュリティ > その他のトラブルシューティング .
ステップ 2. 下にスクロールして見つけます インターネット接続 、叩いて押す トラブルシューティング ツールを実行する .

修正 4: BITS を無効にする
場合によっては、バックグラウンド インテリジェント転送サービス (BITS) と Windows Update サービスを無効にして、Service Host Network Service の高いネットワーク使用率に対処することができます。
BITS は、アイドル状態のネットワーク帯域幅を介してバックグラウンドでファイルを転送します。このサービスを停止すると、Windows Update に関連するプログラムや情報を自動的にダウンロードできなくなります。必要なときにサービスを手動で有効にすることができます。
ステップ 1. を押します 勝つ + 私 を開くには 走る ダイアログ。
ステップ 2. タイプ サービス.msc を押す わかった 開く サービス .
ステップ 3. 下にスクロールして見つけます バックグラウンド インテリジェンス転送サービス それを右クリックして選択します プロパティ .
ステップ 4。 全般的 、 変更 スタートアップの種類 の中へ 無効 そしてその サービス状況 の中へ 止まる .
ステップ 5. を押します。 申し込み 変更を保存します。
修正 5: システムのマルウェアをスキャンする
サービス ホスト ネットワーク サービスのディスクまたはネットワークの使用率が高いのは、マルウェアまたはウイルスの感染が原因である可能性があります。この場合、Windows Defender を使用してデバイスをスキャンすることをお勧めします。
ステップ 1. に行く 設定 > 更新とセキュリティ > Windows セキュリティ > ウイルスと脅威からの保護 .
ステップ 2. を押します 高度なスキャン そして選択 フルスキャン > 今スキャンして .
修正 6: ネットワークをリセットする
Service Host Network Service のネットワーク使用率がまだ高い場合、最後の手段はネットワークをリセットすることです。
ステップ 1. に行く 設定 > ネットワークとインターネット > 状態 .
ステップ 2. で 状態 、 押す ネットワークのリセット 右ペインの下部にあります。
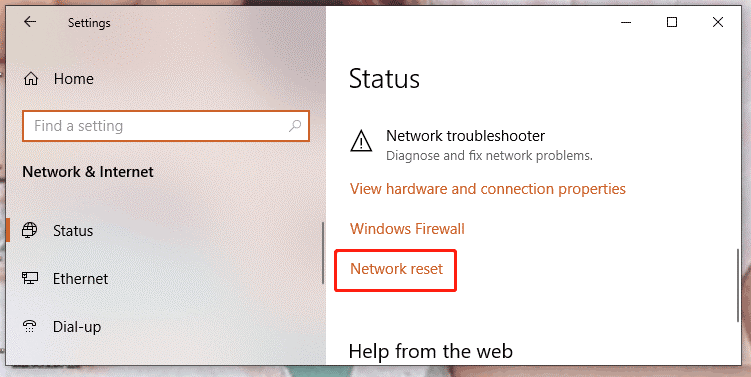
ステップ 3. ヒット 今すぐリセット そして、すべてのネットワーク アダプタとその他のネットワーク コンポーネントが元の設定とデフォルト値に設定されます。



![タスクバーはWindows10でフリーズしていますか?修正方法は次のとおりです。 [MiniToolのヒント]](https://gov-civil-setubal.pt/img/backup-tips/82/is-taskbar-frozen-windows-10.jpg)


![マスターブートレコード(MBR)とは何ですか?定義と使用方法[MiniToolWiki]](https://gov-civil-setubal.pt/img/minitool-wiki-library/79/what-is-master-boot-record.jpg)



![Netflixがとても遅い理由とNetflixの遅い問題を解決する方法[MiniToolNews]](https://gov-civil-setubal.pt/img/minitool-news-center/75/why-is-netflix-slow-how-solve-netflix-slow-issue.jpg)


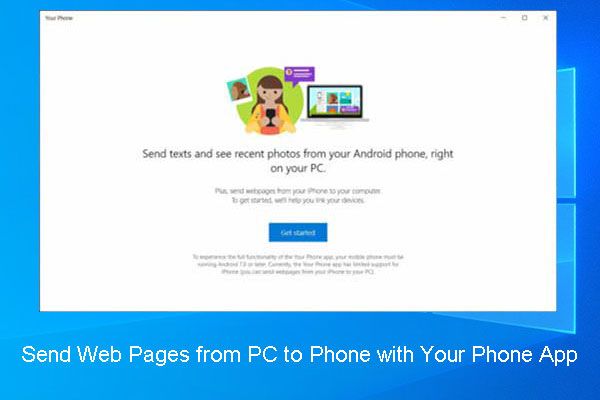


![[解決済み!] Windows 10の新しいフォルダーがファイルエクスプローラーをフリーズしますか? 【ミニツールニュース】](https://gov-civil-setubal.pt/img/minitool-news-center/83/windows-10-new-folder-freezes-file-explorer.png)

![[解決済み]シフト削除されたファイルを簡単に回復する方法|ガイド[MiniToolのヒント]](https://gov-civil-setubal.pt/img/data-recovery-tips/22/how-recover-shift-deleted-files-with-ease-guide.png)
