修理済み! Macがリカバリモードで起動しない|コマンドRが機能しない[MiniToolのヒント]
Fixed Mac Won T Boot Into Recovery Mode Command R Not Working
概要 :

Macが起動できない場合は、Command-Rの組み合わせを使用してリカバリモードで起動し、その中のオプションを使用して問題を解決できます。ただし、Macがリカバリモードで起動しない場合があります。問題を解決する理由と方法がわからない場合は、このMiniToolの投稿を読んで回答を得ることができます。
クイックナビゲーション:
Macリカバリモードとは何ですか?
2011年7月1日、AppleはMac OS X 10.7Lionを一般にリリースしました。このMacOSバージョンでは、AppleはOSXディスクに一般的に見られるユーティリティを含むリカバリパーティションを導入しました。
Macリカバリモードは、Macのリカバリパーティションに依存しています。リカバリパーティションは魔法のような存在です。 Macコンピュータを最初からワイプまたは再起動しても、MacOSをコンピュータにインストールできなかった、MacBookが黒い画面で起動したなどの深刻な問題を解決するために、リカバリパーティションが存在する可能性があります。 MacはAppleロゴを超えて起動しません 、 等々。
Macをリカバリモードで起動してから、利用可能なTime Machineバックアップから復元するか、macOSを再インストールするか、ディスクユーティリティを使用して起動ディスクを修正するか、Appleのサポートから支援を受けることで問題を解決できます。

具体的には、Macリカバリモードには4つのユニバーサルオプションがあります。
- TimeMachineバックアップから復元 :Time Machineを使用してMacコンピュータを外付けハードドライブにバックアップした場合は、このオプションを使用して、バックアップからMacを復元できます。事前にバックアップドライブをMacに接続する必要があります。
- macOSを再インストールします :この機能を使用すると、システムで問題が発生して起動できない場合にmacOSを再インストールできます。
- オンラインでヘルプを入手する :Macコンピュータが起動できない場合は、Macコンピュータをクリックして、Safariを使用してAppleのサポートページを開き、問題の解決策を探すことができます。ただし、このモードでは、一部のブラウザ機能は使用できません。
- ディスクユーティリティ :Macの起動ディスクに問題がある場合は、このオプションを使用してディスクユーティリティにアクセスし、それを使用して起動ディスクを修復できます。もちろん、この機能を使用して、接続されている他のドライブを修正することもできます。
Macリカバリモードで起動する方法は?
Macをリカバリモードにアクセスさせる前に、マシンが完全にシャットダウンされていることを確認する必要があります。次に、次の手順に従ってリカバリモードで起動できます。
- を押します 力 ボタンを押してすぐに押す コマンド-R 。
- Appleのロゴ(ログイン画面)が表示されたら、キーを離します。
- プロンプトが表示されたらパスワードを入力します。
- が表示されます macOSユーティリティ これは、Macリカバリモードに正常にアクセスできることを意味します。
Macがリカバリモードで起動しない場合
上記の手順を厳密に実行すると、コマンドrが機能しない場合があります。つまり、Macリカバリモードに正常にアクセスすることはできません。なぜこの問題が発生するのですか?
Macの回復モードが機能しない主な理由
- Macが古すぎます。
- お使いのMacは、Sierraより古いバージョンのmacOSを実行しています(2016年にリリースされました)。その場合、リカバリモードのすべてのオプションを使用できるわけではありません。
- キーボードが壊れています。
- Bluetoothキーボードを使用していて、Bluetooth経由でMacに接続されていません。
- リカバリパーティションが破損しています。
- リカバリパーティションがありません。
- もっと…。
原因を把握したら、問題を解決するための対策を講じます。効果的であることが証明されているいくつかのソリューションを収集しました。次に、それらを紹介します。
Macがリカバリモードで起動しない/コマンドRが機能しない問題を修正するにはどうすればよいですか?
- 起動可能なインストーラーを使用する
- 別のキーボードを使用する
- キーボードがMacに正しく接続されていることを確認してください
- SMCをリセット
- セーフモードを使用する
- TimeMachineバックアップを使用する
- Mac InternetRecoveryを使用してmacOSを再インストールします
解決策1:起動可能なインストーラーを使用する
前述のように、リカバリパーティションは2011年に登場しました。Macコンピュータが古すぎる場合、リカバリパーティションがありません。これは、SnowLeopard以前を実行しているMacコンピューターで常に発生します。
この問題を解決したい場合は、Macコンピュータに付属の元のディスクを使用してmacOSを再インストールする必要があります。ディスクを紛失した場合は、 起動可能なインストーラーを作成する 次に、それを使用してmacOSをコンピューターに再インストールします。その後、Mac App Storeにアクセスして、コンピューターを最新のmacOSにアップグレードできます。
解決策2:別のキーボードを使用する
Command RがMacで機能しない場合は、キーボードの問題かどうかを確認する必要があります。この可能性を排除するには、現在のキーボードをMacから切断してから、通常はMacで動作する別のキーボードを接続します。次に、Macをリカバリモードで起動して、プロセスがスムーズかどうかを確認できます。
すべてが正常に戻った場合は、キーボードの問題であるはずです。故障したキーボードを新しいものと交換する必要があります。
解決策3:キーボードがMacに正しく接続されていることを確認します
Bluetoothキーボードを使用している場合は、Macコンピューターに正常に接続されていることを確認する必要があります。そうでない場合、Command-Rはもちろん機能しません。
この投稿は役に立ちます: Appleワイヤレスマウス、キーボード、およびトラックパッドをセットアップします 。
解決策4:SMCをリセットする
SMCのフルネームはシステム管理コントローラーです。 Macの電源、バッテリー、またはファンで問題が発生した場合は、リセットして問題を解決できます。
ノートブックを使用している場合:
- Macを完全にシャットダウンします。
- 電源ケーブルを抜いてから、再度差し込んでください。
- 押したまま Control-Shift-Option を長押しします 力 ボタンを約10秒間押します。
- キーとボタンを放します。
- Macコンピュータを再起動します。
Macデスクトップを使用している場合:
- 電源ケーブルを抜きます。
- 約15秒後、再度接続できます。
- 5秒後、を押します 力 Macを起動するためのボタン。
ただし、この方法がうまくいかない場合は、問題を解決するためにMacをセーフモードで起動する必要があります。
解決策5:セーフモードを使用する
セーフモードは、Macがリカバリモードで起動しないことを解決するもう1つの方法です。 Macをセーフモードで起動すると、Macの起動ドライブの問題を確認し、検出した問題を自動的に修復できます。
IntelベースのMacを使用している場合:
- Macをシャットダウンします。
- 10秒後、を押す必要があります 力 ボタンを押してすぐに長押しします シフト 鍵。
- ログイン画面が表示されたら、Shiftキーを離すことができます。
これらの3つの手順を実行すると、画面の右上に赤いセーフモードが表示されます。
Appleシリコンを搭載したMacを使用している場合:
- Macをシャットダウンします。
- 10秒後、を押し続ける必要があります 力 スタートアップディスクとオプションが表示されるまでボタンを押します。
- を長押しします シフト 鍵。
- クリック 継続する セーフモードで。
セーフモードを使用した後、Macをシャットダウンし、リカバリモードで起動して、プロセスが成功したかどうかを確認できます。そうでない場合は、次の方法を試すことができます。
解決策6:TimeMachineバックアップを使用する
利用可能なTimeMachineバックアップがある場合は、Macリカバリモードにアクセスできなくても、そこからMacを復元できます。次の手順に従って作業を行うことができます。
- Macをシャットダウンします。
- TimeMachineバックアップドライブをMacに接続します。
- を押します 力 ボタンを押してすぐに長押しします オプション 鍵。
- スタートアップマネージャの画面が表示されたら、キーを離すことができます。
- バックアップドライブを選択して、 戻る 。
- MacがOSXインストーラータイプの画面で起動し、バックアップの1つから復元できます。
解決策7:Mac InternetRecoveryを使用してmacOSを再インストールする
リカバリパーティションが見つからないか破損している場合、Macはリカバリモードで起動しません/コマンドRが機能しない可能性もあります。このような状況では、Mac Internet Recoveryを使用してmacOSを再インストールし、すべてを通常の状態に戻すことができます。
- Macをシャットダウンします。 Macが応答しない場合は、電源ボタンをしばらく押し続けて、コンピュータを強制的にシャットダウンできます。
- 電源ボタンを押して、すぐに長押しします コマンド-オプション-R また コマンド-Alt-R (一部のMacキーボードには、 すべての キーではなくキー オプション 鍵)。
- しばらくすると、「インターネットリカバリの開始」というメッセージが表示された回転する地球儀が表示されます。次に、これらのキーを放すことができます。
- その後、メッセージはプログレスバーに置き換えられます。バーがいっぱいになり、macOSユーティリティインターフェイスが表示されるまで待つ必要があります。
- クリック macOSを再インストールします 画面上のガイドに従って、macOSの再インストールを実行します。
これらは、Macリカバリモードが機能しない、またはコマンドRが機能しないことを解決する方法です。彼らがあなたが直面している問題を解決できることを願っています。これらのソリューションが役立つと思われる場合は、次のボタンをクリックして、Twitterで他のユーザーと共有できます。
起動できないMacからデータを回復する方法は?
Macが起動しない場合は、Macファイルを安全な場所にレスキューしてから問題を修正することをお勧めします。起動できないMacからデータを回復する方法は?プロフェッショナルなMacデータリカバリソフトウェアであるStellarData Recovery forMacを試すことができます。
このソフトウェアにはブートエディションがあります。それからコンピュータを起動してから、必要なファイルを外付けハードドライブに復元できます。はい、回復したいファイルを保存するのに十分なスペースのある外付けドライブを準備する必要があります。
さらに、リカバリドライブを作成するには、最小8GBの容量を持つUSBドライブを準備する必要もあります。 USBドライブのデータは、作成プロセス中に消去されます。重要なファイルが含まれている場合は、USBをバックアップする必要があります。
ステップ1:リカバリドライブを作成する
1.USBドライブをMacに接続します。
2.MiniTool公式サイトから適切なエディションを入手します。
3.ソフトウェアをダウンロードして、通常は動作するMacコンピューターにインストールします。
4.入手したライセンスキーでソフトウェアを登録します。
5.をクリックします。 ここをクリック 画面の左下隅にあるリンクをクリックして続行します。

6.次のインターフェイスで接続されているUSBドライブを選択し、[ リカバリドライブを作成する ボタン。

7.をクリックします わかった 作成プロセスが終了すると、小さなポップアウトウィンドウに表示されます。
![[OK]をクリックします](http://gov-civil-setubal.pt/img/data-recovery-tips/63/fixed-mac-won-t-boot-into-recovery-mode-command-r-not-working-4.jpg)
8.MacコンピューターからUSBドライブを取り外します。
ステップ2:Macからデータを回復する
1.USBリカバリドライブを起動しないMacに接続します。
2.外付けハードドライブをMacに接続します。
3.を押します 力 ボタンを押してすぐに長押し オプション 。
4.スタートアップマネージャ画面が表示されたら、キーを離すことができます。
5. Macには、USBリカバリドライブを含む、検出可能なドライブが表示されます。 USBドライブを選択してを押す必要があります 戻る 。その後、MacはこのUSBリカバリドライブから起動します。
6.が表示されます macOSユーティリティ ここでは、選択する必要があります StellarDataRecovery をクリックします 継続する 。
7.ソフトウェアのインターフェースに入ります。次に、回復するデータ型を選択する必要があります。すべての種類のファイルを回復したい場合は、ボタンをオンにするだけです。 すべてを回復 。
8.をクリックします 次 続ける。
![必要なデータ型を選択し、[次へ]をクリックします](http://gov-civil-setubal.pt/img/data-recovery-tips/63/fixed-mac-won-t-boot-into-recovery-mode-command-r-not-working-5.jpg)
9.データを回復するドライブを選択します。ここで、ディープスキャンを実行する場合は、次のボタンをオンにする必要があります。 ディープスキャン (左下隅)。
10.をクリックします。 スキャン ボタンをクリックしてスキャンプロセスを開始します。
![[スキャン]をクリックします](http://gov-civil-setubal.pt/img/data-recovery-tips/63/fixed-mac-won-t-boot-into-recovery-mode-command-r-not-working-6.jpg)
11.スキャンが終了すると、スキャン結果を確認できます。次に、各フォルダを開いて必要なファイルを見つけ、それらを確認できます。
12.をクリックします 回復 ボタンを押して、接続されている外付けハードドライブに保存します。

結論
この投稿では、さまざまな状況でさまざまな方法を使用してMacがリカバリモードで起動しないように修正する方法を紹介します。これらのソリューションがお役に立てば幸いです。同時に、起動できないMacコンピューターからデータを回復する方法も知っています。
あなたがあなたの良い提案を持っているならば、あなたはコメントでそれらを私たちと共有することができます。また、経由でお問い合わせすることができます 我ら 。
Macがリカバリモードで起動しないFAQ
起動しないMacを起動するにはどうすればよいですか?- PRAM / NVRAMをリセットします
- SMCをリセット
- macOSリカバリでディスクユーティリティを使用する
- TimeMachineバックアップからMacを復元する
- macOSを再インストールします
この記事でさらに解決策を見つけることができます:MacBookの電源が入らない場合の対処方法(複数のメソッド)。
iMacを再起動するにはどうすればよいですか?- クリック アップルメニュー 。
- 選択する 再起動 ポップアップメニューから。
iMacが自動的に再起動します。
応答しないMacをシャットダウンするにはどうすればよいですか?- を長押しします 力 ボタンを約7秒間押します。これにより、Macが強制的にシャットダウンされます。
- を押します 力 ボタンをクリックしてMacを再起動し、Macが正常に起動できるかどうかを確認します。
凍結したMacには、スピニングピンホイールオブデス、Macが応答しない、マウスまたはキーボードが動かないなど、さまざまな状況があります。この記事では、これらの問題を解決する方法を説明します。冷凍Macを修正する方法は? (複数の状況)。
![3つの便利なソリューションでCPUの過熱エラーを修正する方法[MiniToolNews]](https://gov-civil-setubal.pt/img/minitool-news-center/34/how-fix-cpu-over-temperature-error-with-3-useful-solutions.png)






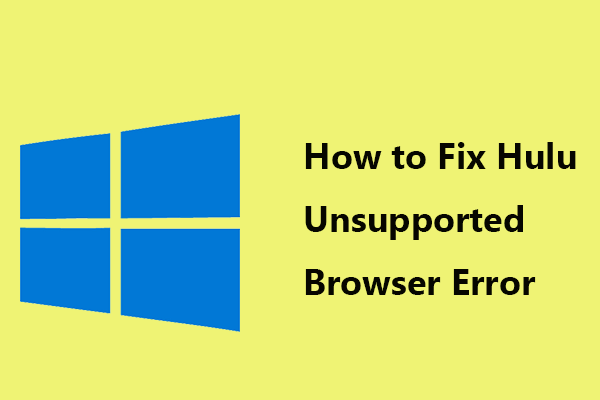
![Windows10でカーソルの点滅を修正するためのいくつかの便利なソリューション[MiniToolNews]](https://gov-civil-setubal.pt/img/minitool-news-center/31/several-useful-solutions-fix-cursor-blinking-windows-10.png)



![ChromeでPDFドキュメントを読み込めなかったエラーを修正する方法[MiniToolNews]](https://gov-civil-setubal.pt/img/minitool-news-center/00/how-fix-error-failed-load-pdf-document-chrome.png)




![[解決策] Kindle が本をダウンロードできない問題を解決するには?](https://gov-civil-setubal.pt/img/news/63/how-fix-kindle-not-downloading-books.png)
