初心者ガイド: Pureintel.sys BSOD を修正する方法 Win 10 11
Beginners Guide How To Fix Genuineintel Sys Bsod Win 10 11
Windows 停止コードまたは致命的エラーとも呼ばれるブルー スクリーン (BSOD) は、重大なエラーが検出されたときに、さらなる複雑化からコンピュータを保護するように設計されています。この投稿から ミニツール いくつかの実現可能な解決策を使用して、Authenticintel.sys BSOD に対処する方法を詳しく説明します。
本物のインテル.sys BSOD
最近、一部のユーザーが Microsoft Answers フォーラムで、Authenticintel.sys BSOD にランダムに遭遇したと主張しました。他の .sys ファイルと同様に、Authenticintel.sys ファイルには、システムのデバイス ドライバーとハードウェア構成も含まれています。
Pureintel.sys BSOD は、Authenticintel.sys ファイルが Wi-Fi が正しく動作しているかどうかをチェックしていること、または一部のプログラムが Wi-Fi が利用可能かどうかを確認するためにこのファイルにアクセスしようとしていることを示します。ここでは、Authenticintel.sys ブルー スクリーン エラーの一般的な要因をいくつか考え出します。
- 過熱 – 蓄積したほこりや長時間の作業によりコンピューターが過熱すると、コンピューターにブルー スクリーンが表示されることがあります。
- ハードウェアの問題 – RAM、HDD、SSD、マザーボード、PSU、プロセッサーなどの破損または欠陥のあるハードウェアも、Authenticintel.sys BSOD の原因となる可能性があります。
- ドライバーの問題 – ほとんどのブルー スクリーン エラーは、サードパーティのデバイス ドライバーに関連しています。
ほとんどの場合、単純な再起動でブルー スクリーン エラーを修正できます。その後も Pureintel.sys の死のブルー スクリーンが続く場合は、下にスクロールしてより効果的な解決策を見つけてください。
ヒント: Pureintel.sys BSOD による間接的なデータ損失を防ぐには、データに追加の保護層を与えることが重要です。そのためには、MiniTool ShadowMaker を使用して重要なファイルをバックアップすることをお勧めします。これは無料です Windowsバックアップソフト は、個人と企業の両方に災害復旧とデータ保護を提供するように調整されています。迷わず今すぐ試してみてください。MiniTool ShadowMaker トライアル版 クリックしてダウンロード 100% クリーン&セーフ
解決策 1: インテル ドライバーとサポート アシスタントをダウンロードする
インテル ドライバー & サポート アシスタント は、ほとんどのドライバーとソフトウェアのアップデートを検出して提供するように設計されています。したがって、Authenticintel.sys BSOD のもう 1 つの解決策は、このプログラムを介してインテル ドライバーを更新することです。そのためには:
ヒント: デスクトップを起動できない場合は、次のことを検討してください。 セーフモードに入る または Windows 回復環境を使用して問題のトラブルシューティングを行ってください。ステップ 1. 検索する インテル ドライバー & サポート アシスタント Google Chrome の場合は、最初のオプションを選択します。
ステップ 2. をクリックします。 今すぐダウンロード をクリックしてこのプログラムをコンピュータにダウンロードします。
ステップ 3. インストール後、起動して Intel グラフィックス ドライバーを更新します。
![[ダウンロード] をクリックして Intel グラフィックス ドライバーを更新します](https://gov-civil-setubal.pt/img/news/9B/beginners-guide-how-to-fix-genuineintel-sys-bsod-win-10-11-1.png)
解決策 2: インターネット接続をリセットする
Pureintel.sys BSOD を解決するもう 1 つの方法は、インターネット接続をリセットすることです。そのためには:
ステップ1. を押します。 勝つ + 私 開く Windowsの設定 。
ステップ 2. 設定ウィンドウで、選択します ネットワークとインターネット 。
ステップ 3. 状態 セクションで、下にスクロールして選択します ネットワークのリセット 。
![[ステータス]タブで[ネットワークのリセット]を選択します](https://gov-civil-setubal.pt/img/news/9B/beginners-guide-how-to-fix-genuineintel-sys-bsod-win-10-11-2.png)
ステップ 4. このアクションを確認し、プロセスが完了するまで待ちます。
解決策 3: インテル ネットワーク ドライバーを再インストールする
Pureintel.sys ブルー スクリーン オブ デスは、Intel チップセット デバイス ドライバーに問題があることを示しているため、ドライバーを最初から再インストールすると役立つ場合があります。次の手順に従います。
ステップ 1. 入力します。 デバイスマネージャ 検索バーに入力してヒットします 入力 。
ステップ 2. 展開する ネットワークアダプター を右クリックして、 インテルネットワークドライバー 選択する プロパティ 。
ステップ 3. ドライバー タブでクリックします デバイスのアンインストール そしてこの操作を確認します。
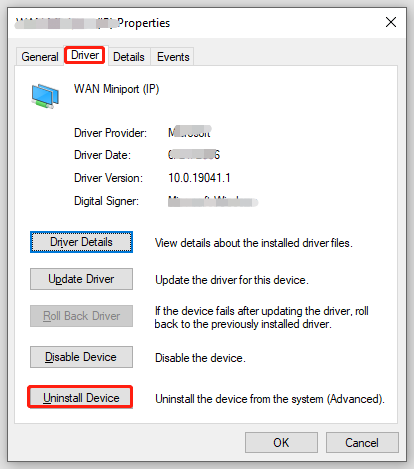
ステップ 4. 次に、システムを再起動して、Authenticintel.sys BSOD がもう一度表示されるかどうかを確認します。
解決策 4: Windows Update を確認する
Windows Update ではドライバーの更新を自動的にダウンロードしてインストールできるため、システムを最新の状態に保つことで、次のような古いドライバーに関連する問題も解決できる可能性があります。 修正不可能なエラー 本物のintel.sysのブルースクリーン。そのためには:
ステップ 1. 開く Windowsの設定 そしてに移動します アップデートとセキュリティ 。
ステップ 2. Windowsアップデート セクションで、クリックします アップデートをチェックする 。
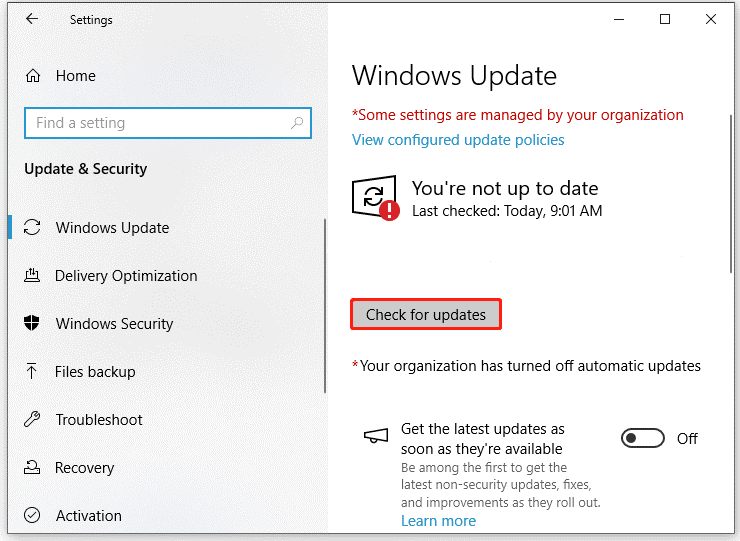
最後の言葉
これまでに、Authenticintel.sys BSOD から解放され、再び作業に取り組むことができるはずです。お時間とサポートに感謝いたします。
![指定されたモジュールを解決する4つの方法が見つかりませんでした[MiniToolニュース]](https://gov-civil-setubal.pt/img/minitool-news-center/02/4-ways-solve-specified-module-could-not-be-found.png)
![印刷スプーラーサービスが実行されていませんか?ここに3つの方法があります[MiniToolニュース]](https://gov-civil-setubal.pt/img/minitool-news-center/85/print-spooler-service-not-running.jpg)



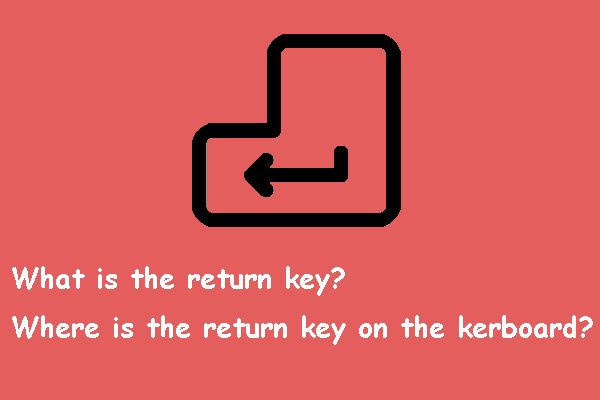
![Firefoxを修正するための5つのヒント接続が安全ではないエラー[MiniToolニュース]](https://gov-civil-setubal.pt/img/minitool-news-center/23/5-tips-fix-firefox-your-connection-is-not-secure-error.jpg)
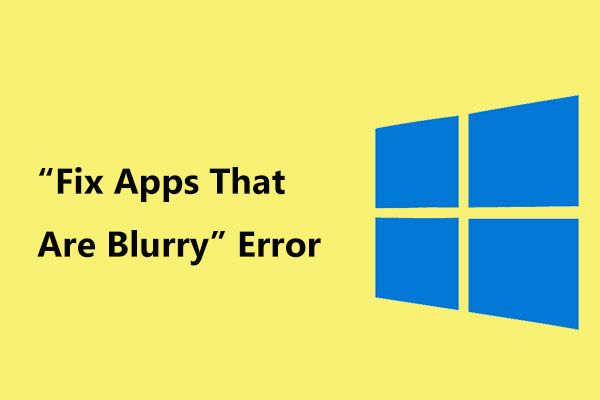






![ブリックAndroidからデータを回復する必要がありますか?ここで解決策を見つけてください! [MiniToolのヒント]](https://gov-civil-setubal.pt/img/android-file-recovery-tips/69/need-recover-data-from-bricked-android.jpg)

![アバストがWindowsで開かない?ここにいくつかの便利な解決策があります[MiniToolのヒント]](https://gov-civil-setubal.pt/img/backup-tips/12/avast-not-opening-windows.png)


