上位 2 つの方法 – Windows 10 11 で Microsoft Teams を更新する方法
Top 2 Ways How To Update Microsoft Teams On Windows 10 11
利用可能な更新がある場合でも、Microsoft Teams がすぐに更新できないことにイライラするかもしれません。したがって、アップグレードされた機能と改善点を備えた最新バージョンの Teams を使用したい場合は、次のサイトからこのガイドを参照してください。 ミニツール ここでは、Microsoft Teams を更新する方法について詳しく説明します。
Microsoft Teams は、チーム コラボレーションおよびオンライン コミュニケーション アプリであり、ドキュメントの共有、オンライン会議、ファイルの同時編集などによく使用されます。これにより、ワークフローがよりスムーズになります。
アップデートによりバグや一部の問題が修正される可能性があるため、Microsoft Teams を最新の状態に保つことが重要です。そうしないと、サイバー犯罪者やハッカーがこれらの不具合を利用して PC にアクセスし、破損する可能性があります。このように、Microsoft Teams の更新を完了することが不可欠です。
Windows 10/11 で Microsoft Teams を更新する簡単な方法をいくつか説明します。
Microsoft Teams を更新する方法
実際、Microsoft Teams は、更新が失敗する場合を除いて、通常、デフォルトで自動更新されます。または、一部のユーザーは、デバイスと更新設定に従って手動でチームを更新する必要があります。次の手順を読むことで、Microsoft Teams を更新する方法を学ぶことができます。
1. アップデートを確認する
確認プロセスは Windows 10 と Windows 11 で若干異なります。更新プログラムを確認する手順は次のとおりです。
Windows 10の場合
ステップ 1: Microsoft Teams に移動します そして、 3つの点 右上隅にあります。
ステップ 2: ドロップダウン メニューで、 アップデートを確認 。次に、「作業を続行しながら更新プログラムを確認してインストールします」というメッセージが表示され、Teams によって自動更新が実行されます。完了すると、自動的に閉じて再び開きます。自動的に再度開かない場合は、デスクトップ上の Teams アイコンをクリックして開くことができます。
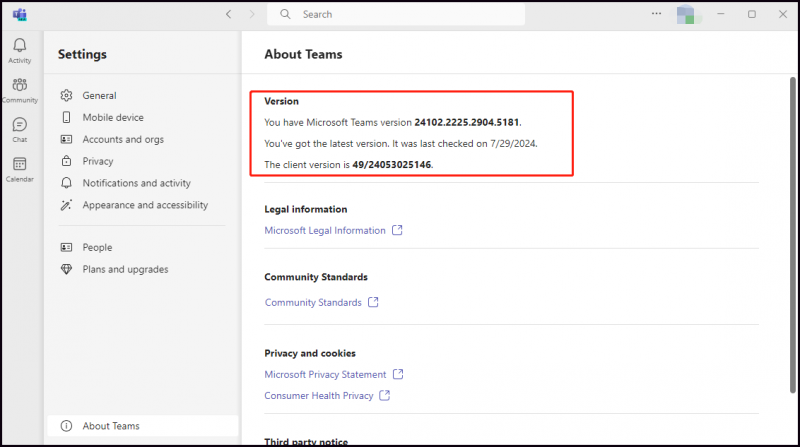
こちらもお読みください: Microsoft Teams 管理センター: それは何ですか?ログインするにはどうすればよいですか?
Windows 11の場合
ステップ 1: 組み込みの Teams アプリを起動し、そのアプリに移動します。 設定 をクリックすると、 3つの点 。
ステップ 2: をクリックします。 チームについて 左下隅にあります。
ステップ 3: 次に、利用可能なアップデートがあるかどうかを確認します。 「はい」の場合は、クリックしてください 今すぐアップデート 更新してください。そうでない場合は、「はじめに」が表示されます。 最新バージョンを入手しました 」ボタンは次のように表示されます 更新はありません 下 バージョン セクション。
2. Microsoft Storeからアップデートする
Microsoft Store から Teams を更新することはオプションの方法です。の機能を有効にできます Microsoft Store アプリを自動的に更新する 。次に手動でアップデートする方法を紹介します。
ステップ 1: マイクロソフトストア 。
ステップ 2: 図書館 左下のペインからタブをクリックし、 アップデートを入手する ボタン。
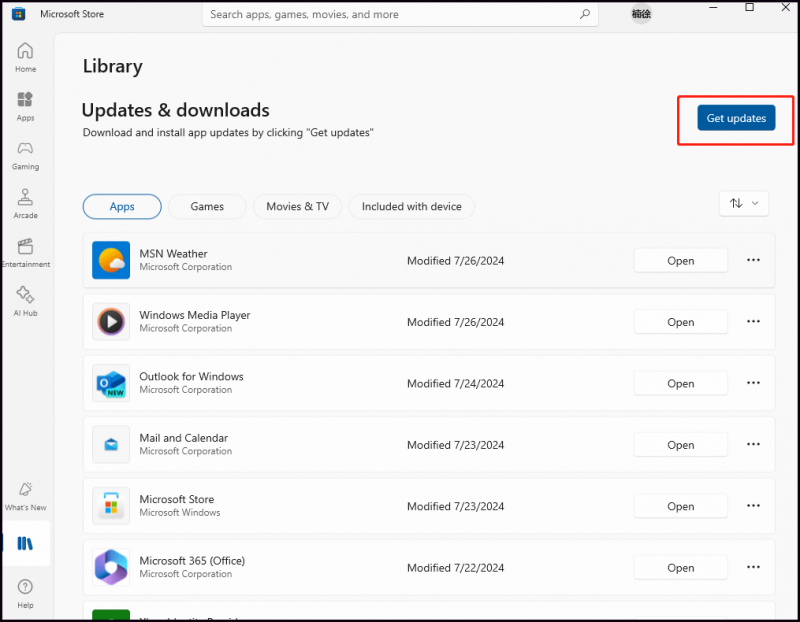
ステップ 3: 次に、デバイス上のすべてのアプリのアップデートがチェックされます。選択できるのは、 すべて更新 アップデートを一度にダウンロードしてインストールするオプション。アップデートしたくないアプリもあるかもしれません。 Microsoft Teams のアップデートが利用可能かどうかを確認することもできます。その場合は、 アップデート ボタンをクリックしてアップデートを終了します。
「アプリとゲームは最新です」というメッセージがウィンドウの上部に表示される場合は、 アップデートとダウンロード , Microsoft Teams アプリを含め、アプリが完全に更新されたことがわかります。
こちらもお読みください: 修正: Microsoft Store が Win10 で同じアプリを更新し続ける
チップ: Windows 10/11 で Microsoft Teams を更新すると、新機能、機能強化、セキュリティの脆弱性へのパッチにアクセスできるようになるだけでなく、データを安全に保つこともできます。場合によっては、このプロセスが完了しないことがあります。データの保護に関しては、 データバックアップ 最高のアイデアです。そうすれば、使用してみることができます MiniTool シャドウメーカー 、の専門家 ファイルのバックアップ 、 システムバックアップ 、 もっと。MiniTool ShadowMaker トライアル版 クリックしてダウンロード 100% クリーン&セーフ
結論
要約すると、Windows 10/11 で Teams の更新を手動で確認する方法と Microsoft Store から更新する方法の 2 つの Microsoft Teams 更新方法を共有しました。一方で、定期的にデータをバックアップしておくとよいでしょう。読んで共有していただきありがとうございます。



![SATA2とSATA3:実用的な違いはありますか? [MiniToolのヒント]](https://gov-civil-setubal.pt/img/disk-partition-tips/35/sata-2-vs-sata-3-is-there-any-practical-difference.png)
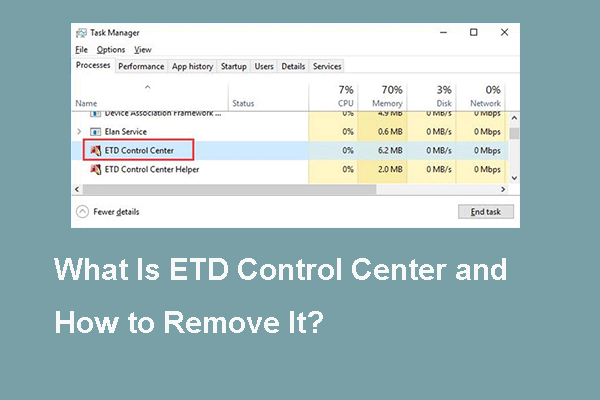

![PDF のボックスのチェックを外す方法 [ステップバイステップ ガイド]](https://gov-civil-setubal.pt/img/blog/97/how-uncheck-box-pdf.png)

![ディスクは書き込み保護されていますか? Windows 10/8/7からUSBを修復してください! [MiniToolのヒント]](https://gov-civil-setubal.pt/img/blog/39/el-disco-est-protegido-contra-escritura.jpg)






![AMD A9プロセッサレビュー:一般情報、CPUリスト、利点[MiniTool Wiki]](https://gov-civil-setubal.pt/img/minitool-wiki-library/16/amd-a9-processor-review.png)



![修正:WindowsHelloが一部のオプションの表示を妨げている[MiniToolNews]](https://gov-civil-setubal.pt/img/minitool-news-center/40/fixed-windows-hello-is-preventing-some-options-from-being-shown.png)