修正:「問題が原因でプログラムが正しく機能しなくなった」[MiniTool News]
Fixed Problem Caused Program Stop Working Correctly
まとめ:

コンピュータで「問題が原因でプログラムが正しく動作しなくなった」という問題に遭遇したことがありますか?このエラーは、ほとんどすべてのバージョンのWindowsで発生します。アプリ、プログラム、またはゲームを実行しようとすると、表示される場合があります。今、からこの投稿を読んでください MiniTool いくつかのメソッドを取得します。
コンピュータで「問題が原因でプログラムが正常に動作しなくなりました」というエラーメッセージが表示されても、心配する必要はありません。特定の状況の理由に関係なく、次の方法でプログラムを実行できます。
方法1:SFCで破損したシステムファイルを修復する
あなたが試みることができる最初の方法は、SFC(システムファイルチェッカー)で破損したシステムファイルを修復することです。
ステップ1:タイプ cmd の中に 探す バー、右クリック コマンド・プロンプト と選択します 管理者として実行 。いつ ユーザーアカウント制御 ウィンドウがポップアップし、クリックします はい 。
ステップ2:次のコマンドを入力します: sfc / scannow を押して 入る 。 SFCはすべてのシステムファイルのスキャンを開始し、破損したシステムファイルの修復を開始します。

ステップ3:プロセスが終了したら、PCを再起動します。
ここで、「問題が原因でプログラムが正しく動作しなくなった」というエラーメッセージが表示されないかどうかを確認します。
 SFCScannowの3つのソリューション保留中のシステム修復があります
SFCScannowの3つのソリューション保留中のシステム修復があります この投稿は、sfcscannowコマンドの実行時に発生する再起動を完了する必要がある保留中のシステム修復があるエラーを修正する方法を示しています。
続きを読む方法2:Windows互換モードを使用する
アプリケーションが最新のアップデートまたはWindowsオペレーティングシステムのアップグレードと互換性がない場合、「問題が原因でプログラムが正しく動作しなくなりました」というエラーメッセージが表示される場合があります。プログラムまたはアプリケーションをWindows互換モードで開いてみてください。
ステップ1:問題が発生しているプログラムアイコンを右クリックし、[ プロパティ 。
ステップ2:に切り替えます 互換性 タブ。
ステップ3: 互換モード ヘッダー、チェック 次の互換モードでプログラムを実行します。 次に、ドロップダウンメニューからプログラムと互換性のあるオペレーティングシステムのバージョンを選択します。
ステップ4:クリック 適用する その後 OK 。
その後、「問題が原因でプログラムが正常に動作しなくなった」というエラーが引き続き表示されるかどうかをテストします。
方法3:グラフィックカードドライバーを更新する
これで、グラフィックカードドライバの更新を試みることができます。
 デバイスドライバーを更新する方法Windows10(2つの方法)
デバイスドライバーを更新する方法Windows10(2つの方法) Windows 10でデバイスドライバーを更新するにはどうすればよいですか?ドライバーWindows10を更新する2つの方法を確認してください。すべてのドライバーWindows10を更新する方法のガイドもここにあります。
続きを読むステップ1:右クリック 開始 メニューをクリックしてから選択します デバイスマネージャ それを開きます。
ステップ2:クリック ディスプレイアダプター それを拡張します。グラフィックカードを右クリックして、 ドライバーの更新 。
手順3:指示に従ってドライバーを更新し、デバイスを再起動します。
ヒント: 新しいドライバが見つからない場合は、製造元のサイトにアクセスして、最新のグラフィックドライバを手動でインストールしてください。ここで、「問題が原因でプログラムが正常に動作しなくなった」というエラーメッセージが表示されるかどうかを確認します。
方法4:サードパーティのウイルス対策プログラムをアンインストールする
実行しているウイルス対策プログラムのアンインストールを試みることもできます。
ステップ1:右クリック 開始 メニューをクリックしてから選択します 設定 それを開きます。
ステップ2:クリック アプリ 。
ステップ3:右側からウイルス対策プログラムをクリックし、 アンインストール 。
ステップ4:クリック アンインストール 続行することを確認します。
指示に従って、すべてのウイルス対策プログラムのアンインストールを完了します。その後、プログラムが再び動作を開始できるかどうかを確認します。
方法5:PCをクリーンブートする
PCをクリーンブートすることもできます。
ステップ1:を押します 勝つ キー+ R 一緒にキーを押して開きます 実行 ダイアログボックス。次に、入力 msconfig を押して 入る 開くには システム構成 窓。
![[システム構成]ウィンドウを開きます](http://gov-civil-setubal.pt/img/minitool-news-center/29/fixed-problem-caused-program-stop-working-correctly-4.png)
ステップ2:に切り替えます サービス タブ、チェック すべてのMicrosoftサービスを非表示にする をクリックします すべて無効にする ボタン。次に、をクリックします 適用する 。
ステップ3:に切り替えます 起動 タブをクリックしてクリックします タスクマネージャーを開く 。
ステップ4:[スタートアップの影響]フィールドを1つずつクリックし、[ 無効にする ですべてのものを無効にします 高い 。
ステップ5:コンピューターを再起動します。
「問題によりプログラムが正常に動作しなくなった」というエラーメッセージが表示されずにプログラムが動作を開始できるかどうかを確認してください。
結論
結論として、この投稿では、複数の方法で「問題が原因でプログラムが正しく動作しなくなった」を修正する方法を示しました。このエラーで問題が発生した場合は、次の方法を試してください。
![[解決済み] YouTubeサイドバーがコンピューターに表示されない](https://gov-civil-setubal.pt/img/youtube/81/youtube-sidebar-not-showing-computer.jpg)




![東芝SatelliteラップトップWindows7 / 8/10問題のトラブルシューティング[MiniToolのヒント]](https://gov-civil-setubal.pt/img/data-recovery-tips/01/toshiba-satellite-laptop-windows-7-8-10-problems-troubleshooting.jpg)
![[完全修正] 診断ポリシー サービスの CPU ディスク RAM 使用率が高い](https://gov-civil-setubal.pt/img/news/A2/full-fix-diagnostic-policy-service-high-cpu-disk-ram-usage-1.png)


![Windows 10エクスプローラーがクラッシュし続けますか?ここに10の解決策があります[MiniToolのヒント]](https://gov-civil-setubal.pt/img/backup-tips/50/windows-10-explorer-keeps-crashing.png)

![[簡単に修正!] Windows Defender エラー コード 0x80016CFA](https://gov-civil-setubal.pt/img/news/C8/easy-fixes-windows-defender-error-code-0x80016cfa-1.png)
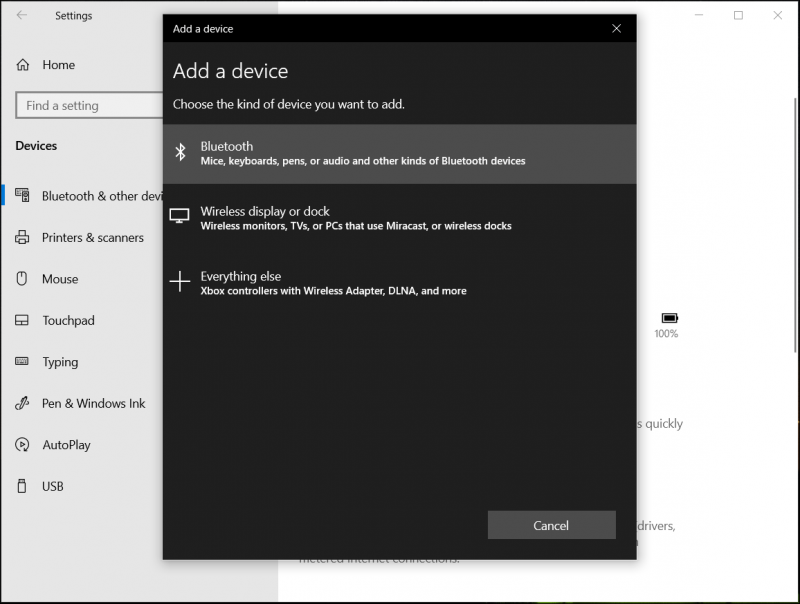
![PS4がディスクを排出し続ける場合は、これらのソリューションを試してください[MiniTool News]](https://gov-civil-setubal.pt/img/minitool-news-center/23/if-your-ps4-keeps-ejecting-discs.jpg)
![[修正済み] KB5034763 のインストール後に発生する可能性がある問題](https://gov-civil-setubal.pt/img/news/B7/fixed-issues-you-may-encounter-after-installing-kb5034763-1.jpg)




![[解決済み!] MTPUSBデバイスの修正方法の失敗[MiniToolニュース]](https://gov-civil-setubal.pt/img/minitool-news-center/84/how-fix-mtp-usb-device-failed.jpg)