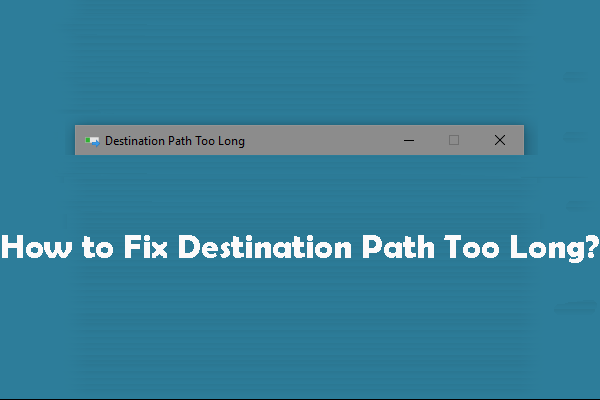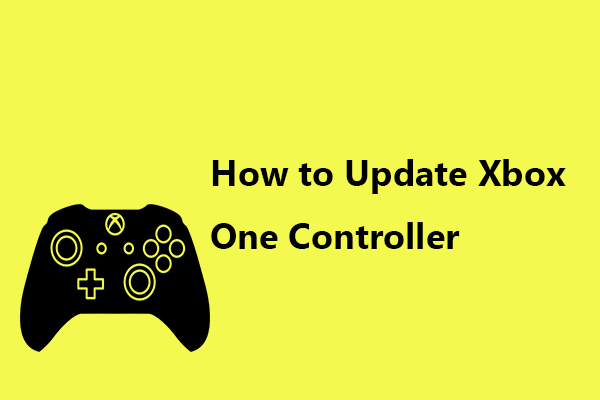修正済み–ウイルスと脅威の保護は組織によって管理されています[MiniToolのヒント]
Fixed Virus Threat Protection Is Managed Your Organization
まとめ:
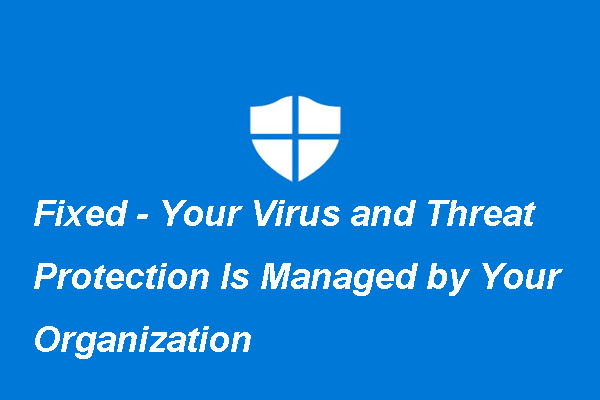
ウイルスと脅威の保護が組織によって管理されているというエラーは何ですか?ウイルスと脅威の保護が組織のWindowsDefenderによって管理されている問題に対処するにはどうすればよいですか?からのこの投稿 MiniTool あなたに答えを示しています。
クイックナビゲーション:
エラーとは「ウイルスと脅威の保護は組織によって管理されています」とは何ですか?
コンピュータがますます普及し、多くの人々が写真、ドキュメント、写真などのファイルをコンピュータに保存することを好むようになっています。したがって、コンピュータをウイルスから保護することは、ユーザーにとって非常に重要です。
コンピューターを保護するために、人々はWindowsの組み込みツールであるWindows Defenderを利用するか、サードパーティのウイルス対策ソフトウェアを選択することがよくあります。
Windows Defenderは、コンピューターを安全に保つことができるため、効果的です。ただし、次の図に示すように、Windows Defenderを実行またはオンにすると、ウイルスと脅威の保護が組織によって管理されているというエラーが発生したと報告する人もいます。
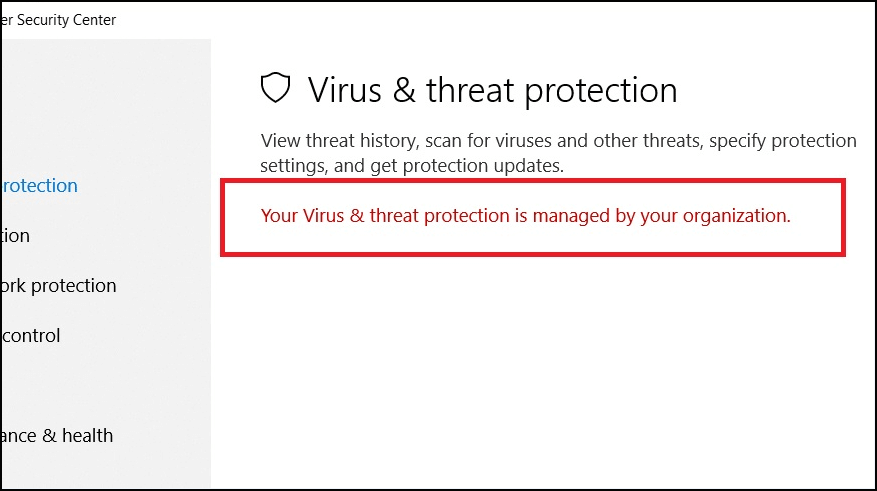
ウイルスと脅威の保護が組織のWindowsDefenderによって管理されているというこのエラーは、特にWindowsUpdateを適用した場合に発生します。 特に1803年4月の更新 。
さらに、Windows Defenderを妨害するウイルスまたはマルウェアがある場合にも、組織によってウイルスと脅威の保護が管理されているというエラーが発生する可能性があります。または、Windows Defenderが完全な状態でない場合、ユーザーがプログラムを起動するたびにエラーメッセージがポップアップ表示されます。
したがって、もう1つの重要なことは、ウイルスと脅威の保護が組織によって管理されているというエラーを修正することです。しかし、あなたはそれを行う方法を知っていますか?そうでない場合は、読み続けてください。次のパートでは、このWindowsDefenderエラーを修正するための解決策を示します。
ウイルスを修正する方法と脅威からの保護は組織によって管理されていますか?
- マルウェアを削除します。
- CMDを介してDisableAntiSpywareを削除します。
- レジストリを介してDisableAntiSpywareを削除します。
- クリーンブートを実行します。
- WindowsDefenderのサービスステータスを確認してください。
修正済み–ウイルスと脅威の保護は組織によって管理されています
このパートでは、ウイルスと脅威の保護が組織のWindowsDefenderによって管理されている問題に対処する方法を示します。同じ問題が発生した場合は、これらの解決策を試してください。
解決策1.マルウェアを削除します
上記の部分で述べたように、マルウェアがWindows Defenderをブロックまたは妨害するために、ウイルスと脅威の保護が組織によって管理されているというエラーが発生する可能性があります。
したがって、ウイルスを解決し、脅威からの保護を組織の問題によって管理するために、最初にマルウェアを削除することを選択できます。
マルウェアを削除するには、MalwarebytesFreeなどのサードパーティのマルウェア削除ツールを使用してコンピューターをスキャンします。 (あなたは投稿を読むことができます Windowsラップトップからマルウェアを削除する方法 コンピューターからマルウェアを削除する方法を学びます。)
その後、Windows Defenderを再度実行し、ウイルスと脅威の保護が組織のWindowsDefenderによって管理されているというエラーが解決されているかどうかを確認します。
このソリューションでこのウイルスと脅威からの保護エラーを修正できない場合は、他のソリューションを試してください。
解決策2.CMDを介してDisableAntiSpywareを削除します
管理者がウイルスと脅威の保護を管理しているというこのエラーの原因がマルウェアではない場合は、この方法を試すことができます。
最近の更新により、Windows10はWindowsDefenderのスパイウェア対策機能を奇妙に無効にしました。したがって、このエラーを解決するために、このレジストリを削除することを選択できます。
次に、CMDを介してDisableAntiSpywareを削除する方法を説明します。
- タイプ コマンド・プロンプト Windowsの検索ボックスで、最も一致するものを選択します。
- 次に、それを右クリックして選択します 管理者として実行 。 (投稿を読む: コマンドプロンプトWindows10:Windowsにアクションを実行するように指示する 管理者としてコマンドプロンプトを開く方法の詳細については、こちらをご覧ください。)
- コマンドラインウィンドウで、コマンドを入力します REG DELETE'HKLM SOFTWARE Policies Microsoft Windows Defender '/ v DisableAntiSpyware ヒット 入る 続ける。
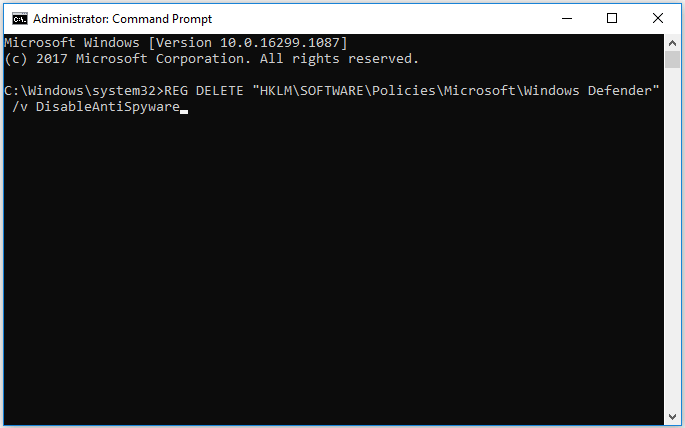
プロセスが終了したら、コンピューターを再起動し、Windows Defenderを再度実行して、ウイルスと脅威の保護が組織によって管理されているというエラーが解決されているかどうかを確認します。
解決策3.レジストリエディタを介してDisableAntiSpywareを削除します
コマンドプロンプトからDisableAntiSpywareを削除するだけでなく、レジストリエディターから削除して、ウイルスと脅威の保護が組織によって管理されているというエラーを解決することもできます。
さて、これがチュートリアルです。
注意: レジストリに変更を加えることは危険なことです。正しく行わないと、コンピュータが起動に失敗する可能性があります。そう、 レジストリをバックアップする 先に進む前に。1.を押します ウィンドウズ キーと R 一緒にキーを開いて開く 実行 ダイアログ。
2.タイプ regedit ボックス内でクリックします OK 続ける。
3.次に、次のフォルダーに移動します。
コンピューター> HKEY_LOCAL_MACHINE>ソフトウェア>ポリシー> Microsoft> Windows Defender
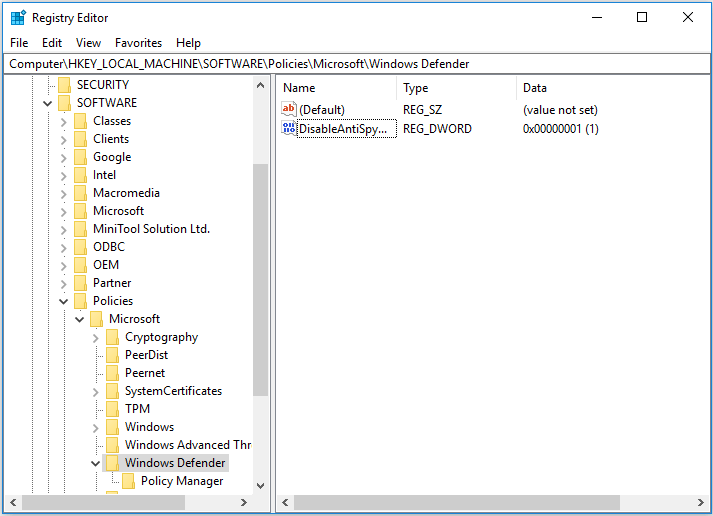
4.右側のパネルで、 DisableAntiSpyware キーを押して右クリックします。次に、 削除 続ける。
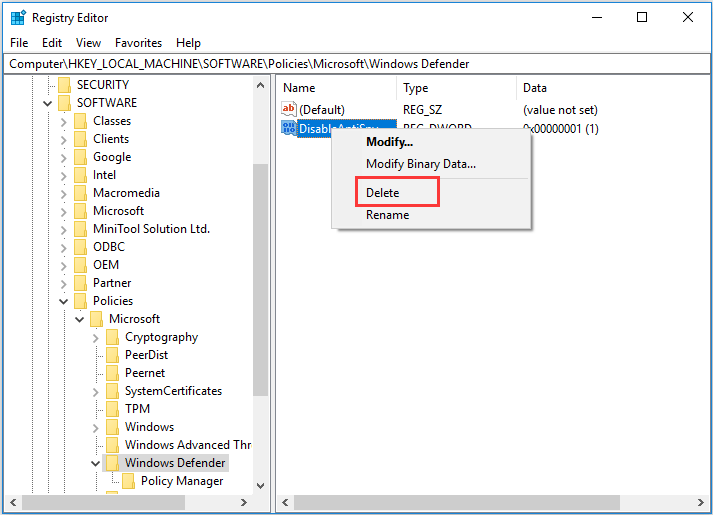
5.次に、変更を確認して、レジストリキーを完全に削除します。
プロセス全体が終了したら、コンピューターを再起動し、Windows Defenderを再度実行して、ウイルスと脅威の保護が管理者によって管理されているというエラーが修正されているかどうかを確認します。
この解決策が機能しない場合は、他の解決策を試して、このWindowsDefenderエラーを修正してください。
解決策4.クリーンブートを実行します
ウイルスと脅威の保護が組織によって管理されているというエラーを修正するために、次のことを試すこともできます。 クリーンブートの実行 次に、このウイルスと脅威の保護エラーの原因となっているプログラムを確認します。
さて、これがチュートリアルです。
1.を押します ウィンドウズ キーと R 一緒にキーを開いて開く 実行 ダイアログ。
2.次に、次のように入力します msconfig ボックス内でクリックします OK 続ける。
3. [システム構成]ウィンドウで、に切り替えます。 サービス タブ。
4.オプションを確認します すべてのMicrosoftサービスを非表示にする をクリックします すべて無効にする 。
![[すべてのMicrosoftサービスを非表示にする]をオンにします](http://gov-civil-setubal.pt/img/backup-tips/58/fixed-virus-threat-protection-is-managed-your-organization-6.png)
5.次に、 起動 タブをクリックしてクリックします タスクマネージャーを開く 。
6.ここで、タスクマネージャウィンドウに入ります。疑わしいサードパーティプログラムを選択し、をクリックします 無効にする 続ける。
その後、タスクマネージャウィンドウを終了してコンピュータを再起動し、ウイルスと脅威の保護が組織によって管理されているという問題が解決されているかどうかを確認できます。このWindowsDefenderエラーが解決された場合は、無効にされたプログラムがエラーの原因です。アンインストールする必要があります。
それでも問題が解決しない場合は、プロセスを繰り返して、ウイルスと脅威の保護が管理者によって管理されているというエラーの原因となっているプログラムを見つけてください。これらが原因でない場合は、無効にしたアプリを有効にしてください。
解決策5.WindowsDefenderのサービスステータスを確認します
Windows Defenderのサービスステータスが実行されていない場合は、ウイルスと脅威の保護が組織によって管理されているというエラーが発生することもあります。したがって、このエラーを修正するために、WindowsDefenderのサービスステータスを確認することを選択できます。
さて、これがチュートリアルです。
- 押す ウィンドウズ キーと R 一緒にキーを開いて開く 実行 ダイアログ。
- ポップアップウィンドウで、次のように入力します services.msc ボックス内でクリックします OK 続ける。
- [サービス]ウィンドウで、下にスクロールして検索します WindowsDefenderアンチウイルスサービス 。
- それをダブルクリックして、変更します スタートアップの種類 に 自動 、およびを変更します サービスステータス に ランニング 。
- 次に、をクリックします 適用する そして OK 変更を確認します。
すべてのプロセスが終了したら、コンピューターを再起動し、Windows Defenderを再度実行して、ウイルスと脅威の保護が組織によって管理されているというエラーが解決されているかどうかを確認します。
注意: 上記のウイルスと脅威の保護は組織の修正によって管理されているほか、このWindows Defenderエラーを解決するために、別のウイルス対策プログラムを利用してウイルスをスキャンし、コンピューター上の脅威を特定できます。使用できる信頼性の高いウイルス対策プログラムやマルウェア対策プログラムはたくさんあります。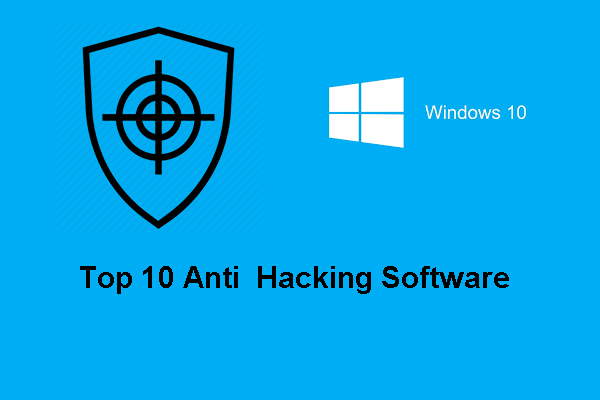 コンピュータを保護するためのトップ10のアンチハッキングソフトウェア
コンピュータを保護するためのトップ10のアンチハッキングソフトウェア ハッカーの攻撃により、コンピュータがクラッシュする可能性があります。この投稿は、コンピュータを保護するためのハッキング防止ソフトウェアのトップ10を示しています。
続きを読む
![YouTubeエラー:申し訳ありませんが、このビデオは編集できません[解決済み]](https://gov-civil-setubal.pt/img/youtube/66/youtube-error-sorry.png)



![解決済み–現在ディスプレイを使用していないNVIDIA [MiniTool News]](https://gov-civil-setubal.pt/img/minitool-news-center/25/solved-nvidia-you-are-not-currently-using-display.png)
![HPラップトップの黒い画面を修正する方法は?このガイドに従ってください[MiniToolのヒント]](https://gov-civil-setubal.pt/img/backup-tips/40/how-fix-hp-laptop-black-screen.png)




![[解決済み] Xbox Oneの過熱を修正する方法は?できること[MiniToolニュース]](https://gov-civil-setubal.pt/img/minitool-news-center/89/how-fix-xbox-one-overheating.jpg)
![PS4コントローラーがPCに接続しない問題を解決する3つの方法[MiniToolNews]](https://gov-civil-setubal.pt/img/minitool-news-center/12/3-ways-fix-ps4-controller-wont-connect-pc.png)