イベント ID 8193 を修正する方法: ボリューム シャドウ コピー サービス エラー Win 10
Ibento Id 8193 Wo Xiu Zhengsuru Fang Fa Boryumu Shadou Kopi Sabisu Era Win 10
イベント ID 8193: ボリューム シャドウ コピー サービス エラー これは、バックアップまたは復元操作を実行するときに発生する可能性のある一般的な VSS エラーの 1 つです。この投稿では、 MiniTool ウェブサイト 、私たちはあなたのためにそれについての基本的なことに入ります.
イベント ID 8193: ボリューム シャドウ コピー サービス エラー
ボリューム シャドウ コピー サービス (ボリューム スナップショット サービスまたは VSS とも呼ばれます) は Windows に組み込まれているユーティリティで、使用中かどうかにかかわらず、バックアップ スナップショットまたはコンピューター ファイル/ボリュームのコピーを作成できます。ファイルが失われたり、システムがクラッシュしたりした場合、それを使用してファイルを復元できます。
ただし、ボリューム シャドウ コピー サービスがバックアップまたは復元操作を完了できない場合、イベント ビューアーにイベント ID 8193 が表示されます。完全なエラー メッセージは次のとおりです。 イベント ID: 8193。 ボリューム シャドウ コピー サービス エラー: ルーチンの呼び出し中に予期しないエラーが発生しました。アクセスが拒否されました。
多くの要因が VSS エラー 8193 Windows 10 の一因となる可能性があります。考えられる原因は次のとおりです。
- ボリューム シャドウ コピー サービスが無効になっています。
- Network Service アカウントが無効になり、System Writer が初期化されます。
- ボリューム シャドウ コピー サービスを使用する他のアプリケーションがプロセスを妨害します。
- ボリューム シャドウ コピー サービスの一部のコンポーネントが見つからないか破損しています。
- ディスク容量が不足しています。
イベント ID 8193 を修正する方法: Windows 10/11 でのボリューム シャドウ コピー サービス エラー?
修正 1: VSS を手動で有効にする
まず、ボリューム シャドウ コピー サービスが無効になっているかどうかを確認する必要があります。その場合は、手動で開始できます。そうでない場合は、停止して再起動し、改善を確認してください。
ステップ 1. 開く コントロールパネル そして選ぶ 小さいアイコン それ以外 見る者 .
ステップ 2. をタップします 管理ツール > サービス > ボリューム シャドウ コピー .
ステップ 3. を右クリック ボリューム シャドウ コピー 選択する プロパティ ドロップダウンメニューで。

ステップ 4. 開始タイプ に 自動 .
ステップ 5. をクリックします 始める > 申し込み > OK 有効にする ボリューム シャドウ コピー サービス そしてそれを実行します。
修正 2: SFC と DISM を実行する
VSS コンポーネントまたはシステム イメージが破損している場合、VSS イベント ID 8193 が発生します。システム ファイル チェッカー (SFC) は、Windows システム ファイルの破損やその他の変更をスキャンするのに役立ちます。変更されたシステム ファイルが検出されると、ファイルが正しいバージョンに置き換えられます。 SFC が検出されたファイルを修復できない場合は、展開イメージのサービスと管理 (DISM) を使用して修復できます。方法は次のとおりです。
ステップ 1. タイプ コマンド の中に 検索バー 見つける コマンド・プロンプト それを右クリックして選択します 管理者として実行 .
ステップ 2. コマンド ウィンドウで、次のように入力します。 sfc /スキャンナウ 、 打つ 入力 プロセスが完了するのを待ちます。
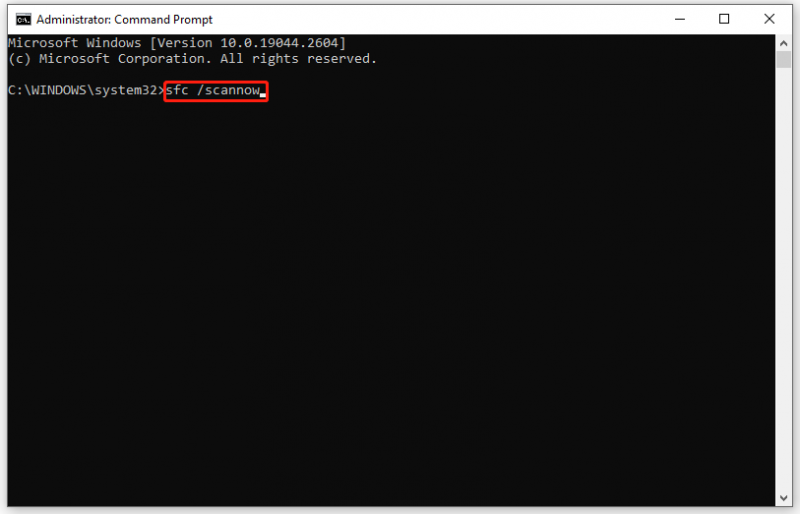
ステップ 3. SFC がいくつかのエラーを検出し、それらを解決できない場合は、次のコマンドを実行します。
- DISM /オンライン /クリーンアップ イメージ /CheckHealth
- DISM /Online /Cleanup-Image /ScanHealth
- DISM /Online /Cleanup-Image /RestoreHealth
ステップ 4. コンピューターを再起動して、イベント ID 8193 が消えるかどうかを調べます。
修正 3: インターネット一時ファイルを削除する
シャドウ コピーが作成されているディスクの容量が不足している可能性があり、イベント ID 8193 VSS が発生します。より多くのストレージ容量を確保するために、インターネット一時ファイルを削除できます。
ステップ 1. タイプ コントロールパネル 検索バーでヒット 入力 .
ステップ 2. を押します ネットワークとインターネット > インターネット設定 .
ステップ 3. 全般的 タブで、 消去 下 閲覧履歴 .また、あなたはチェックすることができます 終了時に閲覧履歴を削除する これにより、ブラウザを閉じるたびにインターネット一時ファイルが削除されます。
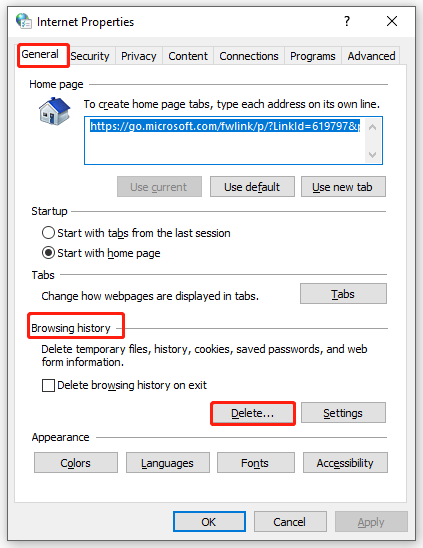
ステップ 4. をクリックします 申し込み & OK .
手順 5. コンピューターを再起動して、VSS イベント ID 8193 が持続するかどうかを確認します。
修正 4 ネットワーク サービス アカウントのアクセス許可を許可する
ネットワーク サービス アカウントがレジストリ エディターで適切な権限を持っていない場合、 イベント ID 8193 ボリューム シャドウ コピー サービス エラー: アクセスが拒否されました。 も発生する可能性があります。この問題を解決するには、すべてのアクセス許可を 診断 鍵。 2 つの方法があります。1 つはレジストリ エディターを介して直接アクセス許可を許可する方法で、もう 1 つは Windows PowerShell を使用する方法です。
# 方法 1: レジストリ エディタ経由
ステップ 1. を押します 勝つ + R を呼び起こす 走る 箱。
ステップ 2. タイプ 再編集 そしてヒット 入力 打ち上げへ レジストリエディタ .
ステップ 3.次のパスにナビゲートして下さい:
コンピューター\HKEY_LOCAL_MACHINE\SYSTEM\CurrentControlSet\Services\VSS\Diag
ステップ 4. 診断 キーを押して選択 権限 ドロップダウンメニューで。
ステップ 5. をクリックします ネットワークサービス > チェック 許可する それ以外 フル コントロール >ヒット OK 変更を保存します。
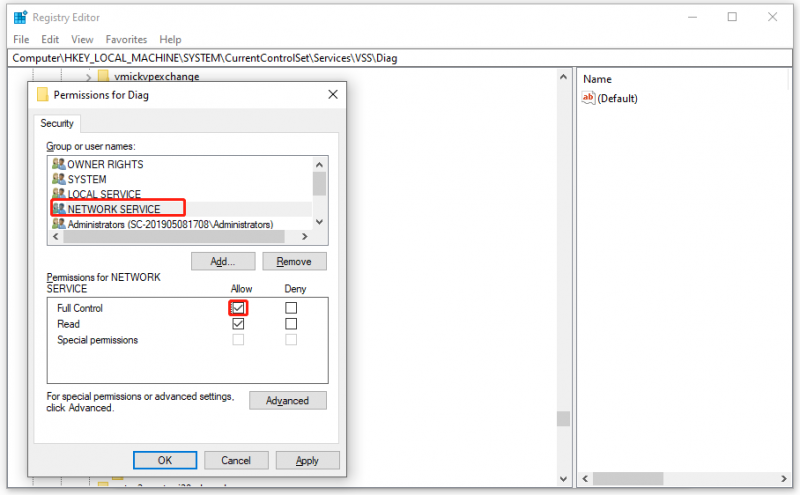
ステップ 6.終了 レジストリエディタ .
レジストリの変更は危険を伴う可能性があるため、事前にレジストリ データベースのバックアップを作成しておくことをお勧めします。何か問題が発生した場合は、このガイドに従ってバックアップからレジストリを復元できます - Windows 10でレジストリをバックアップおよび復元する方法 .
# 方法 2: Windows PowerShell 経由
ステップ 1. 始める アイコンとハイライト Windows PowerShell (管理者) .
ステップ 2. 次のコマンドを 1 つずつ実行し、ヒットすることを忘れないでください 入力 各コマンドの後。
- $path = 'HKLM:\System\CurrentControlSet\Services\VSS\Diag\'
- $sddl = 'D:PAI(A;;KA;;;BA)(A;;KA;;;SY)(A;;CDCCLCSWRPSDRC;;;BO)(A;;CDCCLCSWRPSDRC;;;LS)(A; ;CCDCLCSWRPSDRC;;;NS)(A;CIIO;RC;;;OW)(A;;KR;;;BU)(A;CIIO;GR;;;BU)(A;CIIO;GA;;;BA) (A;CIIO;GA;;;BO)(A;CIIO;GA;;;LS)(A;CIIO;GA;;;NS)(A;CIIO;GA;;;SY)(A;CI;CCDCLCSW ;;;S-1-5-80-3273805168-4048181553-3172130058-210131473-390205191)(A;ID;KR;;;AC)(A;CIIOID;GR;;;AC)S:ARAI'
- $acl = Get-Acl -Path $Path
- $acl.SetSecurityDescriptorSddlForm($sddl)
- Set-Acl -Path $Path -AclObject $acl
ステップ 3. すべてのコマンドが完了したら、終了します Windows PowerShell .
修正 5: 疑わしいアプリケーションをアンインストールする
イベント ID 8193 は、一部のアプリケーションの干渉によっても発生する可能性があります。イベント ビューアにアクセスして、類似した日付のイベントがボリューム シャドウ コピー サービスの通常の機能を妨げていないかどうかを確認できます。
ステップ 1. タイプ eventvwr.msc の中に 走る ダイアログとヒット 入力 開く イベントビューア .プロンプトが表示された場合 UAC 、 クリック はい .
ステップ 2。 イベントビューア 、 拡大 Windows ログ をダブルクリックします アプリケーション .
ステップ 3. 行動 ペイン、ヒット 現在のログをフィルタ .
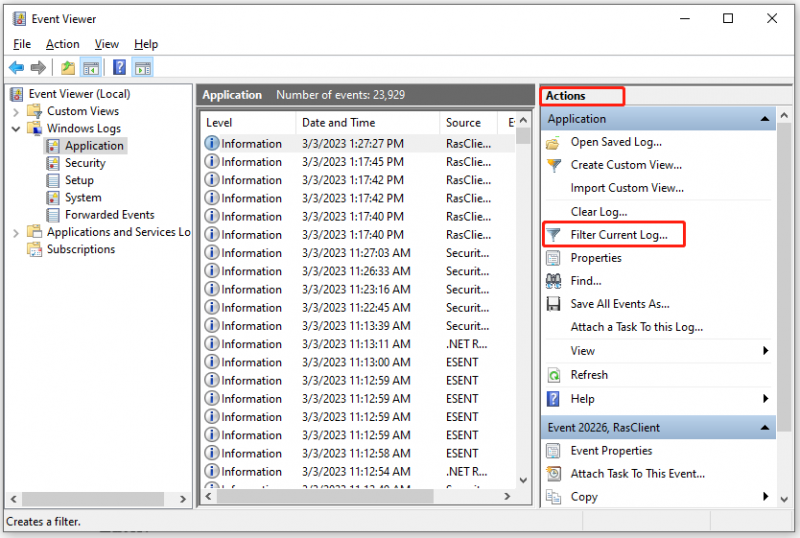
ステップ 4. フィルター タブ、選択 VSS から イベント ソース ドロップダウンメニュー。必要に応じて他のオプションを選択し、ヒットします OK .
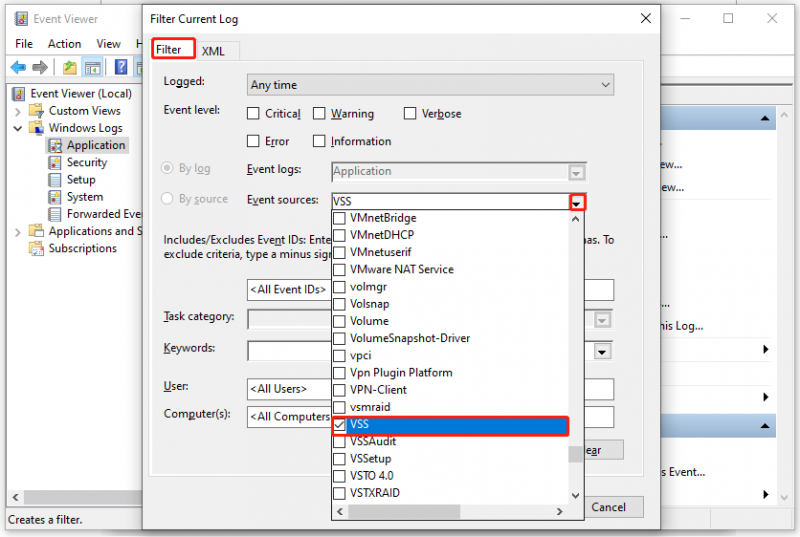
ステップ 5. イベント ID 8193 と同様の日付と時刻を持つイベントを確認し、それらをダブルクリックしてヒットします。 イベント ログ オンライン ヘルプ .指示に従ってエラーを修正します。それでもエラーが発生する場合は、疑わしいアプリケーションをアンインストールするか、ベンダーに問い合わせてください。
解決策 5: システムの復元ポイントを使用する
もう 1 つのオプションは、システムの復元ポイントを使用して、コンピューターの状態を VSS イベント ID 8193 が表示される前の時点に戻すことです。この機能は、システム ファイル、インストールされているアプリケーション、Windows レジストリ、およびシステム設定を元に戻すことにより、Windows デバイスを以前の状態に復元します。
ステップ 1. を押します 勝つ + S 検索バーを呼び出す>タイプ 復元ポイントを作成する >ヒット 入力 .
ステップ 2. をクリックします システムの復元 そしてヒット 次 .
ステップ 3. これで、以下に基づいて復元ポイントを選択できます 日時 (イベント ID 8093 が表示される前) を押します。 次 .
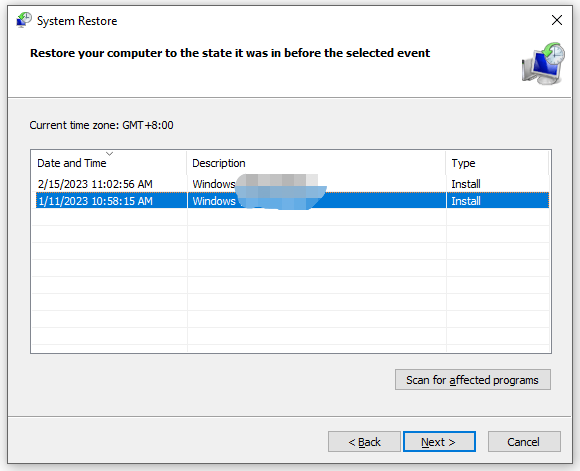
ステップ4.プロセスが完了したら、をクリックします 終了 をやめる システムの復元 窓。
警告: システムの復元プロセスは、開始後に中断することはできません。
修正 6: Windows を再インストールする
イベント ID 8193 に対処する最後の手段は、インストール メディアを使用して Windows オペレーティング システムを修復することです。以下のガイドラインに従ってください。
安定したインターネット接続があることを確認し、最低 8 GB のストレージ容量を持つ空の USB ディスクを準備してください。フラッシュドライブにデータがある場合、失われる可能性があります。
手順 1: 起動可能な USB ディスクを作成する
ステップ 1. から Windows 10 メディア作成ツールをダウンロードします。 マイクロソフトの公式サイト .
ステップ 2. それを実行し、ライセンス条項に同意します。
ステップ 3. チェック 別の PC 用のインストール メディア (USB フラッシュ ドライブ、DVD、または ISO ファイル) を作成する そしてヒット 次 .
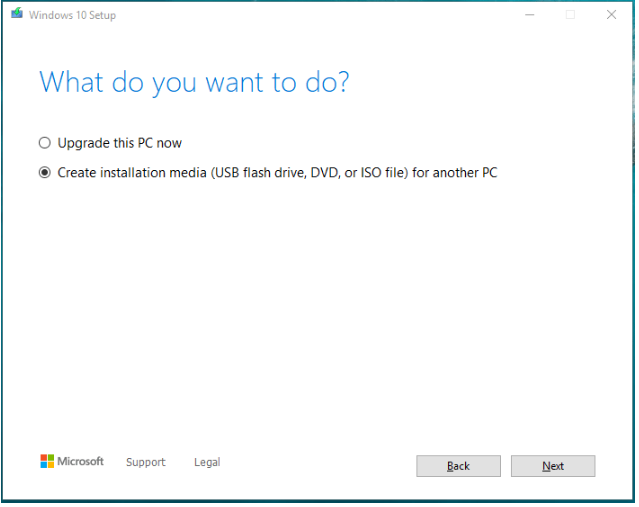
ステップ 4. 選択 言語 、 建築 & 編集 そしてヒット 次 続ける。
ステップ 5. ダニ USBフラッシュドライブ そしてヒット 次 .
ステップ 6. USB ドライブをコンピュータに接続し、 次 . Windows 10 インストール ファイルがダウンロードされたら、ヒットします。 終了 .
Move 2: システムを再インストールする
ステップ 1. コンピュータをシャットダウンしてから コンピュータを BIOS で起動します .
ステップ 2. 今作成したブータブル USB ディスクで起動するようにデバイスを設定します。
ステップ 3. Windows セットアップ ページ、クリック 次 デフォルトの言語と設定で問題ないと思われる場合は、続行してください。
ステップ 4. をクリックします 今すぐインストール > プロダクト キーを持っていません > インストールする Windows エディションを選択 > ヒット 次 > 押す 私は、ライセンス条項に同意 >ヒット 次 > カスタム: Windows のみをインストールする (詳細) > システムがインストールされているパーティションを選択 (通常はドライブ 0 を選択) > ヒット 消去 > ドライブ 0 の未割り当て領域 >ヒット 次 .これで、Windows セットアップによってシステムが最初からインストールされます。
提案: MiniTool ShadowMaker でコンピュータをバックアップしてください
ご覧のとおり、手動のトラブルシューティングは非常に時間がかかり、システム設定の変更にはリスクが伴います。さらに、イベント ID 8193 は非常に扱いにくいため、ファイル、フォルダー、またはシステムを復元できず、偶発的なデータ損失の危険さえあります。
そのことを念頭に置いて、オペレーティング システムと重要なファイルのバックアップをサードパーティ製のツールで作成することを強くお勧めします。 プロのバックアップ ソフトウェア - MiniTool ShadowMaker。このツールを使用すると、ファイル、フォルダー、ディスク、パーティション、およびシステムを Windows デバイスで簡単にバックアップし、データ損失が発生したときにそれらを復元できます。オペレーティング システムがクラッシュした場合、バックアップしたシステム イメージを使用して、システムを以前の状態に復元できます。同時に、ファイル同期とディスク クローンもサポートします。それでは、ほんの数ステップでシステムをバックアップする方法を見てみましょう。
手順 1: システムをバックアップする
ステップ 1. MiniTool ShadowMaker 試用版 (30 日間無料) をダウンロードして、インストール ウィザードに従ってインストールします。
ステップ 2. 起動してヒット トライアルを続ける .
ステップ 3. バックアップ ページで、システムがデフォルトで選択されていることがわかります ソース のバックアップ イメージ ファイルの保存先パスを選択するだけです。 行き先 (ここでは、USB フラッシュ ドライブまたは外付けハード ドライブが推奨されます)。
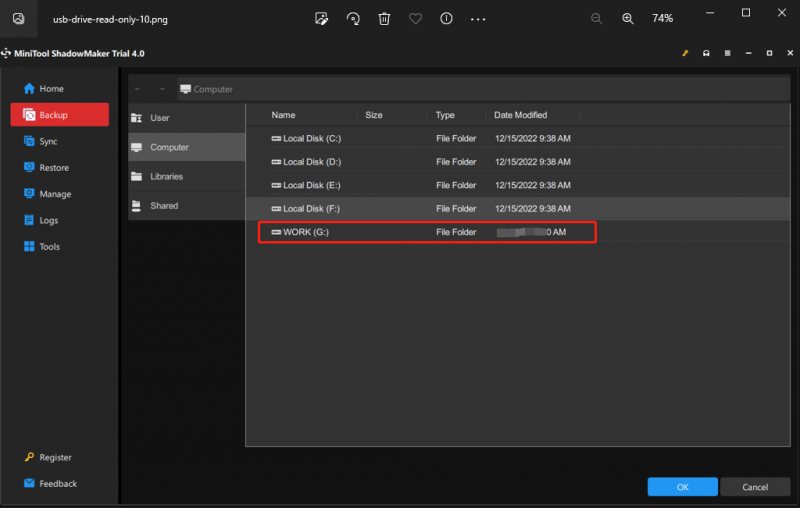
重要なファイルをバックアップする必要がある場合は、 ソース > フォルダとファイル > でストレージ パスを選択します 行き先 .
ステップ 4. をクリックします OK に戻る バックアップページ を押す 今すぐバックアップ すぐにタスクを開始します。
手順 2: 起動可能な USB ディスクを作成する
システムのバックアップが完了したら、起動可能な USB ディスクを作成する必要があります。コンピュータに重大なシステム変更があり、起動に失敗した場合、この起動可能なディスクからデバイスを起動し、システム リカバリを実行できます。方法は次のとおりです。
ステップ 1. このプログラムを起動して、 ツール ページ。
ステップ 2. をタップします メディアビルダー > MiniTool プラグインを使用した WinPE ベースのメディア > 選ぶ USBフラッシュディスク >ヒット はい 警告メッセージが表示されたとき。
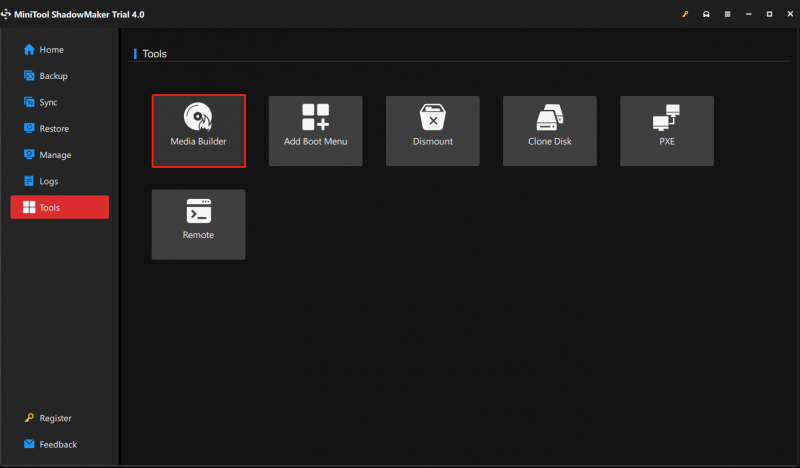
ステップ 3. プロセスが完了したら、 終了 .
あなたの声が必要です
それがすべてです イベント ID 8193: ボリューム シャドウ コピー サービス 今日のエラー。正確な原因がわからない場合は、イベント ID 8193 が Windows マシンから消えるまで、上記の解決策を 1 つずつ試すことができます。最も重要なことは、不測の事故によるデータ損失やシステム クラッシュに備えて、プラン B としてバックアップする習慣を身に付けることです。
この投稿が役立つことを心から願っています。イベントID 8193またはMiniTool ShadowMakerの解決策についてまだ困惑している場合は、コメントゾーンにアイデアを残すか、 [メール保護] .あなたの時間を大切にしてください!





![SATAケーブルとは何ですか?その種類[MiniTool Wiki]](https://gov-civil-setubal.pt/img/minitool-wiki-library/33/what-is-sata-cable.jpg)








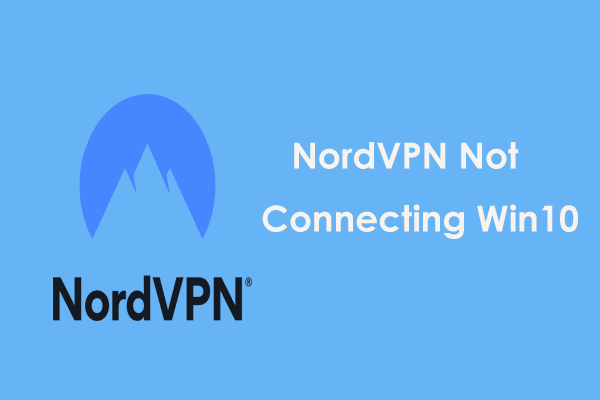


![すべてのグループポリシー設定をデフォルトのWindows10にリセットする2つの方法[MiniToolニュース]](https://gov-civil-setubal.pt/img/minitool-news-center/95/2-ways-reset-all-group-policy-settings-default-windows-10.png)
![GoogleChromeバージョンWindows10をダウングレード/元に戻す方法[MiniToolNews]](https://gov-civil-setubal.pt/img/minitool-news-center/92/how-downgrade-revert-google-chrome-version-windows-10.png)
