コンピュータをサンディスク エクストリーム ポータブル SSD にバックアップする方法?プロガイド!
How To Backup Computer To Sandisk Extreme Portable Ssd Pro Guide
サンディスク エクストリーム ポータブル SSD をお持ちですか?データ保護のためにコンピュータをサンディスク エクストリーム ポータブル SSD にバックアップするにはどうすればよいですか?プロフェッショナルなサンディスク バックアップ ソフトウェアを使用すると、PC のバックアップが簡単になります。次のステップバイステップのガイドに従ってください。 ミニツール !
PCをサンディスク エクストリーム ポータブル SSDにバックアップする理由
コンピュータ ユーザーであれば、次の重要性を認識しているかもしれません。 データのバックアップ ウイルス感染、フォーマット、誤削除、システムクラッシュ、ハードウェア故障などにより、予期せぬデータ損失に見舞われることがあります。通常は、重要なデータをサンディスク エクストリーム ポータブル SSD などの外付けハードドライブにバックアップすることをお勧めします。
こちらもお読みください: Windows 10/8/7でコンピュータを外付けハードドライブにバックアップする方法
コンピューターをサンディスク エクストリーム ポータブル SSD にバックアップする理由は何ですか?バックアップを備えた外付けドライブは、プライマリ ディスクに障害が発生した場合でも迅速に回復できるため、データ損失を大幅に防ぐことができます。サンディスク エクストリーム ポータブル SSD は、USB 3.2 Gen-2 テクノロジーによるシーケンシャル読み取り性能、小型軽量な機能、最大 8TB の容量を備えているため、多くのユーザーが PC のバックアップに使用しています。
では、Windows 11/10 でバックアップを実装するにはどうすればよいでしょうか?使用 サンディスクバックアップソフトウェア – MiniTool ShadowMaker または Windows 組み込みバックアップ ツール。
MiniTool ShadowMakerを使用してデータを保護する
の一人であること 最高のバックアップソフトウェア , MiniTool ShadowMaker は、多くのニーズを満たすように設計されています。
具体的には、このプログラムは、Windows 11/10/8/7 および Windows Server 2022/2019/2016 のファイル バックアップ、システム バックアップ、ディスク バックアップ、パーティション バックアップ、ディスク バックアップを備えています。すべての画像ファイルは、外付けハード ドライブ、USB フラッシュ ドライブ、ネットワーク、NAS などに保存できます。
さらに、簡単に実行できます 自動バックアップ 、増分バックアップ、およびMiniTool ShadowMakerの支援による差分バックアップ。同時に、古いバックアップ バージョンを削除して、より多くのバックアップ用に多くのディスク領域を解放することができます。
重要なのは、コンピュータが起動に失敗した場合でも、データやシステムをバックアップおよび復元する機会はまだあるということです。 メディアビルダー ツールを使用すると、USB ドライブまたは CD/DVD にレスキュー メディアを作成できます。さらに、ディスクのクローン作成やフォルダーの同期もサポートされています。
コンピューターをサンディスク エクストリーム ポータブル SSD にバックアップするには、MiniTool ShadowMaker をダウンロードしてインストールし、以下の手順に従って開始します。
MiniTool ShadowMaker トライアル版 クリックしてダウンロード 100% クリーン&セーフ
ステップ 1: サンディスク エクストリーム ポータブル SSD をターゲット コンピューターに接続し、Windows がそれを検出したことを確認します。次に、MiniTool ShadowMakerを起動して、 トライアルを継続する 続行します。
ステップ 2: バックアップ ページ、選択 ソース > フォルダーとファイル 、ドライブを開いてバックアップするものを選択し、クリックします わかりました 。次に選択します 行き先 、接続されているSSDをストレージパスとして指定し、ヒットします わかりました 。
ヒント: 自動の設定を行うには、 増分バックアップまたは差分バックアップ 、に行きます オプション 下 バックアップ 好みに応じてカスタムオプションを選択できます。ステップ 3: 最後に、をクリックしてデータのバックアップを開始します。 今すぐバックアップ 。

Windows 組み込みのバックアップ ツール
Windows 11/10では、次のような内蔵バックアップソフトウェアを使用できます。 バックアップと復元 (Windows 7) ファイル履歴を使用してコンピュータをサンディスク エクストリーム ポータブル SSD にバックアップします。
バックアップと復元 (Windows 7)
このツールを使用すると、システム イメージを作成し、フォルダーを外付けハード ドライブにバックアップできます。これを使用してシステムまたはデータのバックアップを実行する方法をご覧ください。
ステップ 1: をクリックします。 バックアップと復元 (Windows 7) コントロール パネル (すべての項目を表示するには 大きなアイコン )。
ステップ 2: メインインターフェイスで、 システムイメージを作成する システムバックアップのため、または バックアップをセットアップする フォルダーのバックアップ用。

ステップ 3: バックアップを保存するサンディスク エクストリーム ポータブル SSD を選択します。
ステップ 4: プロンプトに従って残りの操作を終了します。
ファイル履歴
ライブラリ内のフォルダーを外付けハード ドライブに自動的にバックアップしたい場合は、ファイル履歴が適したツールです。デフォルトでは、デスクトップ、ドキュメント、ミュージック、ビデオ、写真、およびライブラリ内のその他のフォルダーがバックアップされます。もちろん、バックアップしたい他のファイルをこれらのフォルダーにドラッグすることもできます。
PC データをサンディスク エクストリーム ポータブル SSD にバックアップするには、次の手順を実行します。
ステップ 1: SSD を PC に接続します。
ステップ 2: 検索 ファイル履歴 コントロールパネルで開きます。
ステップ 3: 宛先ドライブを選択し、詳細設定を行って、この機能をオンにします。

結論
この記事では、システムとデータを効果的にバックアップするための 3 つのサンディスク エクストリーム ポータブル SSD バックアップ ソフトウェアについて学びます。必要に応じて、自分に合ったものを選択してください。比較すると、MiniTool ShadowMaker は勝者であり、試してみる価値があります。


![拡張パーティションの基本情報[MiniToolWiki]](https://gov-civil-setubal.pt/img/minitool-wiki-library/63/basic-information-extended-partition.jpg)




![Svchost.exeは何をし、何に対処すべきか[MiniTool Wiki]](https://gov-civil-setubal.pt/img/minitool-wiki-library/44/what-does-svchost-exe-do.png)


![[修正済み!] Macの問題が原因でコンピュータが再起動しましたか? [MiniToolのヒント]](https://gov-civil-setubal.pt/img/data-recovery-tips/00/your-computer-restarted-because-problem-mac.png)
![[簡単ガイド] Btha2dp.sys ブルー スクリーン オブ デスを修正する方法?](https://gov-civil-setubal.pt/img/news/E5/easy-guide-how-to-fix-btha2dp-sys-blue-screen-of-death-1.png)


![APFSとMacOSの拡張–どちらが優れているかとフォーマット方法[MiniToolのヒント]](https://gov-civil-setubal.pt/img/data-recovery-tips/76/apfs-vs-mac-os-extended-which-is-better-how-format.jpg)
![さまざまな方法でPS4ハードドライブからデータを回復する方法[MiniToolのヒント]](https://gov-civil-setubal.pt/img/data-recovery-tips/53/how-recover-data-from-ps4-hard-drive-different-ways.jpg)


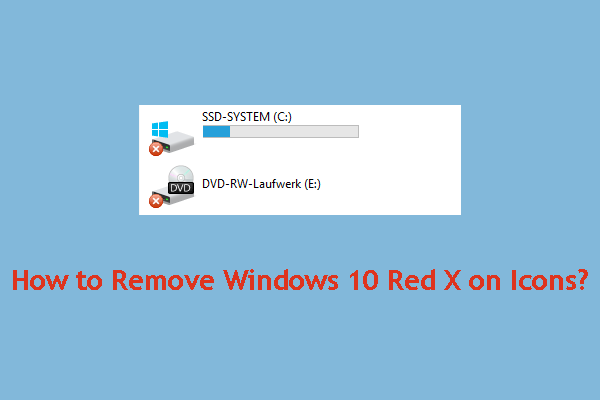
![ソフォスVSアバスト:どちらが良いですか?今すぐ比較をご覧ください! [MiniToolのヒント]](https://gov-civil-setubal.pt/img/backup-tips/45/sophos-vs-avast-which-is-better.png)