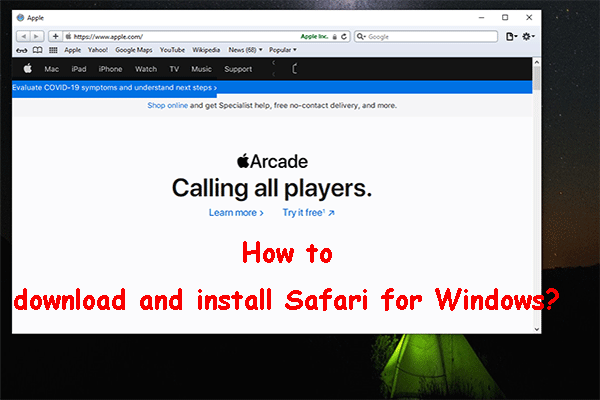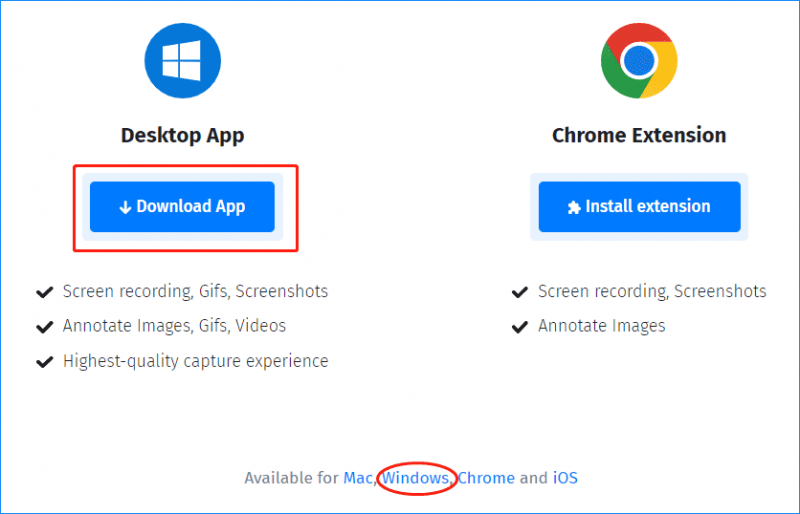Windows 7でWindowsエラー回復画面が表示された場合は、修正してください。 [MiniToolのヒント]
If You Get Windows Error Recovery Screen Windows 7
まとめ:

Windows 7コンピューターを起動しても、システムの起動に失敗し、ハードウェアまたはソフトウェアの変更によって引き起こされる可能性があるというWindowsエラー回復画面が表示されることがあります。このWindowsエラーに悩まされている場合はどうすればよいですか?今、あなたはによって書かれたこの投稿から解決策を得ることができます MiniTool ブラックスクリーンエラーを取り除くために。
クイックナビゲーション:
Windowsエラー回復Windows7
マイクロソフトは Windows7のサポートを終了しました 2020年1月14日以降、使いやすさと信頼性から、PCでWindows7を実行しているユーザーはまだたくさんいます。
ただし、使用しているオペレーティングシステム(Windows 7、8、または10)に関係なく、Windowsの起動の問題は常に発生します。 Windowsオペレーティングシステムの起動中に、 ブルースクリーン または、エラーメッセージとともに黒い画面が表示されます。今日は、Windows7の黒い画面エラー-Windowsエラー回復について説明します。
Windows 7を起動すると、Windowsエラー回復画面が青色で表示され、「Windowsを起動できませんでした」というエラーメッセージが表示されます。以下に示すように、最近のハードウェアまたはソフトウェアの変更が原因である可能性があります。場合によっては、さまざまなオプションを使用してWindowsエラー回復の別のインターフェイスを取得します。
このエラーの背後にある理由は、最近のハードウェアまたはソフトウェアの変更、システムファイルの破損、ブート構成データ(BCD)の欠落または破損、ファイルシステムの整合性の低下など、さまざまです。問題が発生した場合、どのように修正できますか?
画面からいくつかの解決策を得ることができます。インストールディスクを使用してWinREでコンピューターを修復するか、スタートアップ修復を実行して矢印キーを使用してWindowsを通常どおり起動します。
したがって、Windowsの提案に従うことができます。これらの簡単なヒントが役に立たなかった場合は、他のいくつかの解決策をここで説明します。
ヒント: Windows 10を使用しているのに黒い画面が表示される場合は、この投稿を参照してください- Windows10の起動を簡単に黒い画面で解決するにはどうすればよいですか 。Windowsエラー回復ループを修正する方法
方法1:[通常どおりWindowsを起動する]を選択します
Windows 7のエラー回復インターフェイスが表示されたら、最初にできることは、矢印キーを使用して選択することです。 Windowsを通常どおり起動する 。これにより、Windowsがデスクトップから正常に起動する場合があります。試してみてください。これで問題が解決しない場合は、他の方法を試してください。
方法2:最近追加されたハードウェアを削除する
Windowsエラー回復画面では、最近のハードウェアの変更がシステムエラーの背後にある理由である可能性があることがわかります。ハードウェアの変更により、Windowsが不安定になる可能性があり、HP、Dell、Toshibaなどのラップトップが再起動に失敗する可能性があります。
この場合、最近追加したハードウェアを削除することを強くお勧めします。
ヒント: Windowsエラー回復が開始される前に、サウンドカード、ハードドライブなどの新しい内部デバイスがコンピューターに追加された場合は、続行する前にデバイスを取り外してください。手順は次のとおりです。
ステップ1:ラップトップの電源を切り、バッテリーを取り外し、電源コードを抜きます。
手順2:プリンター、Webカメラ、zipドライブ、スキャナー、ネットワークケーブル、その他のデバイスなど、新しく追加されたすべての周辺機器を取り外します。キーボード、モニターケーブル、マウスのみを接続したままにします。
手順3:電源ボタンを5秒間押し続けて、離します。
ステップ4:バッテリーをラップトップに戻し、電源コードを再接続します。
手順5:ラップトップの電源を入れて、Windowsエラー回復が引き続き表示されるかどうかを確認します。はいの場合は、次の解決策に進んでトラブルシューティングを行ってください。
方法3:最後の既知の正常な構成で起動する
Windows 7には、という機能があります 最後に確認された適切な構成 、LKGCとも呼ばれます。システムの正常な起動に問題がある場合は、PCをこのモードで起動できます。 Last Know Good Configureは、正常に機能していた以前の構成(ドライバー、レジストリデータなどを含む)をWindowsにロードできます。
ヒント: Windowsエラー回復ウィンドウで、このオプション–最後の既知の正常な構成(詳細)が表示された場合は、矢印キーを使用して選択します。そこに表示されない場合は、以下の手順に従ってLKGCを起動する必要があります。ステップ1:コンピューターを再起動します。
ステップ2:繰り返し押す F8 表示されるまでキーを押します 高度な起動オプション 窓。
ステップ3:選択 最後の既知の良好な構成(詳細) を押して 入る 。
プロセスが終了すると、PCはデスクトップから正しく起動します。ただし、Windowsが2回続けて起動しない場合は、次の解決策に進む必要があります。
方法4:スタートアップ修復を実行する
Windows 7の起動中にWindowsエラー回復が発生した場合、黒い画面で表示される解決策の1つは、起動修復(古いバージョンのWindowsでは自動修復とも呼ばれます)を実行することです。それはあなたのシステムをスキャンし、破損または欠落しているシステムファイルを修正しようとすることができます。
エラー回復画面で、2つのオプションがあり、そのうちの1つが スタートアップ修復を起動する(推奨) 、次の図に示すように。
矢印キーを使用してこのオプションを強調表示し、を押すだけです 入る キーボードでスタートアップ修復を実行します。しかし、(最初の写真のように)このオプションが表示されない場合、どうすればこの仕事をすることができますか?インストールディスクが役立ちます。
ステップ1:に移動します リンク Microsoftから、所定の手順に従ってISOファイルをダウンロードし、USBドライブまたはDVDを使用してインストールディスクを作成します。
 クリーンインストール用にISOWindows 10から起動可能なUSBを作成する方法は?
クリーンインストール用にISOWindows 10から起動可能なUSBを作成する方法は? クリーンインストールのために、Windows 10でISOから起動可能なUSBを作成するにはどうすればよいですか?この投稿では、ISO toUSB用のWindows10USBツールを紹介します。
続きを読むステップ2:このディスクを挿入し、コンピューターを再起動します。ディスクが最初の起動順序になるように、BIOS設定を変更する必要があることに注意してください。
ヒント: BIOSに入る方法は?この郵便受け - BIOS Windows 10/8/7(HP / Asus / Dell / Lenovo、任意のPC)に入る方法 あなたに役立ちます。ステップ3:言語、キーボード、時間の設定を選択し、をクリックします 次 。
ステップ4:ポップアップウィンドウで、 あなたのコンピューターを修理する 。
ステップ5:修復するシステムを選択します。
ステップ6:次のインターフェイスが表示されます。クリック スタートアップ修復 Windowsの起動を妨げている問題を自動的に修正します。

その後、修復プロセスが開始されます。完了するまでに15〜45分かかる場合があるため、しばらくお待ちください。また、システムの再起動が必要になる場合があります。
「「」というエラーメッセージが表示された場合 スタートアップ修復では、このコンピューターを自動的に修復できません 」、Windowsエラー回復の問題を修正するには、次の方法に進む必要があります。
方法5:システムの復元を実行してWindowsエラー回復セーフモードを修正する
ある場合 復元ポイント コンピューター上で作成したものを使用して、PCを以前に機能していた設定に戻すことができます。
Windowsエラー回復の問題が発生した場合は、直接選択できます セーフモード、ネットワークを使用したセーフモード、またはコマンドプロンプトを使用したセーフモード これらのオプションが表示された場合は、コンピューターの画面から。表示されない場合は、次の手順に従ってセーフモードに移動してください。
ヒント: セーフモードに入ることができない場合があります。この場合、この投稿を参照してください- Windowsのセーフモードが機能しませんか?すばやく修正する方法 解決策を得るために。ステップ1:コンピューターを再起動します。
ステップ2:を押します F8 入るには 高度な起動オプション 窓。
ステップ3:選択 コマンドプロンプト付きのセーフモード 矢印キーを使用して。
手順4:コマンドプロンプトが開いたら、次のように入力します rstrui を押して 入る [システムの復元]ウィンドウを開きます。
ステップ5:リストから復元ポイントを選択して[ 次 。
ステップ6:クリック 終了 復元プロセスが開始されます。その後、Windowsエラー回復の問題を修正する必要があります。
ヒント: さらに、インストールディスクを使用して システムリカバリオプション システムの復元を実行するには、セーフモードではなくウィンドウ。そのウィンドウで、をクリックします システムの復元 ジョブを開始します。方法6:BCDを再構築する
BCDファイルの欠落または破損により、Windowsエラー回復Windowsの起動に失敗する可能性があります。エラー画面を取り除くには、bootrec.exeを使用して、コマンドプロンプト(CMD)でBCDを再構築します。
セーフモードに移動してコマンドプロンプトを開くか、インストールディスクを使用してCMDウィンドウに入ることができます。これらの2つの方法は、上記の内容で説明されています。次に、CMDでこれらのコマンドを入力し、を押します 入る 各コマンドの後。
bootrec.exe / fixmbr
bootrec.exe / fixboot
bootrec.exe / restartbcd
方法7:CHKDSKを実行する
ファイルシステムが破損した場合、Windows7のエラー回復の問題が発生する可能性があります。したがって、CHKDSKを使用してディスクチェックを実行し、ファイルシステムエラーを修正して問題を解決する必要があります/
また、コマンドプロンプトを開き、次のように入力します chkdsk C:/ f / x / r を押して 入る 。プロセスが終了したら、コンピューターを再起動して、Windowsエラー回復が消えるかどうかを確認します。
方法8:Windows7を再インストールします
上記のすべての解決策でWindowsエラー回復を修正できず、それでもWindowsが起動しない場合は、どうすればよいですか?最後の手段は、オペレーティングシステムを再インストールすることです。
注意: Windowsをクリーンインストールすると、特にデスクトップとシステムパーティションで個人ファイルが消去される可能性があります。したがって、再インストールする前に重要なデータをバックアップすることを強くお勧めします。バックアップファイル
Windowsの起動に失敗した場合、どうすればファイルをバックアップできますか? MiniTool ShadowMaker、プロの作品 PCバックアップソフトウェア は、イメージングと同期を介してファイルをバックアップするように設計されています。
これにより、起動可能なUSBドライブを作成し、PCを起動し、Windowsが起動できないときにWinPEでバックアップ操作を実行できます。ダウンロードボタンからMiniToolShadowMakerを入手するだけです。
ステップ1:通常のPCで、MiniTool ShadowMakerを実行し、 ツール タブ。
ステップ2:クリック メディアビルダー 画面に沿って、起動可能なドライブの作成を完了します。
手順3:Windowsエラー回復機能を使用してドライブをPCに挿入し、このドライブからPCを再起動して、MiniTool回復環境に入ります。
関連記事:
- Bootable MediaBuilderを使用してブートCD / DVDディスクとブートフラッシュドライブを構築する方法は?
- 焼き付けたMiniToolブータブルCD / DVDディスクまたはUSBフラッシュドライブから起動する方法は?
ステップ4:MiniTool ShadowMakerを起動し、 バックアップ または 同期 タブ。
ステップ5:バックアップソースとしてデスクトップ上のファイルを選択し、宛先を選択します。
ステップ6:クリック 今すぐバックアップ または 今すぐ同期 バックアップタスクを実行します。

 Windowsを起動せずにデータをバックアップする方法は?簡単な方法がここにあります!
Windowsを起動せずにデータをバックアップする方法は?簡単な方法がここにあります! PCが起動していませんが、ファイルを保存するために起動せずにファイルをバックアップしたいですか?この投稿では、起動しないコンピューターからデータをバックアップする方法を紹介します。
続きを読むクリーンインストール
バックアップが完了したら、ガイドに従ってWindows 7のクリーンインストールを実行し、Windowsエラー回復を修復できます。
ステップ1:準備したインストールディスクからコンピューターを起動します。
ステップ2:言語、時間、キーボードを選択したら、をクリックします 今すぐインストール システムの再インストールを開始します。

ステップ3:ライセンス条項に同意し、 カスタム(高度) 。

ステップ4:Windowsをインストールする場所を決定すると、セットアップツールがWindowsのインストールを開始します。
![FirefoxとChrome | 2021年に最高のWebブラウザはどれですか[MiniToolNews]](https://gov-civil-setubal.pt/img/minitool-news-center/49/firefox-vs-chrome-which-is-best-web-browser-2021.png)
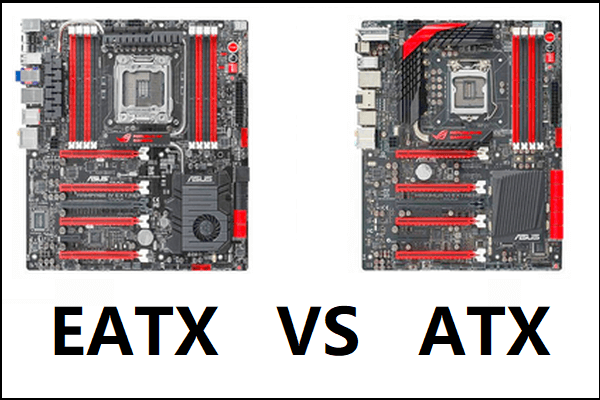
![Win32優先度分離とその使用法の紹介[MiniToolニュース]](https://gov-civil-setubal.pt/img/minitool-news-center/12/introduction-win32-priority-separation.jpg)
![PSDファイルを開く方法(Photoshopなし)| PSDファイルを無料で変換[MiniToolニュース]](https://gov-civil-setubal.pt/img/minitool-news-center/39/how-open-psd-files-convert-psd-file-free.png)
![M3U8をロードできない問題を修正する方法:クロスドメインアクセスが拒否されました[MiniTool News]](https://gov-civil-setubal.pt/img/minitool-news-center/67/how-fix-cannot-load-m3u8.jpg)







![[修正] iPhoneでリマインダーを復元する方法は? (最良の解決策)[MiniToolのヒント]](https://gov-civil-setubal.pt/img/ios-file-recovery-tips/20/how-restore-reminders-iphone.jpg)