DiskPart とディスクの管理: 両者の違いは何ですか? 【MiniToolのヒント】
Diskpart Todisukuno Guan Li Liang Zheno Weiiha Hedesuka Minitoolnohinto
ディスク管理と DiskPart は、Windows に組み込まれているディスク/パーティション管理ツールです。しかし、それらの違いについてはあまり明確ではないかもしれません。からのこの投稿 ミニツール 紹介します DiskPart vs ディスク管理 機能の面からあなたに。
ディスク管理とは
ディスクの管理 (DM) は、Windows 10、Windows 8.1、Windows 7、Windows Server 2019、Windows Server 2016、Windows Server 2012 R2、および Windows Server 2012 に適用されるシステム ユーティリティです。
「」を押すことができます Windows + R '、 タイプ ' diskmgmt.msc 」を押して、 入る をクリックしてこのツールを開きます。このツールを使用すると、高度なストレージ タスクを実行できます。例えば:
- 新しいディスクを初期化します。
- 空のディスクを MBR/GPT に変換します。クリック MBRとGPT もっと知るために。
- ベーシック ディスクをダイナミック ディスクに変換し、すべてのダイナミック ボリュームを削除して、ダイナミック ディスクをベーシック ディスクに変換します。クリック ベーシック ディスクとダイナミック ディスク もっと知るために。
- ベーシック パーティションまたはダイナミック ボリューム (シンプル ボリューム、スパン ボリューム、ストリップ ボリューム、ミラー ボリューム、RAID-5 ボリュームなど) を作成および削除します。
- ベーシック パーティションまたはシンプル ボリューム/スパン ボリュームを拡張/縮小します (ファイル システムは NTFS である必要があります)。
- ベーシック パーティションまたはダイナミック ボリュームをフォーマットして、 NTFS、FAT32/FAT、または exFAT .
- ドライブ文字を追加、変更、および削除します。
- パーティションをアクティブまたは非アクティブとしてマークします。
- ミラーリングされたボリュームを解除し、ミラーを追加/削除します。
- VHD (仮想ハードディスク) を作成、接続、および接続解除します。
- また、次のような他の小さな機能も提供します 開ける 、 冒険者 、 そしてその ディスククリーン 下の機能 ファイル > オプション .

解決済み: ディスク管理が仮想ディスク サービスに接続できない
DiskPart とは?
DiskPart は、Windows Server 2022、Windows 10、Windows 8.1、Windows 8、Windows 7、Windows Server 2019、Windows Server 2016、Windows Server 2012 R2、Windows Server 2012、および Windows Server 2008 R2 に適用されるテキスト モードのコマンド インタープリターです。 Windows サーバー 2008。
このツールを使用すると、スクリプトまたはコマンド プロンプトでの直接入力を使用して、ディスク、パーティション、ボリューム、または仮想ハード ディスクを管理できます。このツールを開くには、「 Windows + R '、 タイプ ' ディスクパート 」を押して、 入る .
このツールを使用すると、次のことができます。
- 空のベーシック ディスクを MBR/GPT に変換します (ディスクの初期化は同じコマンドを使用します)。
- ベーシック ディスクをダイナミック ディスクに変換し、空のダイナミック ディスクをベーシック ディスクに変換します。
- データを失うことなくパーティションを FAT32 から NTFS に変換します。
- プライマリ/拡張/論理/EFI/MSR パーティション、またはシンプル ボリューム、スパン ボリューム、ストリップ ボリューム、ミラー ボリューム、RAID-5 ボリュームなどのダイナミック ボリュームを作成します。
- ベーシック パーティションまたはシンプル/スパン ダイナミック ボリュームを拡張/縮小します (ファイル システムは NTFS である必要があります)。
- パーティションまたはダイナミック ボリュームを FAT、FAT32、NTFS、exFAT、ReFS、または UDF にフォーマットします。
- 単一のディスク/ベーシック パーティション/ダイナミック ボリュームを削除するか、ディスク上のすべてのベーシック パーティションを一度に削除します。
- ドライブ文字を追加、変更、および削除します。
- パーティションをアクティブまたは非アクティブとしてマークします。
- ミラーリングされたボリュームを解除し、ミラーを追加/削除します。
- VHD (仮想ハードディスク) を作成、接続、圧縮、拡張、結合、および接続解除します。
- 障害が発生したディスク領域を指定されたダイナミック ディスクに置き換えて、RAID-5 ボリュームを修復します。
- 不良または欠陥のあるディスクから読み取り可能な情報を回復します。
- パーティション タイプ ID を変更します。これは、パーティションに含まれるファイル システムを指定するため、またはこれらのパーティションへのアクセスに使用される特別なアクセス方法にフラグを立てるためのバイト値です。
- ベーシック ディスクまたはダイナミック ディスクの GUID パーティション テーブル (GPT) 識別子またはマスター ブート レコード (MBR) 署名を表示または設定します。
- 外部ディスク グループをローカル コンピュータのディスク グループにインポートします。
- ディスクまたはパーティションの属性 (読み取り専用かどうか、非表示かどうかなど) を表示、設定、またはクリアします。
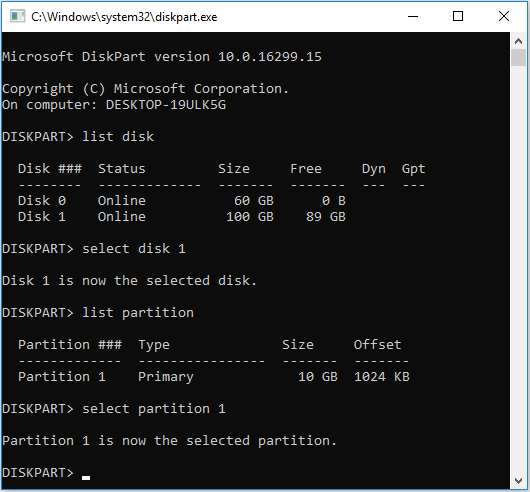
DiskPart vs ディスク管理
上記の内容を読んだ後、おそらく、DiskPart とディスクの管理のいくつかの違いを頭の中で理解しているでしょう。この部分では、それらを要約します。
1. ディスクの管理は、DiskPart よりも便利です。
ご覧のとおり、ディスクの管理は GUI を提供します。したがって、数回クリックするだけで簡単にディスクを管理できます。ただし、DiskPart を使用してディスクを管理する場合は、コマンドを入力する必要があります。
コマンドを学習するのは大変な仕事です。特に、パーティションのタイプと属性に密接に関連しているときに一部のコマンドが異なる場合はなおさらです。また、操作対象を切り替えるたびに、ディスクの一覧表示、ディスクの選択、パーティションの一覧表示、パーティションの選択を行う必要があります。これにはさらに時間がかかります。
2. DiskPart は、ディスクの管理よりも強力なツールです。
ご覧のとおり、DiskPart は、洗練された部分を作成するために、より多くの管理オプションを提供します。ディスクをより自由に管理できます。さらに、DiskPart は WinPE 環境で動作しますが、ディスクの管理は動作しません。 DiskPart コマンドについては、次の URL にアクセスしてください。 Microsoft の DiskPart ページ .
Windows PE とは何か、およびブータブル WinPE メディアの作成方法
MiniTool Partition Wizard — DiskPartおよびディスク管理の代替手段
使いやすさと機能性を兼ね備えたディスク管理ツールはありますか?はいあります。オールインワンのディスクおよびパーティション管理ツールであるMiniTool Partition Wizardは、あなたの要求を満たすことができます。
ディスクの管理と同様に、MiniTool Partition WizardはシンプルなGUIを提供し、数回クリックするだけでディスクとパーティション/ボリュームを管理できます.オブジェクトを右クリックすると、そのオブジェクトで実行できるすべての操作がコンテキスト メニューに一覧表示されます。ツールバーとアクション パネルにもいくつかの機能がリストされています。
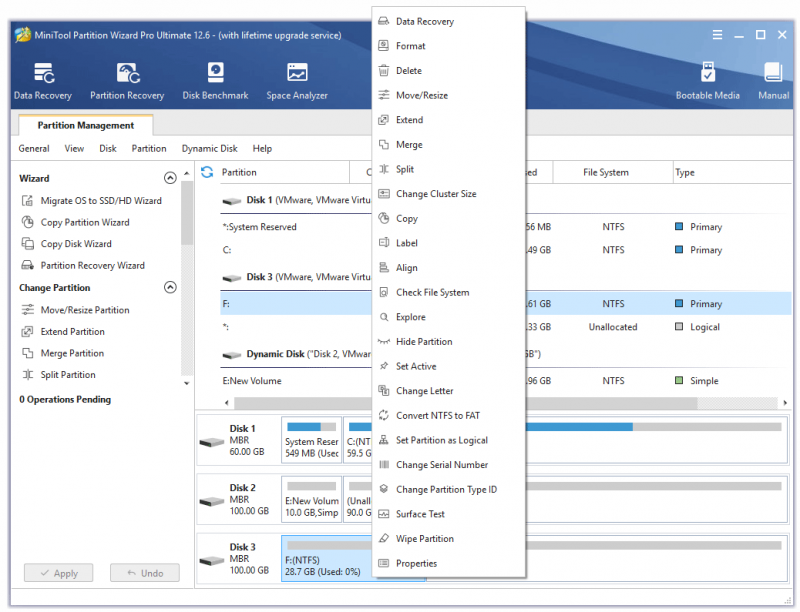
MiniTool Partition Wizardを使用すると、次の操作を実行できます:
- プライマリ/論理パーティション、またはシンプル ボリューム、スパン ボリューム、ストリップ ボリューム、ミラー ボリューム、RAID-5 ボリュームなどのダイナミック ボリュームを作成します。
- パーティションを FAT、FAT32、exFAT、NTFS、 Ex2、Ext3、Ext4 、または Linux スワップ。ダイナミック ボリュームを FAT、FAT32、exFAT、または NTFS にフォーマットします。
- ベーシック パーティションまたはシンプル/スパン/ミラー/ストライプ ボリュームを移動/サイズ変更します (ファイル システムは NTFS または FAT32 である必要があります)。サイズ変更機能は、DM と DiskPart の拡張機能に縮小機能を加えたものです。パーティションの場所を移動できる移動機能は、DM および DiskPart では使用できません。
- NTFS/FAT32 パーティションを拡張します。この機能を使用すると、他のパーティションまたは隣接していない未割り当て領域から領域を直接取得して、パーティションを拡張できます。あなたは知りたいかもしれません Windows 11 パーティションを拡張する方法 .
- 隣接する 2 つの NTFS パーティションをマージします。あなたは知りたいかもしれません CドライブとDドライブを結合する方法 .
- NTFS または FAT32 パーティションを分割します。
- ディスク全体またはベーシック パーティション/ダイナミック ボリュームをコピーします。宛先スペースが元のディスク/パーティション/ボリュームの使用済みスペースよりも大きいことが必要です。
- ドライブ文字を追加、変更、および削除します。
- パーティションをアクティブまたは非アクティブとしてマークします。
- パーティションを非表示または再表示します。
- ベーシック パーティションまたはダイナミック ボリュームのクラスター サイズをフォーマットせずに変更します。
- フォーマットせずにパーティションのシリアル番号を変更します。
- ベーシック パーティションまたはダイナミック ボリュームのファイル システムを確認して修正します。
- データを失うことなくパーティションを FAT32 から NTFS に、またはその逆に変換します。
- データを失うことなく、パーティションをプライマリから論理に、またはその逆に変換します。
- 1 つのパーティションまたはすべてのパーティションを一度に 4K に合わせます。これにより、ディスクの読み取りおよび書き込み速度が向上します。
- 単一のベーシック パーティション/ダイナミック ボリュームを削除するか、ディスク上のすべてのベーシック パーティションを一度に削除します。
- シンプル ボリュームを削除せずに、ダイナミック ディスクをベーシック ディスクに変換します (ボリュームが 2 つ以上のディスクにまたがる場合は、ボリュームを削除するか、シンプル ボリュームに変換する必要があります)。
- パーティションを削除せずにベーシック ディスクを MBR/GPT に変換します。
- MBR ディスクの MBR を再構築します。
- ディスク全体または単一のパーティションで Surface Test を実行して、不良セクタをチェックします。
- ディスク全体または単一のパーティションをワイプします。
- OS を別のディスクに移行します。 OS のみを移行するか、ディスク全体を移行するかを選択できます。移行先ディスクが元のディスクの使用済み領域よりも大きい限り、OS をより小さなディスクに移行できます。元のディスクが MBR ディスクの場合、GPT ディスクに移行することもできます。
- ディスク全体、未割り当て領域、または指定した範囲から、削除または失われたパーティションを回復します。
- ベーシック/ダイナミック ディスク全体、既存のベーシック パーティション/ダイナミック ボリューム、削除されたベーシック パーティション/ダイナミック ボリューム、未割り当て領域、およびデスクトップ、ごみ箱、または選択したフォルダーなどの特定の場所から、削除または失われたデータを復元します。ただし、FAT、FAT32、exFAT、NTFS、または HFS+ パーティション/ボリュームからのみデータを回復できます。
- パーティションまたはディスクをベンチマークします。
- パーティションまたは選択したフォルダーを分析して、不要な大きなファイルを削除します。
- PCが起動しなくてもMiniTool Partition Wizardを使用できるブータブルメディアを作成します。したがって、いくつかの起動の問題を修正できます。
- また、ディスクまたはパーティションをより適切に管理するのに役立つプロパティなどのいくつかの小さな機能も提供します。
MiniTool Partition WizardはVHDを作成できませんが、実際のディスクのようにVHDを管理できます.
必要なハードディスク ソフトウェア トップ 10 (パーティション、リカバリなど)
どちらを選ぶ?
ご覧のとおり、DM と DiskPart は Windows の組み込みツールですが、DM の方が使いやすいです。したがって、コマンド ラインに慣れていない場合や、ディスクまたはパーティションで簡単な操作を実行したいだけの場合は、DM を使用することをお勧めします。
ただし、より高度な操作を行いたい場合や、コマンド ラインに習熟している場合は、DiskPart を使用してみることができます。
コマンドラインに慣れていなくても高度な操作を行いたい場合は、強力な機能と洗練された GUI を提供する MiniTool Partition Wizard を使用することをお勧めします。さらに、DM および DiskPart では利用できないいくつかの機能も提供します。
一方、MiniTool Partition Wizardは強力で使いやすいツールですが、追加のダウンロードとインストールが必要です。
以上の内容をお読みいただいた上で、状況に応じてツールをお選びいただけます。
エラーを修正する 7 つの方法 - DiskPart がディスク属性をクリアできませんでした
これは、DiskPart とディスクの管理について話している投稿です。彼らは何ができますか?それらの違いは何ですか?この投稿で答えを見つけることができます。 クリックしてツイート
結論
DM と DiskPart は、Windows の組み込みツールです。それらは C:\Windows\System32 フォルダーにあります。この投稿では、それらの違いを紹介し、MiniTool Partition Wizard をお勧めします。
この投稿は役に立ちましたか? DiskPart と Disk Management の違いについて他にアイデアはありますか? MiniTool Partition Wizardについてもっと知りたいですか?次のゾーンにコメントを残してください。
さらに、MiniTool Partition Wizardの使用中に問題が発生した場合は、お気軽に次の方法でお問い合わせください。 [メール保護] .できるだけ早くご連絡いたします。









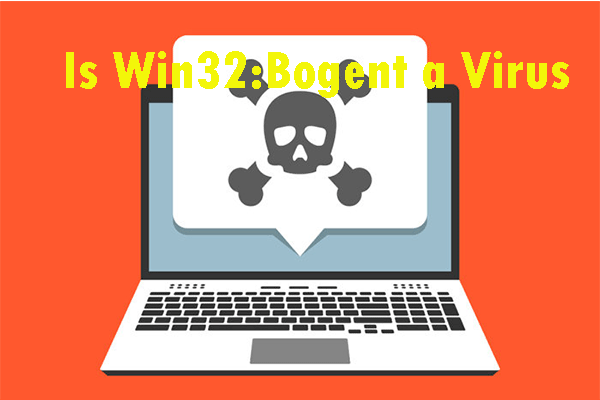



![修正–セットアップを使用してUSBドライブにWindows10をインストールできない[MiniToolNews]](https://gov-civil-setubal.pt/img/minitool-news-center/71/fix-you-can-t-install-windows-10-usb-drive-using-setup.png)
![OneDriveエラー0x8007016A:クラウドファイルプロバイダーが実行されていません[MiniToolニュース]](https://gov-civil-setubal.pt/img/minitool-news-center/48/onedrive-error-0x8007016a.png)



![ソニーPSNアカウントリカバリPS5 / PS4…(メールなしのリカバリ)[MiniTool News]](https://gov-civil-setubal.pt/img/minitool-news-center/00/sony-psn-account-recovery-ps5-ps4.png)
