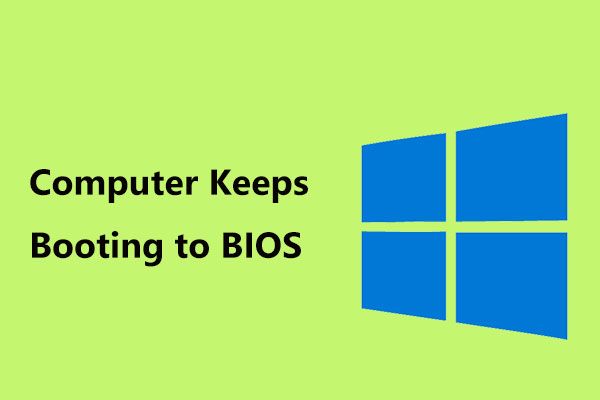「デバイスが別のアプリケーションによって使用されている」の修正[MiniToolNews]
Fixes Device Is Being Used Another Application
まとめ:

HIDMケーブルを使用してデバイスを外部ディスプレイに接続しているときにWindows10で「デバイスは別のアプリケーションによって使用されています」というエラーメッセージが表示された場合は、どうすればよいですか?さて、この投稿で言及されているこれらの方法を MiniTool そして、あなたは簡単にエラーを取り除くことができます。
Windows10オーディオこのデバイスは別のアプリケーションで使用されています
HDIMは、High-Definition Multimedia Interfaceの略で、マルチメディアインターフェイスを接続するために使用されます。 HDIMケーブルを使用して、コンピューターとビデオモニター、HDおよびUltra HD TV、デジタルカメラ、カムコーダー、ビデオプロジェクターなどをコンピューターに接続できます。大画面でさまざまなメディアを見たい場合は、HDIMケーブルが非常に役立ちます。
ただし、HDIMケーブルを使用してデバイスを接続すると、HDIMで問題が発生する場合があります。たとえば、 音無し または、次のエラーメッセージが表示されます。 使用中のデバイス–デバイスは別のアプリケーションによって使用されています。このデバイスでオーディオを再生しているデバイスをすべて閉じて、再試行してください 」。
続行すると、そのアプリケーションが機能しなくなる可能性があります。エラーは通常、マイク、スピーカー、ヘッドホンなどで発生します。
デバイスが別のアプリケーションエラーによって使用されている主な理由は、コンピューターにインストールされている破損したHDMIオーディオドライバーです。さらに、他にもいくつかの理由があります。たとえば、他のアプリケーションがデバイスを使用するための排他的権限を持っていたり、オーディオデバイスがクラッシュしたりします。
幸い、以下の方法でこの問題を修正できます。
ヒント: スピーカーをテストするときに、サウンドに別の問題が発生する可能性があります。テストトーンの再生に失敗しました。解決策を得るには、この投稿を参照してください- Windows 10でテストトーンを再生できませんでしたか?今すぐ簡単に修正できます!別のアプリケーションで使用されているデバイスのソリューション
HDMIオーディオドライバーを以前のバージョンにロールバックする
更新されたサウンドドライバを最近インストールした場合は、「デバイスが別のアプリケーションによって使用されている」の原因である可能性があります。新しくリリースされたドライバーに互換性の問題やエラーの原因となるバグがあることは珍しいことではありません。
この場合、ドライバーを以前のバージョンにロールバックできます。これは、現在インストールされているドライバーをアンインストールしてから、以前にインストールされたドライバーをインストールするのに役立ちます。
手順1:Windows10でデバイスマネージャーを開きます。
ステップ2:展開 サウンド、ビデオ、ゲームコントローラー 、オーディオデバイスを右クリックして、 プロパティ 。
ステップ3: 運転者 タブをクリックし、 ロールバックドライバー ボタンを押し、画面のガイドに従って操作を終了します。
ヒント: ロールバックドライバがグレー表示されている場合、この方法は機能しないため、他の解決策を試す必要があります。オーディオドライバーを更新する
「デバイスが別のアプリケーションによって使用されているWindows10 HDIM出力」は、オーディオドライバーの障害または正しくないことが原因である可能性があります。この場合、ドライバーを更新してこの問題を修正することができます。
ステップ1:デバイスマネージャーで、オーディオデバイスを右クリックし、 ドライバーの更新 コンテキストメニューから。
ステップ2:ドライバーを更新するオプションを選択します。ここでは、Windowsが更新されたドライバーソフトウェアを自動的に検索するようにすることを選択します。
ステップ3:Windowsは、更新されたドライバーを検索してインストールします。
 デバイスドライバーを更新する方法Windows10(2つの方法)
デバイスドライバーを更新する方法Windows10(2つの方法) Windows 10でデバイスドライバーを更新するにはどうすればよいですか?ドライバーWindows10を更新する2つの方法を確認してください。すべてのドライバーWindows10を更新する方法のガイドもここにあります。
続きを読むWindowsオーディオサービスを再起動します
Windowsオーディオサービスは、Windowsベースのプログラムのオーディオを管理します。このデバイスを停止すると、オーディオデバイスとエフェクトが正しく機能しなくなります。オーディオサービスが無効になっている場合、それに依存するサービスは開始されないか、エラーが発生します。
使用中のデバイスのエラーを取り除くには、Windowsオーディオサービスを再起動する必要があります。
ステップ1: 実行 ウィンドウ(Win + Rを押すと開きます)、入力 services.msc を押して 入る 。
ステップ2: サービス ウィンドウ、右クリック Windowsオーディオ と選択します 再起動 。

アプリケーションに排他的制御を許可するオプションを無効にする
ユーザーによると、サウンドを使用している可能性のある他のアプリを閉じ、アプリケーションが排他的に制御できるようにするオプションを無効にするだけで、Windows10の「デバイスが別のアプリケーションによって使用されている」を修正できます。
ステップ1:スピーカーアイコンを右クリックして、 オープンボリュームミキサー 。
ステップ2:サウンドを使用しているアプリケーションを確認できます。次に、タスクマネージャーを開き、これらのアプリを無効にする必要があります。
 トップ8の方法:タスクマネージャーがWindows7 / 8/10に応答しない問題を修正
トップ8の方法:タスクマネージャーがWindows7 / 8/10に応答しない問題を修正 タスクマネージャーはWindows10 / 8/7で応答しませんか?タスクマネージャを開くことができない場合は、タスクマネージャを修正するための完全なソリューションを入手してください。
続きを読むステップ3:スピーカーアイコンをもう一度右クリックして、 再生デバイス 。
ステップ4:デフォルトのオーディオデバイスを選択して、 プロパティ 。
ステップ5: 高度な タブで、のチェックボックスをオフにします アプリケーションがこのデバイスを排他的に制御できるようにする 。
最後の言葉
別のアプリケーションで使用されているデバイスの一般的な解決策は次のとおりです。 Windows 10で使用中のデバイスのエラーにも悩まされている場合は、これらの方法を一度に試してみれば、問題を簡単に取り除くことができます。

![「Windowsがそのオーディオ拡張を検出した」エラーの修正[MiniToolNews]](https://gov-civil-setubal.pt/img/minitool-news-center/50/fixes-windows-has-detected-that-audio-enhancements-error.png)
![M3U8ファイルとその変換方法の紹介[MiniToolWiki]](https://gov-civil-setubal.pt/img/minitool-wiki-library/46/an-introduction-m3u8-file.jpg)
![Windows Updateエラー8024A000:それに対する有用な修正[MiniTool News]](https://gov-civil-setubal.pt/img/minitool-news-center/63/windows-update-error-8024a000.png)

![ハードドライブの容量とその計算方法の概要[MiniToolWiki]](https://gov-civil-setubal.pt/img/minitool-wiki-library/80/introduction-hard-drive-capacity.jpg)
![Windows 10でショートカットをタスクバーに固定する方法は? (10の方法)[MiniToolニュース]](https://gov-civil-setubal.pt/img/minitool-news-center/85/how-pin-shortcuts-taskbar-windows-10.png)