Discordを開くときのブルースクリーンの受賞歴のある修正
Award Winning Fixes For Blue Screen When Opening Discord
あなたは次のようなことを経験していますか Discordを開くとブルースクリーンになる Windows 11/10では?この問題はなぜ発生しますか?どうすれば解決できますか?この投稿は ミニツール 潜在的な原因を徹底的に調査し、役立つ詳細な解決策を提供します。Discord が Windows でブルー スクリーンを引き起こす
Discord は、テキスト メッセージング、音声通話、ビデオ通話、画面共有をサポートする人気のコミュニケーション ツールです。ただし、Discord を開いたり、音声通話を開始したり、友達にストリーミングしようとしたりすると、ブルー スクリーンが発生することがあります。コンピューターを数回再起動した後でも、Discord のブルー スクリーンが繰り返し表示される場合があります。
Discord では通常、次の理由によりブルー スクリーンが発生します。
- 現在のバージョンのグラフィック カード ドライバーは破損しているか、Discord との互換性に問題があります。
- 一部の重要なシステム ファイルが破損しているか欠落しています。
- コンピューター上の他のソフトウェアが Discord と競合します。
- コンピューターに問題があります ラム 。
- Discord プログラム自体に問題があります。
あまり心配する必要はありません。以下に概説する方法は、多くのユーザーによってテストされ、確認されています。それぞれを試して、どれが自分の状況に最適かを判断してください。
Discordを開くときにブルースクリーンを修正する方法
解決策 1. グラフィックス カード ドライバーを更新する
Discord のブルー スクリーンがグラフィック カード ドライバーの破損または古いことに関連している場合、対応するアクションはドライバーの更新です。ビデオ カードの製造元の公式 Web サイトにアクセスしてドライバーをダウンロードし、コンピューターに手動でインストールできます。または、専用のグラフィックス カード更新チェック ソフトウェアがインストールされている場合は、それを使用して最新のドライバー バージョンを確認し、インストールすることができます。さらに、以下の手順に従って、Windows に最適なドライバーを検索させることができます。
ステップ 1. 始める ボタンを押して選択します デバイスマネージャ 。
ステップ 2. ディスプレイアダプター オプション。次に、ビデオカードを右クリックして選択します ドライバーを更新する 。

ステップ 3. Windows にドライバーを自動的に検索させるか、ダウンロードしたドライバーを使用するかを選択します。次に、画面上のプロンプトに従ってプロセスを完了します。
解決策 2. システム ファイル チェッカーを実行する
Discord を開いたときにブルー スクリーンが表示された場合は、SFC および DISM コマンド ラインを実行してシステム ファイルを確認し、修復できます。
ステップ 1. 入力します。 cmd Windows の検索ボックスに。見ると コマンドプロンプト スキャン結果から、 をクリックします。 管理者として実行 その下にあります。
ステップ 2. 新しいウィンドウで次のコマンドを入力し、キーを押します。 入力 :
DISM.exe /オンライン /クリーンアップイメージ /Restorehealth
ステップ 3. DISM コマンドの実行時に、次のように入力します。 sfc /スキャンナウ そして押します 入力 破損したシステム ファイルを確認して置き換えます。
解決策 3. クリーン ブート モードでのトラブルシューティング
クリーン ブートを実行してすべてのスタートアップ項目と Microsoft 以外のサービスを無効にし、サードパーティ ソフトウェアが Discord ブルー スクリーンの原因となっているかどうかを確認できます。以下の指示に従ってください。
ステップ 1. を押します。 Windows + R キーの組み合わせで「実行」を開きます。
ステップ 2. 入力します。 msconfig テキストボックスに入力して、 を押します 入力 。
ステップ 3. サービス タブ、チェックマーク すべての Microsoft サービスを非表示にする 、そしてヒットします すべて無効にする 。

ステップ 4. 起動する [システム構成] タブをクリックし、選択します タスクマネージャーを開く 。
ステップ 5. タスク マネージャーで、有効なスタートアップ項目ごとにそれを選択し、クリックします。 無効にする (どの項目が無効になっているかを追跡する必要があることに注意してください)。
ステップ 6. 開いている各ダイアログで確認し、コンピュータを再起動して問題が解決したかどうかを確認します。
コンピューターがクリーン ブート環境にある場合に Discord を開いたときにブルー スクリーンが発生しない場合は、無効になっているサービスまたはプログラムが問題の原因であることを意味します。この状況では、無効になっているサービスまたはアプリケーションの半分を有効にし、問題のあるサービスまたはアプリケーションが見つかるまで毎回コンピューターを再起動できます。
解決策 4. RAM を交換する
一部のユーザーは、RAM を取り付け直すか新しいものと交換すると、ブルー スクリーンが完全に解決したと報告しています。たとえ Windows メモリ診断ツール は、コンピュータのメモリに問題がないことを示していますが、問題は依然として RAM ハードウェアに関連している可能性があります。状況が許せば、RAM を交換して改善するかどうかを確認できます。
修正5. Discordを再インストールする
最後の方法は、Discord を完全にアンインストールし、Discord のキャッシュ ファイルをクリアしてから、コンピューターに再インストールすることです。もしあなたが Discordを完全に削除できません コントロール パネルまたは設定から、次のことができます。 MiniTool システムブースター (15 日間の無料トライアル)アンインストールします。
MiniTool システムブースタートライアル クリックしてダウンロード 100% クリーン&セーフ
アンインストール後、コンピューター上に何も残っていないことを確認するには、次の場所に移動します。 C:\Users\ユーザー名\AppData\Roaming\discord キャッシュファイルを削除します。また、単に全体を削除することもできます 不和 フォルダ。最後に、Discord を再度ダウンロードしてインストールします。
ヒント: 重要なファイルを誤って削除した場合は、次のコマンドを使用できます。 MiniTool パワーデータリカバリ 彼らを取り戻すために。この安全なファイル復元ツールは、Windows 11/10/8.1/8 からあらゆる種類のファイルを回復するのに役立ちます。最大 1 GB のファイルを無料で復元できます。MiniTool Power Data Recovery 無料 クリックしてダウンロード 100% クリーン&セーフ
結論
この投稿から、Windows で Discord を開くときにブルー スクリーンが発生する理由とその修正方法を学ぶことができます。 BSOD を無事に取り除き、Discord とコンピューターの快適な使用体験を取り戻すことができることを願っています。





![SFC Scannowは、7月9日の更新後にファイルを修正できません[MiniTool News]](https://gov-civil-setubal.pt/img/minitool-news-center/01/sfc-scannow-can-t-fix-files-after-july-9-updates.jpg)

![さまざまなケースでWindows10でパスワードを無効にする方法[MiniToolNews]](https://gov-civil-setubal.pt/img/minitool-news-center/52/how-disable-password-windows-10-different-cases.png)

![[ベストフィックス] Windows 10/11 コンピューターのファイル使用中エラー](https://gov-civil-setubal.pt/img/data-recovery/84/file-use-error-your-windows-10-11-computer.png)

![[違い] PSSD と SSD – 知っておくべきことはすべてここにあります](https://gov-civil-setubal.pt/img/backup-tips/28/differences-pssd-vs-ssd-here-s-everything-you-need-to-know-1.jpg)
![修正:このデバイスのドライバーがインストールされていません。 (コード28)[MiniToolニュース]](https://gov-civil-setubal.pt/img/minitool-news-center/99/fix-drivers-this-device-are-not-installed.png)
![Windows/Mac用のMozilla Thunderbirdのダウンロード/インストール/アップデート[MiniTool Tips]](https://gov-civil-setubal.pt/img/news/5D/mozilla-thunderbird-download/install/update-for-windows/mac-minitool-tips-1.png)

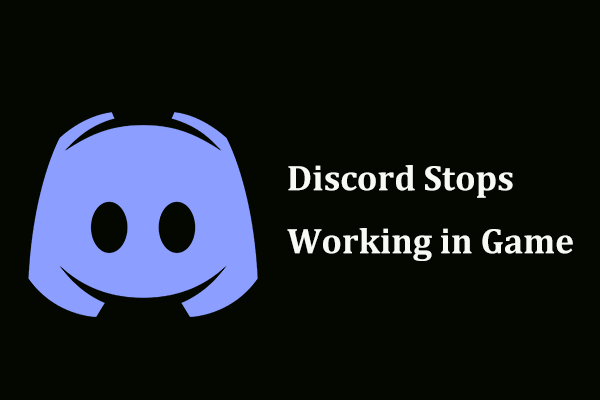

![ヒンディー語の歌をダウンロードするための7つの最高のサイト[まだ機能している]](https://gov-civil-setubal.pt/img/movie-maker-tips/03/7-best-sites-download-hindi-songs.png)

