Windows 11/10でマザーボードドライバーを更新するにはどうすればよいですか? 3つの方法!
How Update Motherboard Drivers Windows 11 10
マザーボードのドライバーを更新する必要がありますか? Windows 11/10でマザーボードドライバーを更新するにはどうすればよいですか? MiniTool のこの投稿から、PC が適切に動作することを確認するこのタスクの 3 つの簡単な方法を見つけることができます。では、見てみましょう。このページについて:- MSI/Gigabyte/ASUS マザーボードドライバーのアップデートが必要
- 必須のマザーボードドライバー
- マザーボードドライバーを手動で更新する
- Windows Update 経由で ASUS/Gigabyte/MSI マザーボード ドライバーを更新する
- ドライバー更新ツールを使用してマザーボードドライバーを更新する
MSI/Gigabyte/ASUS マザーボードドライバーのアップデートが必要
マザーボードはコンピュータの回路基板であり、多くの重要な電気部品が接続されています。主要なシステム機能を制御し、システムのパフォーマンスを維持するには、マザーボード ドライバーが必要です。これらは、マザーボードとオペレーティング システムの間のインターフェイスとして機能します。
最高のパフォーマンスを得るには、マザーボードのドライバーを更新する必要があります。さらに、古いマザーボード ドライバーや互換性のないマザーボード ドライバーが PC に悪影響を及ぼし、クラッシュ、エラー、パフォーマンスの問題を引き起こす可能性があります。ドライバーを最新の状態に保つことは良い選択肢になる可能性があります。
必須のマザーボードドライバー
マザーボード自体の動作には専用のドライバーは必要ありませんが、マザーボードに接続されているコンポーネントには専用のドライバーが必要です。マザーボードドライバーについて言えば、一般的なタイプを知っておく必要があります。次に、重要なマザーボード ドライバーを見てみましょう。
チップセットドライバー: マザーボードが CPU、RAM、USB ポートなどを含むさまざまなコンポーネントと対話できるようにします。マザーボードのコンポーネントと OS の間のブリッジとして機能します。
USBドライバー: コンピュータの USB ポートが正しく動作していることを確認してください。
オーディオ/サウンドドライバー: OS がオーディオ デバイスと通信できるようにします。
VGA/APU ドライバー: マザーボードとディスプレイデバイス間のブリッジとして機能します。
ストレージドライバー: ストレージデバイスがマザーボードと通信できるようにします。
ネットワークドライバー: PC とネットワーク間の通信を容易にする
これらのマザーボード ドライバーに加えて、マザーボードに接続されている他の一部の部品にもドライバーが必要です。
では、何十ものドライバーをインストールする必要があるのでしょうか?いいえ。通常、いくつかの重要なマザーボード ドライバーが提供されており、マザーボードの製造元から入手できます。さらに、Windows は常にデフォルトのドライバーをプリインストールします。そうしないと、マシンを起動できません。
次に、Windows 11/10 でマザーボードドライバーを更新する方法を見てみましょう。
関連記事: Windows 10 でチップセット ドライバーを更新するにはどうすればよいですか? 【完全ガイド】
マザーボードドライバーを手動で更新する
マザーボード ドライバーを更新する最良の方法は、マザーボード メーカーの公式 Web サイトからインストール パッケージをダウンロードすることです。ここで次の手順に従ってください。
手順 1: マザーボードのブランドとモデルを見つける
マザーボードのドライバー パッケージをダウンロードするには、PC がどのマザーボードを使用しているかを知っておく必要があります。 Windows 11/10 の場合は、次のように入力します。 システムインフォメーション 検索ボックスに入力し、結果をクリックしてシステム情報ウィンドウを開きます。次に、下にスクロールして次の情報を見つけます。 ベースボードメーカー そして ベースボード製品 。

手順 2: マザーボード ドライバーを見つけてダウンロードする
ステップ 1: MSI、ASUS、Gigabyte などのマザーボードの Web サイトにアクセスします。
ステップ 2: マザーボードのモデルを検索ボックスに入力して、 を押します。 入力 。次に、マザーボードを選択します。
ステップ 3: をクリックします。 サポート ドライバーに関連するボタンをクリックします。
ASUSの場合は、ここをクリックしてください。 ドライバーとユーティリティ > ドライバーとツール 。
MSI の場合は、ここをクリックしてください。 ドライバーとダウンロード > ドライバー 。
ギガバイトについては、次のサイトにアクセスしてください。 ダウンロード > ドライバー 。
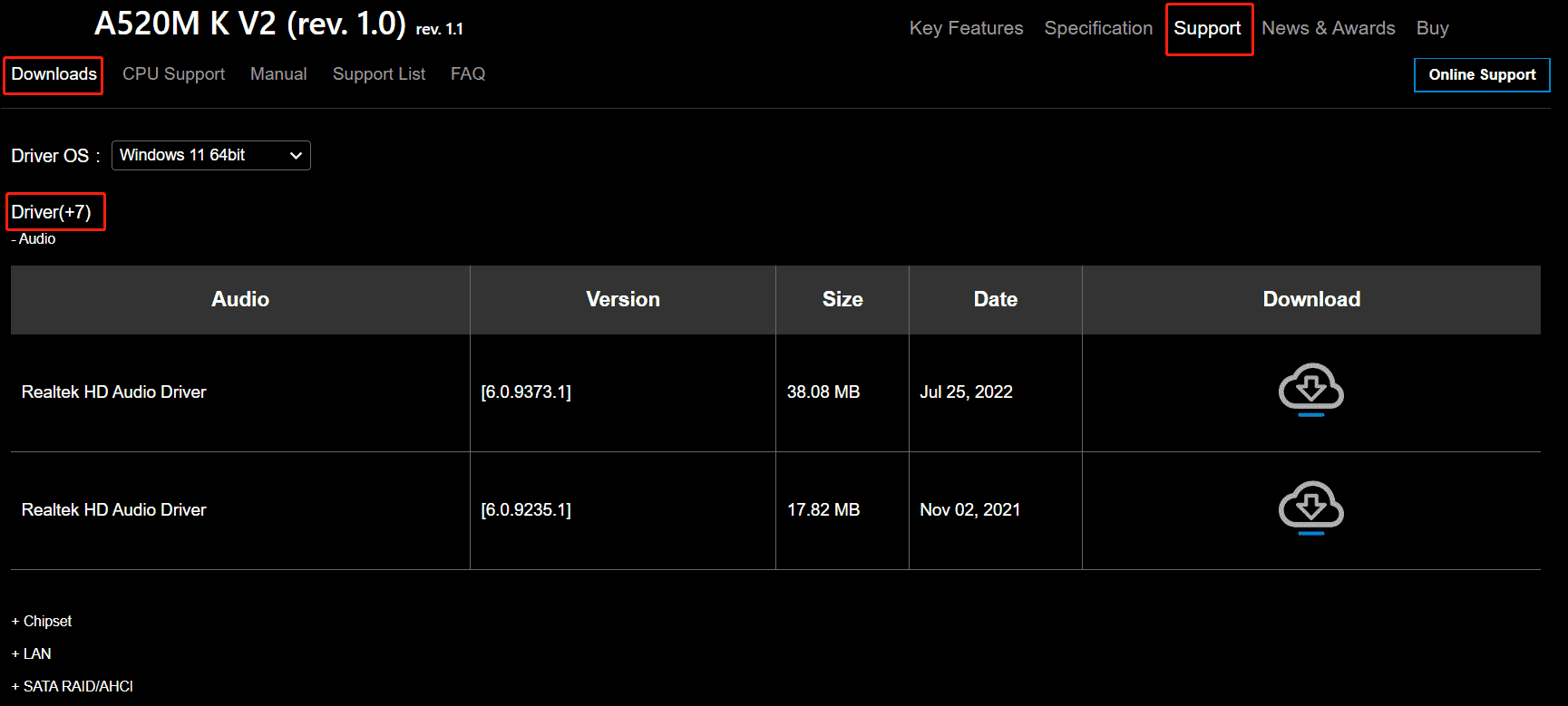
ステップ 4: 次に、オーディオ、チップセット、LAN、SATA RAID、VGA ドライバーなど、メーカーが提供するすべての重要なマザーボード ドライバーを確認できます。すべてダウンロードしてください。
9 月 5 日: ダウンロードしたドライバー ファイルを解凍し、.exe ファイルをダブルクリックして、コンピューターへのこれらのマザーボード ドライバーのインストールを開始します。
 MSI マザーボードBluetooth カメラ ドライバーのダウンロード Windows 11
MSI マザーボードBluetooth カメラ ドライバーのダウンロード Windows 11MSI PC は Windows 11 と互換性がありますか? MSI で Win11 を実行しているときにハードウェアの問題が発生しますか? MSI ドライバーをダウンロードしてエラーを修正してください。
続きを読むWindows Update 経由で ASUS/Gigabyte/MSI マザーボード ドライバーを更新する
Windows Update は、システム アップデートに加えて、マザーボードに接続されているコンポーネント用の利用可能なドライバー アップデートのインストールにも役立ちます。ここでのドライバーはメーカーのドライバーほど最新ではない可能性があることに注意してください。したがって、公式Webサイトから最新バージョンを入手することをお勧めします。
Windows Update 経由でマザーボードのドライバーを更新するにはどうすればよいですか?次の手順を参照してください。
ステップ 1: を押します。 勝利+私 をクリックして「設定」を開きます。
ステップ 2: Windows 10 では、をクリックします。 アップデートとセキュリティ > オプションのアップデートを表示 。 Windows 11 の場合は、次の場所に移動します。 Windows Update > 詳細オプション > オプションの更新 。
ステップ 3: 展開する ドライバーのアップデート をクリックして選択し、クリックします。 ダウンロードとインストール 。
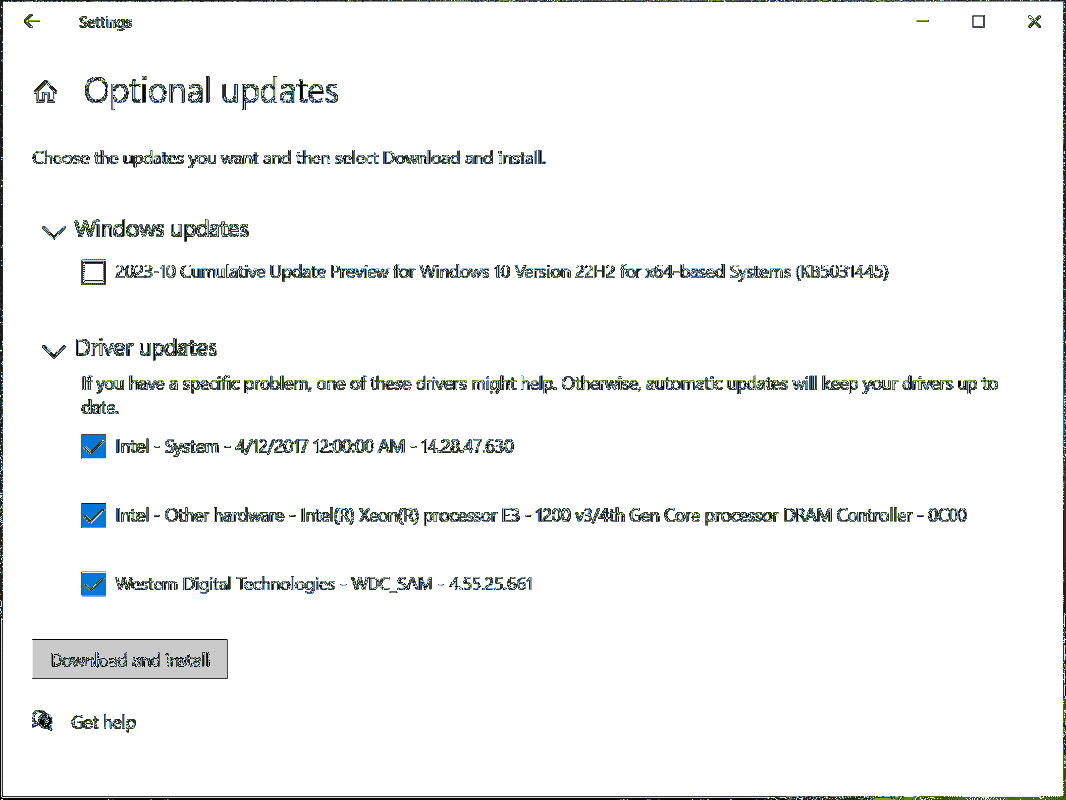
関連記事: Windows 11/10 用の GIGABYTE ドライバーをダウンロードしてインストールします
チップ: ドライバーのアップデートに加えて、オペレーティング システムの安全性と信頼性を維持するために、利用可能なアップデートもインストールすることをお勧めします。アップデートの問題を回避するために、アップデートの前に MiniTool ShadowMaker を使用して PC をバックアップすることを選択できます。MiniTool ShadowMaker トライアル版クリックしてダウンロード100%クリーン&セーフ
ドライバー更新ツールを使用してマザーボードドライバーを更新する
ASUS マザーボード ドライバーの更新方法、MSI マザーボード ドライバー、または同様のドライバーの更新方法を探している場合は、マザーボード ドライバーの更新のためのドライバー アップデート ツールからサポートを求めることができます。市場では、Driver Easy、Driver Booster、DriverMax など、さまざまなソフトウェアが非常に役立ちます。
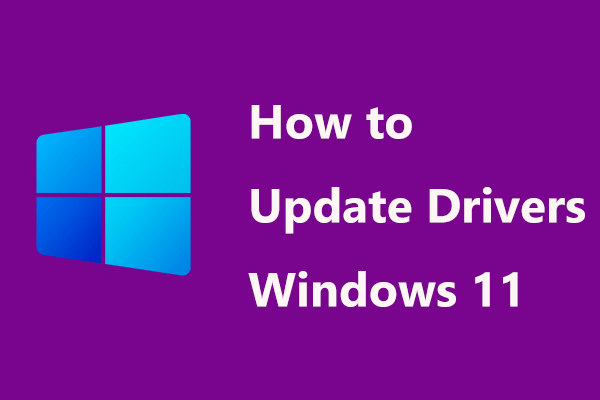 Windows 11 でドライバーを更新するにはどうすればよいですか?ここで 4 つの方法を試してください。
Windows 11 でドライバーを更新するにはどうすればよいですか?ここで 4 つの方法を試してください。Windows 11 でドライバーを更新してエラーを修正したり、PC のパフォーマンスを向上させたりするにはどうすればよいですか?この投稿では、ドライバーを更新するための効率的な方法をいくつか紹介します。
続きを読む
![Windows10コンピューターの画面を5つの方法でロックする方法[MiniToolNews]](https://gov-civil-setubal.pt/img/minitool-news-center/03/how-lock-windows-10-computer-screen-5-ways.png)

![トップ8無料インターネット速度テストツール|インターネット速度をテストする方法[MiniToolニュース]](https://gov-civil-setubal.pt/img/minitool-news-center/51/top-8-free-internet-speed-test-tools-how-test-internet-speed.png)

![「SteamPendingTransaction」の問題が発生した場合の対処方法[MiniToolNews]](https://gov-civil-setubal.pt/img/minitool-news-center/70/what-do-if-you-encounter-steam-pending-transaction-issue.jpg)



![アバストがWindowsで開かない?ここにいくつかの便利な解決策があります[MiniToolのヒント]](https://gov-civil-setubal.pt/img/backup-tips/12/avast-not-opening-windows.png)






![Windowsの重大な構造の破損を取り除く方法は? [MiniToolのヒント]](https://gov-civil-setubal.pt/img/data-recovery-tips/87/how-get-rid-windows-critical-structure-corruption.jpg)
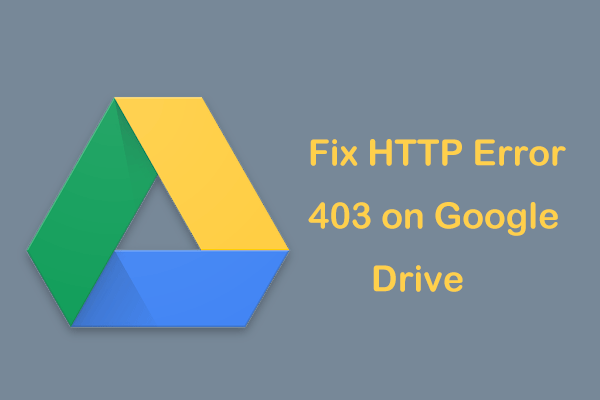
![「このデバイスはトラステッドプラットフォームモジュールを使用できない」の修正[MiniToolNews]](https://gov-civil-setubal.pt/img/minitool-news-center/86/fixes-this-device-can-t-use-trusted-platform-module.png)
![メンブレンキーボードとは何ですか?それをメカニカルと区別する方法[MiniTool Wiki]](https://gov-civil-setubal.pt/img/minitool-wiki-library/39/what-is-membrane-keyboard-how-distinguish-it-from-mechanical.jpg)