データ回復のためにWindows10で以前のバージョンを有効にする方法は? 【ミニツールニュース】
How Enable Previous Versions Windows 10
概要 :

Windows 10のファイル履歴では、コンピューター上の以前のバージョンのファイルをバックアップできます。あなたが誤っていくつかの重要なファイルを削除した場合、あなたはあなたのファイルを回復するためにそれを使うことができます。ただし、この機能を有効にするには、Windows10で以前のバージョンを手動で有効にする必要があります。このMiniToolの投稿では、3つの方法でWindows10の以前のバージョンをオンにする方法を紹介します。
Windows 10で以前のバージョンを有効にする方法は?
Windowsには、削除されたファイルを回復したり、システムを復元したりするための多くの強力な機能があります。 Windowsファイルの回復 削除されたファイルの復元用、システム復元用のシステム復元ポイント、以前のバージョンのファイルを復元するためのファイル履歴、およびデータのバックアップと復元用のシャドウコピー。
システムの復元、ファイル履歴、およびシャドウコピーは、以前のバージョンの要素を参照します。この投稿では、さまざまな方法を使用してWindows10で以前のバージョンをオンにする方法を紹介します。状況に応じて適切な方法を選択できます。
Windows 10でファイル履歴の以前のバージョンを有効にする方法は?
- ファイル履歴を使用してWindows10で以前のバージョンを有効にする
- 復元ポイントを介してWindows10で以前のバージョンを有効にする
- シャドウコピーを使用してWindows10で以前のバージョンを有効にする
方法1:設定を介してWindows10で以前のバージョンを有効にする
Windows 10でファイル履歴を有効にする前に、以前のバージョンのファイルを保存するために使用可能なドライブを準備する必要があります。十分な容量のある外付けハードドライブまたはUSBドライブを使用できます。ネットワークの場所もサポートされています。
- クリック 始める 。
- に移動 設定>更新とセキュリティ>バックアップ 。
- クリック ドライブを追加する 。
- コンピュータに接続しているドライブを選択します。

これらの手順の後、Windows 10の以前のバージョンが有効になり、コンピューターはファイル履歴を使用してバックアップを開始します。
方法2:復元ポイントを介してWindows10で以前のバージョンを有効にする
システムの復元ポイントを作成すると、システムの以前のバージョンを保存することもできます。ここでは、システムの復元ポイントがシステムに焦点を合わせているが、コンピューター上の非システムファイルには焦点を当てていないことを知っておく必要があります。システムの問題が発生した場合に役立ちます。
復元ポイントを使用して、Windows10で以前のバージョンを有効にする方法は次のとおりです。
1.Windowsサーチを使用して検索します システムポイントを作成する 最初の検索結果をクリックして、[システムのプロパティ]を開きます。

2.システムの以前のバージョンを作成するドライブを選択します。通常はCドライブです。次に、をクリックします 構成、設定 ボタンをクリックして続行します。

3.確認してください システム保護をオンにする が選択されています。
4.をクリックします 申し込み ボタンが利用可能な場合。
5.をクリックします わかった 。

6.をクリックします 作成 。
![[作成]をクリックします](http://gov-civil-setubal.pt/img/minitool-news-center/51/how-enable-previous-versions-windows-10-5.png)
7.識別のために復元ポイントの説明を入力します。
8.をクリックします 作成 。

システム保護により、復元ポイントの作成が開始されます。プロセス全体が終了するまで待つ必要があります。コンピューターでシステムの問題が発生した場合は、以前に作成した復元ポイントを使用してシステムの復元を実行できます。
方法3:シャドウコピーを使用してWindows10で以前のバージョンを有効にする
シャドウコピーを使用して、特定のドライブにデータのスナップショットを作成できます。以前のバージョンのファイルは、データ回復のために保存されます。
Windows 10シャドウコピーを有効にして、データスナップショットを作成するように設定する方法は次のとおりです。
1.Windowsサーチを使用して検索します タスクスケジューラ 最初の結果を選択して開きます。
2.をクリックします タスクスケジューラライブラリ そしてに行きます アクション>新しいフォルダ 。

3.新しいフォルダに名前を付けます。
4.をクリックします わかった 。

5.展開します タスクスケジューラライブラリ 新しく作成したフォルダを見つけて選択します。
6.に移動します アクション>タスクの作成 。

7.新しいタスクに名前を付け、いつ実行するかを設定します。

8.に切り替えます トリガー タブ。
9.をクリックします 新しい ボタン。
![[新規]をクリックします](http://gov-civil-setubal.pt/img/minitool-news-center/51/how-enable-previous-versions-windows-10-11.png)
10.ポップアップインターフェイスで、要件に基づいて新しいトリガーの設定を変更できます。
11.をクリックします わかった 設定を保存します。

12.タスクの作成インターフェイスに戻ることができます。次に、に切り替えます 行動 タブ。
13.をクリックします 新しい ボタン。
![[新規]をクリックします](http://gov-civil-setubal.pt/img/minitool-news-center/51/how-enable-previous-versions-windows-10-13.png)
14.確認してください プログラムを開始する のために選択されています アクション 。
15.タイプ wmic にとって ポーグラム/スクリプト 。
16.タイプ シャドウコピー呼び出しcreateVolume = C: 隣のボックスに 引数の追加(オプション) 。要件に応じてドライブ文字を置き換えることができます。
17.をクリックします わかった 設定を保存します。

18.に切り替えます 設定 タブ。
19.デフォルトでは、[タスクをオンデマンドで実行できるようにする]が選択されています。次の2つのオプションを選択する必要があります。 スケジュールされた開始を逃した後、できるだけ早くタスクを実行します と タスクが失敗した場合は、毎回再起動してください 。もちろん、要件に応じて設定を変更する必要があります。
20.をクリックします わかった 。

21.プロンプトが表示されたら、パスワードを入力します。

22.をクリックします わかった すべての設定を保存します。
これらの設定後、シャドウコピーは、以前のバージョンを維持するためにファイルのデータスナップショットの作成を開始します。いくつかの重要なファイルを誤って削除した場合、シャドウコピーを使用してそれらを回復できます。
ボーナス:サードパーティのデータ回復ソフトウェアの推奨事項
上記の3つのツールを使用して紛失または削除されたファイルを回復できない場合は、サードパーティのデータ回復ソフトウェアであるMiniTool Power DataRecoveryを使用してそれらを元に戻すことができます。
最初にこのソフトウェアの無料版を使用して、データを回復するドライブをスキャンしてから、このソフトウェアが必要なファイルを見つけることができるかどうかを確認できます。この無料のファイル回復ツールを使用して、最大1GBのファイルを取得することもできます。
このソフトウェアを使用して1GBを超えるデータを回復する場合は、フルエディションを使用する必要があります。
概要
これで、データ回復のためにWindows10で以前のバージョンを有効にする方法を知っておく必要があります。これらのツールを試してデータを保護してみませんか。関連する問題がある場合は、コメントでお知らせください。

![Windows10でスタックしたドライブのスキャンと修復を修正する5つの方法[MiniToolのヒント]](https://gov-civil-setubal.pt/img/backup-tips/94/5-ways-fix-scanning.jpg)



![[修正済み] Android で YouTube をインストールまたは更新できない](https://gov-civil-setubal.pt/img/blog/76/can-t-install.png)
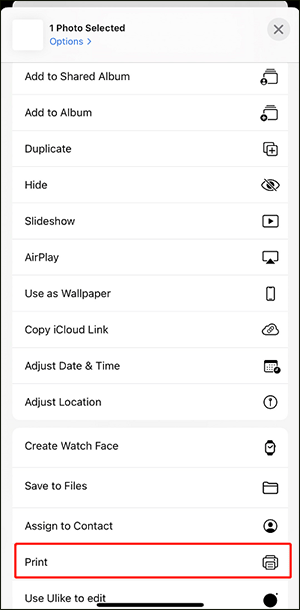

![無料で映画を見るのに最適な7つのYesMovies [2021]](https://gov-civil-setubal.pt/img/movie-maker-tips/75/7-best-yesmovies-watch-movies.png)

![人気のSeagate500GBハードドライブ-ST500DM002-1BD142 [MiniTool Wiki]](https://gov-civil-setubal.pt/img/minitool-wiki-library/02/popular-seagate-500gb-hard-drive-st500dm002-1bd142.jpg)



![「MicrosoftEdgeは共有に使用されています」ポップアップを停止します[MiniToolNews]](https://gov-civil-setubal.pt/img/minitool-news-center/94/stop-microsoft-edge-is-being-used.png)
![死の黒い画面:知っておくべきこと[MiniTool Wiki]](https://gov-civil-setubal.pt/img/minitool-wiki-library/45/black-screen-death.png)

![ラップトップの奇妙なパーティションについて知る(4つのタイプ)[MiniToolのヒント]](https://gov-civil-setubal.pt/img/disk-partition-tips/13/get-know-about-strange-partitions-laptops.jpg)

