BitLocker のパスワードと回復キーをお忘れですか? 6つの方法を今すぐ試してみましょう!
Forgot Bitlocker Password Recovery Key
多くのユーザー BitLocker パスワードを忘れた ハードドライブを暗号化した後。 BitLocker回復キーも忘れた場合は、MiniToolが投稿した次の6つの方法を試してください。さらに、BitLocker 回復キーを誤って紛失した場合の回復にも役立ちます。このページについて:- BitLocker のパスワードと回復キーに関するよくある質問
- BitLocker のパスワードと回復キーを忘れた場合の修正方法
- 紛失した BitLocker 回復キーを回復する方法
- あなたの意見は何ですか
BitLocker のパスワードと回復キーに関するよくある質問
BitLocker のパスワードと回復キーのテーマを検索すると、よく寄せられる質問が多数見つかる場合があります。 BitLocker 回復キーの紛失問題を解決するには、次の質問を解決する必要があります。
BitLocker回復キーとは何ですか
もし、あんたが ハードドライブを暗号化しました BitLocker を使用すると、48 桁の数値パスワードの特別なセットが生成されます。それは、BitLocker パスワードまたは BitLocker 回復キーです。パスワードを覚えて安全な場所に保管することが非常に重要です。 BitLocker パスワードを紛失または忘れると、暗号化されたハード ドライブのロックを解除してアクセスできなくなります。さらに、次のようなさまざまな問題が発生する可能性があります。 USB に対して BitLocker が表示されない 、 BitLocker の致命的なエラー 、 BitLocker回復キーが機能しない 、など。
BitLocker 回復キーの場所
BitLocker 回復パスワードの場所 ?ご存知かもしれませんが、回復キーは Microsoft アカウントなどのさまざまな場所に保存できます。 USBフラッシュドライブ 、TXT ファイル、さらには紙の文書でも。 BitLocker 回復キーを誤って忘れた場合は、まず次の場所から見つけてみてください。

BitLocker 回復パスワード キーはバイパスできますか
BitLocker 回復キーはバイパスできますか?通常、BitLocker ドライブ暗号化では、通常の起動時に回復キーは要求されません。ただし、マザーボードのハードウェアが変更された後、またはシステムがクラッシュした後、起動時に BitLocker 回復画面が表示されなくなる場合があります。この場合、次の記事を読んでこれらの方法を試すことができます。 この郵便受け BitLocker 回復キーをバイパスします。
BitLocker ドライブをフォーマットした後にデータを回復できますか
BitLocker のパスワードと回復キーがまだ見つからないと報告する人もいます。そこで、BitLocker で暗号化されたドライブをフォーマットしたいと考えています。フォーマット後のデータは復元できますか?残念ながら、答えはノーです。
これは、BitLocker 暗号化はパスワードの削除のみが可能なフルディスク暗号化方式ですが、フォーマットされたデータは暗号化されたままであり、復号化するには BitLocker 回復パスワードが必要であるためです。さらに、フォーマットされたドライブから回復したデータは、特定の理解できないテキストにすぎません。
BitLocker のパスワードと回復キーを忘れた場合の修正方法
BitLocker 回復キーを忘れた場合はどうすればよいですか?広範なユーザーレポートと技術リファレンスを分析した後、私たちは次の 6 つの利用可能な方法を要約しました。順番に試してみましょう。
# 1. コンピューターまたは USB ドライブで BitLocker 回復キーを検索します
前述したように、BitLocker Pin 回復キーはさまざまな場所に保存できます。 BitLocker パスワードを忘れてしまったが、それをどこかにバックアップしておけば、パスワードを取り戻すことができます。ここで、あなたのサイトからそれを見つけてみることができます マイクロソフトアカウント 。ここにない場合は、USB フラッシュ ドライブに保存されているか、紙の文書に書かれているかを確認してください。
さらに、BitLocker パスワードは、ローカル コンピュータ上の BitLocker 回復キーという名前の BEK ファイルに保存できます。それを見つけるには、次のキーを押します。 勝利+E Windows を開くためのキー ファイルエクスプローラー 、次に入力します *。戻る 検索ボックスに入力してヒットします 入力 をクリックし、スキャンが完了するまで待ちます。次に、検索結果をチェックして、回復キーが見つかったかどうかを確認できます。
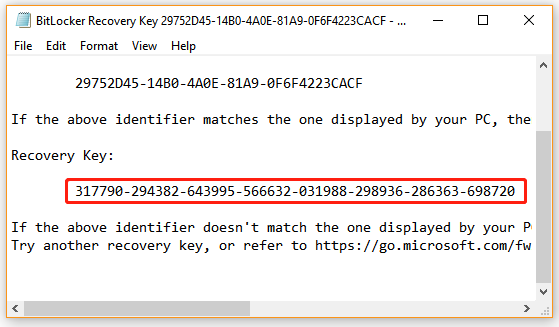
# 2. いつものパスワードでアクセスしてみる
BitLocker は、暗号化されたドライブに一意で強力なパスワードを設定するようにユーザーに警告しますが、使い慣れたパスワードやよく使用されるパスワードを再利用する人もいます。そのため、BitLocker 回復キーを忘れた場合は、Microsoft アカウントのパスワード、Google ログイン パスワード、電子メール パスワードなど、通常のパスワードをすべて思い出してみてください。運が良ければ、暗号化されたドライブのロックを解除するための正しい BitLocker 回復パスワードを見つけることができます。
# 3. 専門的な BitLocker パスワード クラッキング ツールを使用する
Windows 10 の BitLocker 回復キー紛失問題を解決するための型破りな方法は、専門的な BitLocker パスワード クラッキング ツールを使用することです。ここでは、いくつかの便利なツールをまとめます。
ビットクラッカー : これは、ハードディスク、USB フラッシュ ドライブ、SD カードなどのさまざまなストレージ メディアに対応した、初のオープンソース BitLocker 回復パスワード クラッキング ツールです。辞書攻撃を通じて、正しい BitLocker パスワードまたは回復の検索を試みることができます。
パスウェアキット : パスワードで保護された文書やフルディスク暗号化を解読できる、使いやすいパスワード解析ツールです。さらに、さまざまな種類のファイル形式を復号化し、ブラウザ、メール、ネットワークのパスワードを明らかにすることができます。
グリデオン ソフトウェア : これは、BitLocker で暗号化されたドライブおよび BitLocker to Go で保護されたリムーバブル デバイス用の高度なパスワード回復ユーティリティです。このツールは、変更を伴う辞書攻撃、ブルート フォース攻撃、高度な混合攻撃など、いくつかのパスワード検索攻撃を使用して仕事を遂行します。
# 4. CMD を使用して強制リカバリを実行する
一部のユーザーは、CMD を通じて強制回復を実行することで BitLocker ピンの回復を見つけたと報告しました。ここでは、ローカル コンピューターまたはリモート コンピューターでこれを試すことができます。状況に応じて選択してください。
ローカルコンピュータで強制リカバリを実行する :
ステップ1。 タイプ cmd の中に 検索 ボックスを右クリックし、 コマンド・プロンプト 上部の結果からアプリを選択してください 管理者として実行 。次に、をクリックします はい 管理者権限へのアクセスを求められたとき。
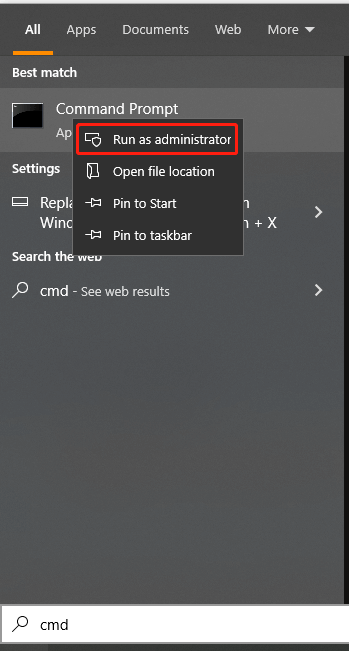
ステップ2。 管理者特権のコマンド プロンプト ウィンドウで、次のコマンドを入力してヒットします。 入力 。ここで交換する必要があるのは、 暗号化されたドライブと一緒に。
管理-bde -forcerecovery
リモート コンピューターの強制回復を実行します。
ドメイン管理者である場合は、リモート コンピューターの強制回復を実行してみることができます。そのために:
ステップ1。 上で説明したように、管理者特権でコマンド プロンプト ウィンドウを開きます。
ステップ2。 次のコマンドを入力してヒットします 入力 。
manage-bde -コンピュータ名 -強制回復
# 5. BitLocker PIN 回復キーまたはパスワードをリセットする
Windows 10 で BitLocker PIN の回復またはパスワードを忘れた場合は、変更またはリセットしてみることができます。 BitLocker PIN の回復またはパスワードを変更/リセットするには 2 つの方法があります。やってみよう:
方法 1. ファイル エクスプローラー経由で BitLocker PIN を変更/リセットする
ステップ1。 プレス 勝利+E を開くためのキー ファイルエクスプローラー をクリックし、システム ドライブまたは他の BitLocker 暗号化ドライブを右クリックして、 BitLocker PIN を変更する 。
ステップ2。 ポップアップ ウィンドウで、 忘れたPINをリセットする リンク。現在の PIN を要求せずに新しいパスワードを設定できます。
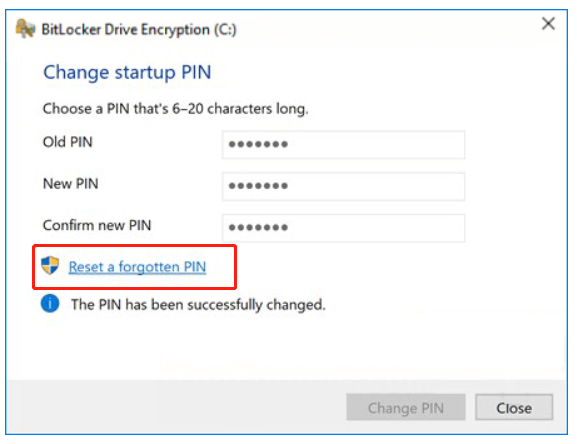
この方法で BitLocker PIN またはパスワードをリセットできない場合は、次の方法を試すことができます。
方法 2. コマンド プロンプト経由で BitLocker PIN を変更/リセットする
ステップ1。 管理者特権でコマンド プロンプト ウィンドウを開きます。
ステップ2。 現在の BitLocker PIN を変更するには、次のコマンドを入力して、 入力 。次に、プロンプトが表示されたら新しい PIN を入力し、[PIN] をクリックします。 入力 。ここで、C: を BitLocker で暗号化したドライブ文字に置き換える必要があります。
Manage-bde -changepin C:
ステップ3。 BitLocker パスワードを変更するには、次のコマンドを実行できます。ここでは E ドライブを例に説明します。
管理-bde -changepassword C:
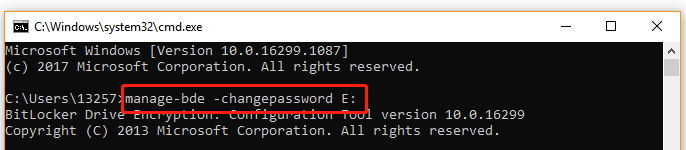
#6. BitLocker ドライブを再フォーマットする
暗号化されたドライブ上に重要なデータがないことを確認した場合、BitLocker 暗号化を簡単に削除する方法は次のとおりです。 ドライブを再フォーマットする 。ここにチュートリアルがあります。
ステップ1。 管理者特権のコマンド プロンプト ウィンドウを再度開きます。
ステップ2。 管理者特権のコマンド プロンプト ウィンドウで、次のコマンドを順番に入力し、 入力 それぞれの後に。
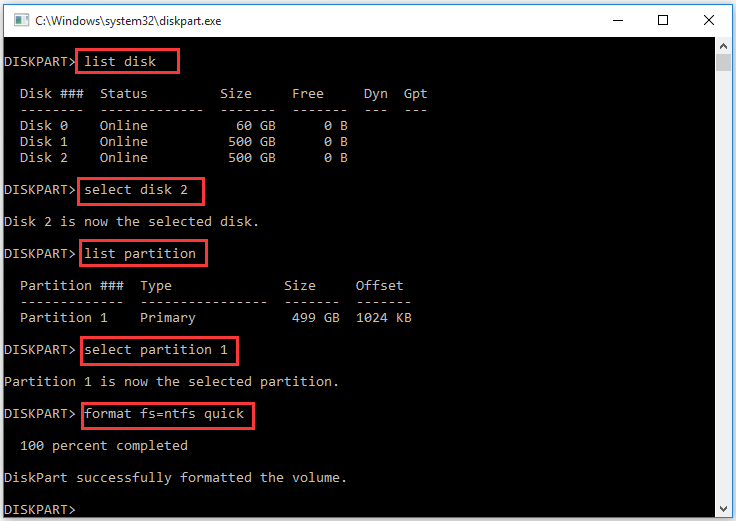
ただし、BitLocker で暗号化されたドライブに、失うわけにはいかない重要なデータが保存されている場合、失われた回復キーを回復することが唯一の希望です。 Windows 10 で BitLocker 回復キーが失われた場合に回復する方法は?読み続けてみましょう。
紛失した BitLocker 回復キーを回復する方法
BitLocker パスワードを忘れ、BitLocker 回復キーが誤って削除されたために紛失した場合はどうすればよいですか?心配しないでください。前述したように、BitLocker 回復キーはドキュメント ファイルとしてローカル コンピューターまたは USB フラッシュ ドライブに保存できます。このシナリオがあなたに当てはまるなら、あなたは幸運です。専門的なデータ回復ツールを使用すると、削除または紛失した BitLocker 回復キー ドキュメント ファイルを回復することが非常に可能です。
MiniTool Partition Wizardは、デスクトップ、ごみ箱、未割り当て領域、およびさまざまなストレージデバイスから削除されたファイル/パーティション/ドライブを簡単に回復できる強力なデータ回復ツールです。さらに、次の方法でデータを回復することもできます。 MiniTool Partition Wizard起動版 システムを起動できない場合でも。
MiniTool Partition Wizardを使用して、失われたBitLocker回復キーを回復する方法は次のとおりです。
MiniToolパーティションウィザードのデモクリックしてダウンロード100%クリーン&セーフ
ステップ1。 MiniToolソフトウェアを起動してメインインターフェイスに入り、 データ復旧 上部のツールバーから。
ステップ2。 BitLocker 回復キー ドキュメント ファイルが保存されている場所を選択し、[次へ] をクリックします。 スキャン 。ファイルを USB フラッシュ ドライブに保存した場合は、最初にそれをコンピュータに接続していることを確認してください。ここでは、 デスクトップ たとえば場所。
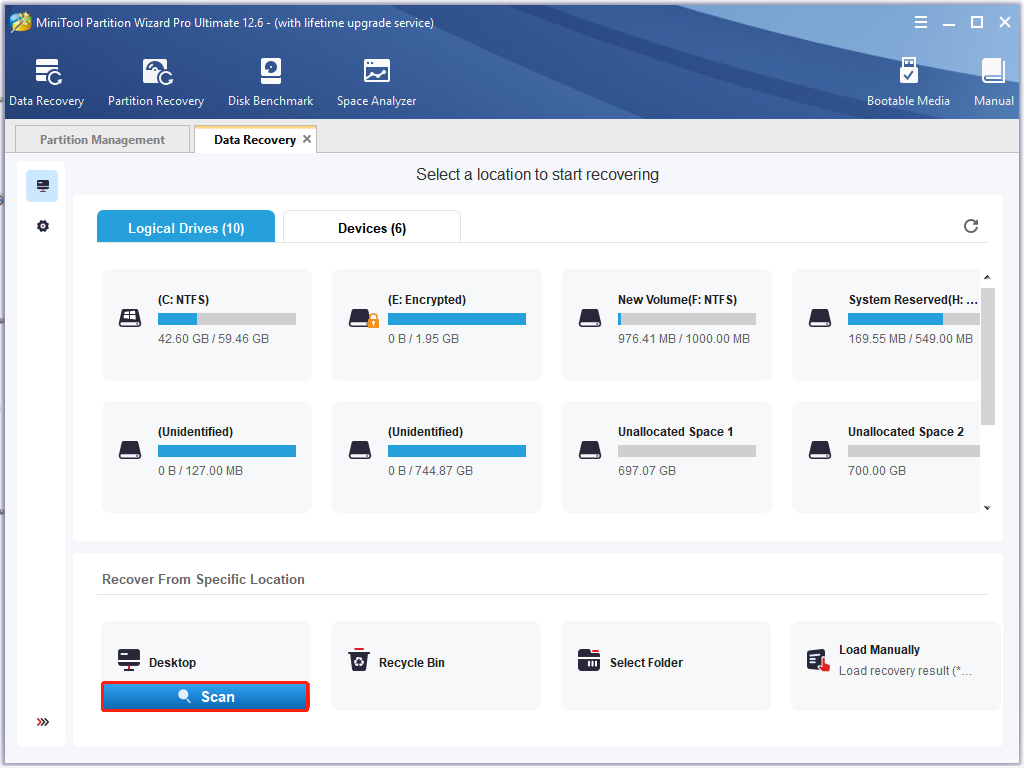
ステップ3。 その後、このツールは選択した場所のスキャンを開始します。 BitLocker ドキュメント ファイルが見つかった場合は、 一時停止 または 停止 アイコンをクリックしてプロセスを一時停止し、ファイルの横にあるチェックボックスをオンにして、 保存 。また、 探す ボタンをクリックしてから入力します ビットロッカー 検索フィールドに入力してクリックします 探す ファイルをすばやく見つけるには。
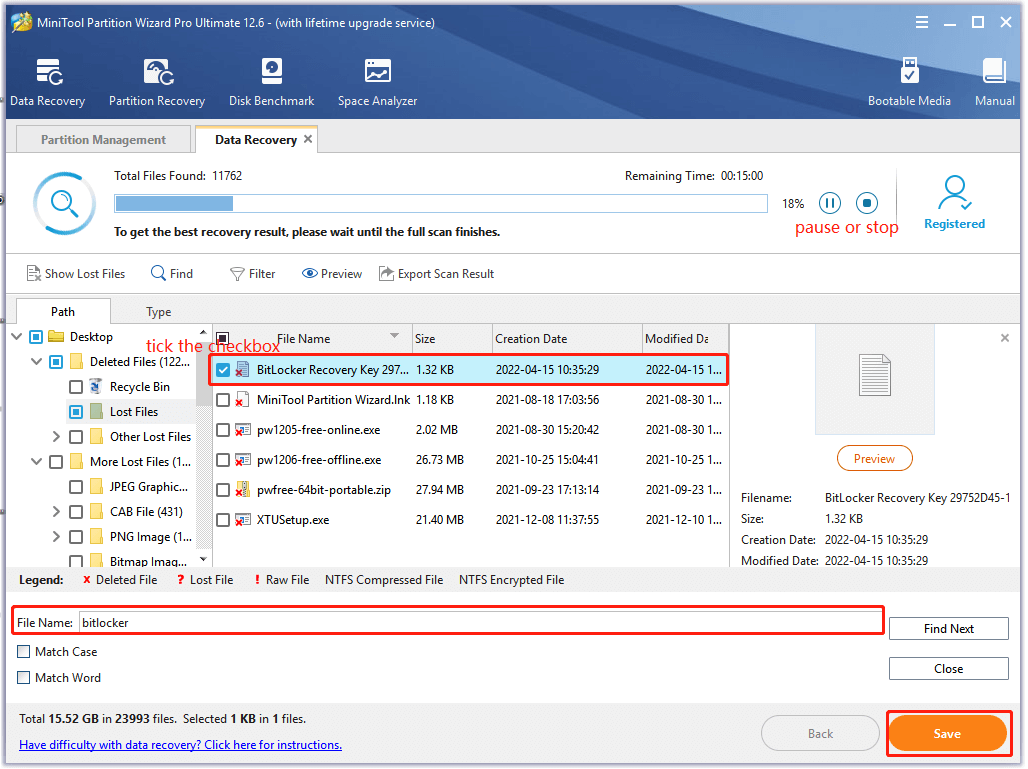
ステップ4。 ポップアップウィザードで復元されたファイルを保存するディレクトリを選択し、クリックします わかりました 場所を確認するため。次に、画面上のプロンプトに従ってこのプロセスを完了します。
警告:復元したデータを元のドライブに保存しないでください。代わりに、別のドライブを選択して保存してください。そうしないと、紛失または削除されたデータが上書きされる可能性があります。
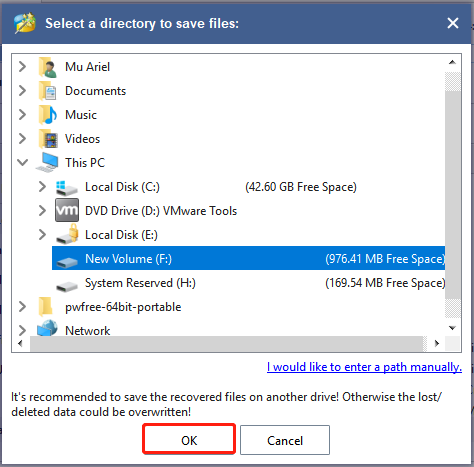
ステップ5。 これで、回復したファイルを保存したディレクトリを開き、BitLocker 回復キーを使用して暗号化されたドライブのロックを解除できます。
BitLocker 回復キーを忘れた場合の修正方法は?紛失した BitLocker 回復キーを回復するにはどうすればよいですか?この投稿から今すぐ答えを見つけてください!クリックしてツイート
あなたの意見は何ですか
この記事では、BitLocker 回復パスワードを忘れた問題に対処するための 6 つのアクセス可能なソリューションを書きます。さらに、MiniTool Partition Wizardを使用して、失われたBitLocker回復キーを回復してみることもできます。もちろん、この問題に対するより良い解決策がある場合は、コメント領域に残してください。また、次の方法でメールを送信することもできます 私たち MiniTool ソフトウェアの使用に問題がある場合。


![「IT管理者のアクセスが制限されています」エラーを修正する方法[MiniToolNews]](https://gov-civil-setubal.pt/img/minitool-news-center/78/how-fix-your-it-administrator-has-limited-access-error.jpg)



![デバイスでHuluの再生エラーを修正するにはどうすればよいですか? [解決しました!] [MiniToolニュース]](https://gov-civil-setubal.pt/img/minitool-news-center/42/how-fix-hulu-playback-failure-any-devices.png)
![[3 つの方法] USB Samsung ラップトップ Windows 11/10 から起動する方法?](https://gov-civil-setubal.pt/img/backup-tips/70/how-boot-from-usb-samsung-laptop-windows-11-10.png)


![Windows 11/10用のCCleanerブラウザをダウンロードしてインストールする方法[MiniTool Tips]](https://gov-civil-setubal.pt/img/news/5E/how-to-download-and-install-ccleaner-browser-for-windows-11/10-minitool-tips-1.png)



![Windows10でビデオDXGKRNLの致命的なエラーを修正する方法[MiniToolニュース]](https://gov-civil-setubal.pt/img/minitool-news-center/26/how-fix-video-dxgkrnl-fatal-error-windows-10.png)
![[解決策]ドライブはWindows10の有効なバックアップ場所ではありません[MiniToolのヒント]](https://gov-civil-setubal.pt/img/backup-tips/86/drive-is-not-valid-backup-location-windows-10.png)
![ローカルエリア接続に有効なIP構成がありません[MiniToolニュース]](https://gov-civil-setubal.pt/img/minitool-news-center/97/local-area-connection-doesnt-have-valid-ip-configuration.png)


![[簡単ガイド] Btha2dp.sys ブルー スクリーン オブ デスを修正する方法?](https://gov-civil-setubal.pt/img/news/E5/easy-guide-how-to-fix-btha2dp-sys-blue-screen-of-death-1.png)