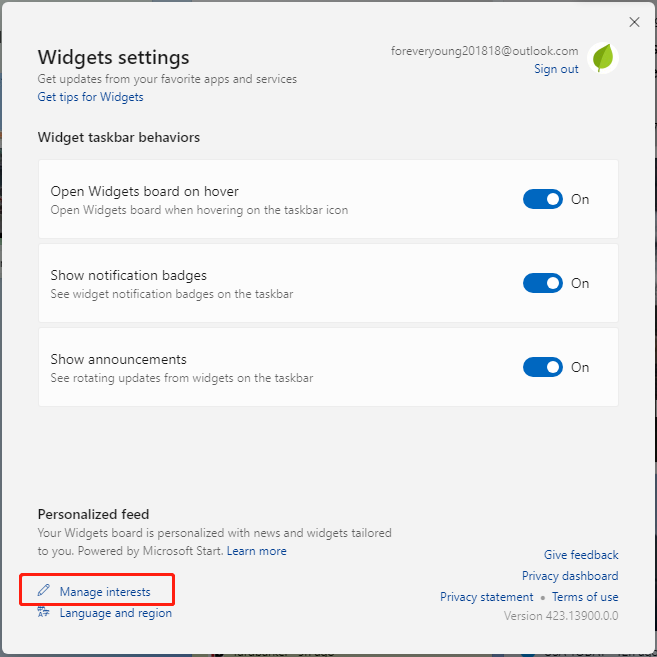Windows 10からBingを削除する方法は?あなたのための6つの簡単な方法! 【ミニツールニュース】
How Remove Bing From Windows 10
まとめ:
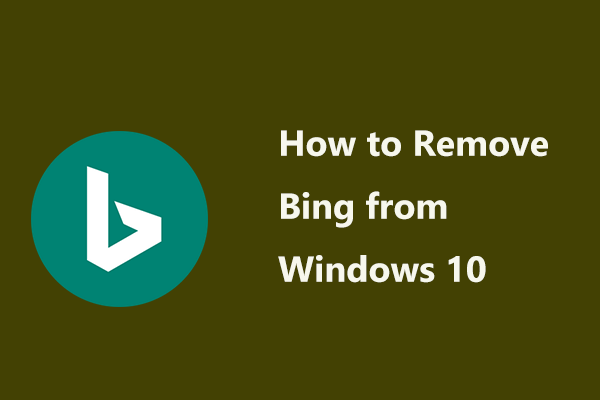
Bingはかなりのユーザーベースを獲得していますが、脆弱で煩わしいため、このブラウザーを使用したくないユーザーはまだたくさんいます。これが、今日このトピックについて話す理由です– Windows10からBingを削除します。 MiniTool 投稿すると、WindowsコンピューターやWebブラウザーからBingを取り除く方法を明確に知ることができます。
しばらくの間Microsoftが所有していたBingは、少数のユーザーが使用している検索エンジンです。ただし、多くのユーザーはまだそれを使用することを望んでいません。よく知られているように、Bingは常にさまざまな形であなたの人生にその道を強制します。たとえば、ツールバー(アドオンとしてインストール)があり、マルウェアはBingをデフォルトの検索エンジンとして設定します。 コルタナ 、など。
これは迷惑です。だから、あなたはこの質問への答えを探しています– Windows 10からBingを削除する方法。次の部分から今すぐ効果的な方法を入手してください!
Windows10でBingを取り除く方法
Bingアプリをアンインストールします
Bingツールバーは、実際にインストールする必要のあるプログラムとともに、アドオンとして、まったく関係のないプログラムインストーラーによって常にコンピューターにインストールされます。デフォルトでは、Bingツールバーは、インストールしないように指示しない限り、これらのインストーラーによってインストールされるように構成されています。
WindowsからBingを削除するには、次の手順に従います。
ステップ1:検索バーに「 プログラムの追加または削除 結果をクリックします。
手順2:ポップアップウィンドウで、認識できないアプリや、名前にBingが含まれているプログラムを探します。通常、これらのアプリには、Bing Bar、Bing Protect、Bing.Vc、Babylon、Search Module、Search Protect、およびConduitが含まれます。
ステップ3:それらの1つをクリックして、アプリをアンインストールします。
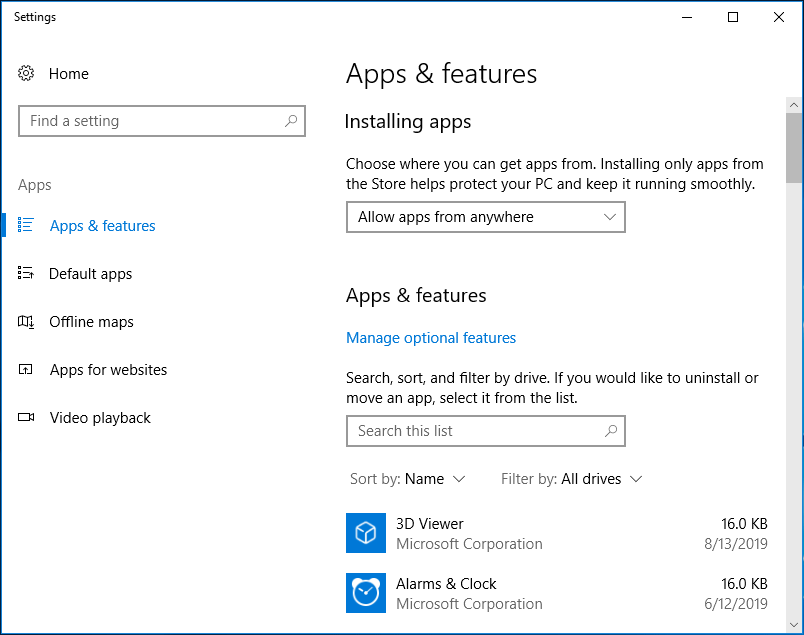
レジストリを介してWindows10でBingを無効にする
検索ボックスで何かを検索すると、Bingから不要な提案が表示されます。検索でBingを有効にすると、作業負荷が増加し、WebとPCの両方でクエリを検索するため処理が遅くなり、検索結果をゆっくりとスキャンできるようになるなど、悪影響があります。
次に、Windows10のスタートメニューからBing検索エンジンを削除するにはどうすればよいですか。それは簡単で、ガイドに従ってWindows10でBing検索を簡単に無効にすることができます。
注意: あなたがすべき Windowsレジストリキーをバックアップする システムの事故を避けるために、それらを変更し始める前に。ステップ1:入力 regedit 検索ボックスで結果をクリックして、レジストリエディタを開きます。
ステップ2:パスに移動します: HKEY_CURRENT_USER SOFTWARE Microsoft Windows CurrentVersion Search 。
ステップ3:[検索]オプションを右クリックし、[ 新着 そして DWORD(32ビット)値 、値に名前を付けます BingSearchEnabled 。
手順4:値をダブルクリックして、値データが0に設定されていることを確認します。
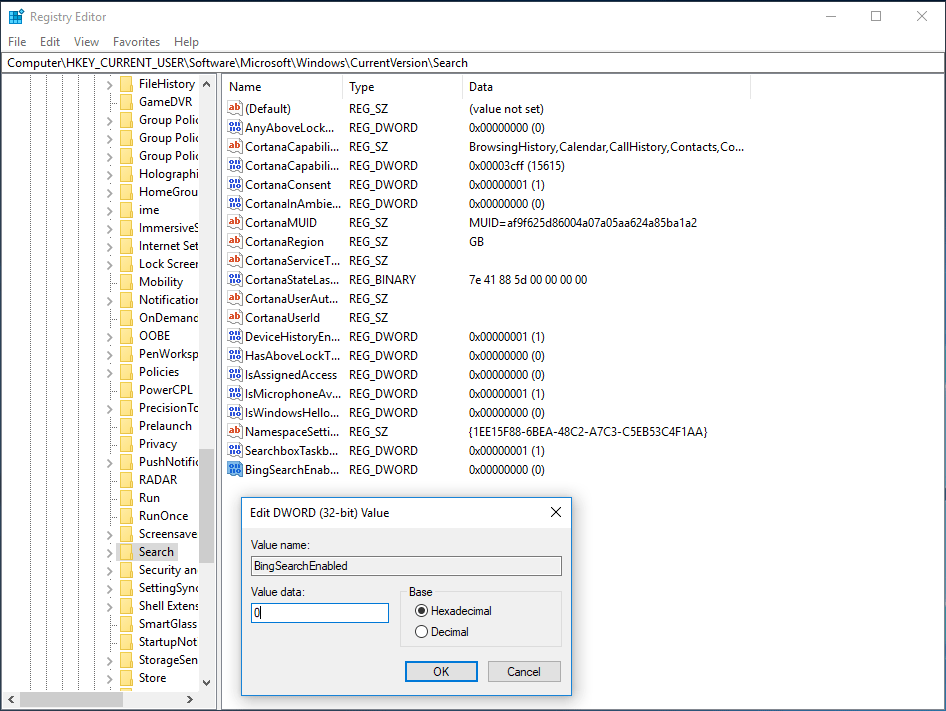
ステップ5:ダブルクリック CortanaConsent 値データも0に設定します。
ヒント: Windows 10オペレーティングシステムからBingを削除することに加えて、Internet Explorer、Edge、Google Chromeなどの一部のブラウザーからBingを削除する方法を探している人もいます。次に、次の方法を見てみましょう。InternetExplorerからBingを取り除く
Windows10のInternetExplorerからBingを削除するにはどうすればよいですか?ガイドは次のとおりです。
手順1:Internet Explorerを開き、[ ツール>アドオンの管理 。
ステップ2:クリック 検索プロバイダー 左側のメニューから選択します 検索プロバイダーをもっと探す Googleをリストに追加します。
ステップ3:Googleをクリックして、 デフォルトとして設定 。
ステップ4:Bingを選択し、 削除する 。
Windows 10EdgeからBingを削除する
ステップ1:Edgeを開き、3ドットメニューを選択して、 設定 。
ステップ2:下にスクロールして選択します 詳細設定を表示 。
ステップ3: Bingでアドレスバーを検索する セクションをクリックします 検索エンジンを変更する 。
ステップ4:Googleを選択し、 デフォルトとして設定 。
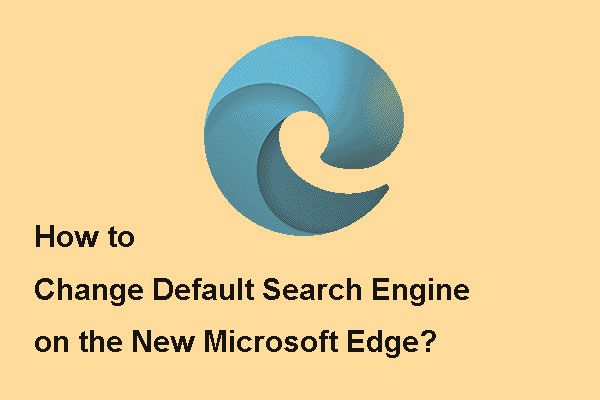 新しいMicrosoftEdgeでデフォルトの検索エンジンを変更する方法
新しいMicrosoftEdgeでデフォルトの検索エンジンを変更する方法 新しいMicrosoftEdgeのデフォルトの検索エンジンを変更する方法を知りたい場合は、この投稿を読んで詳細な手順を入手できます。
続きを読む 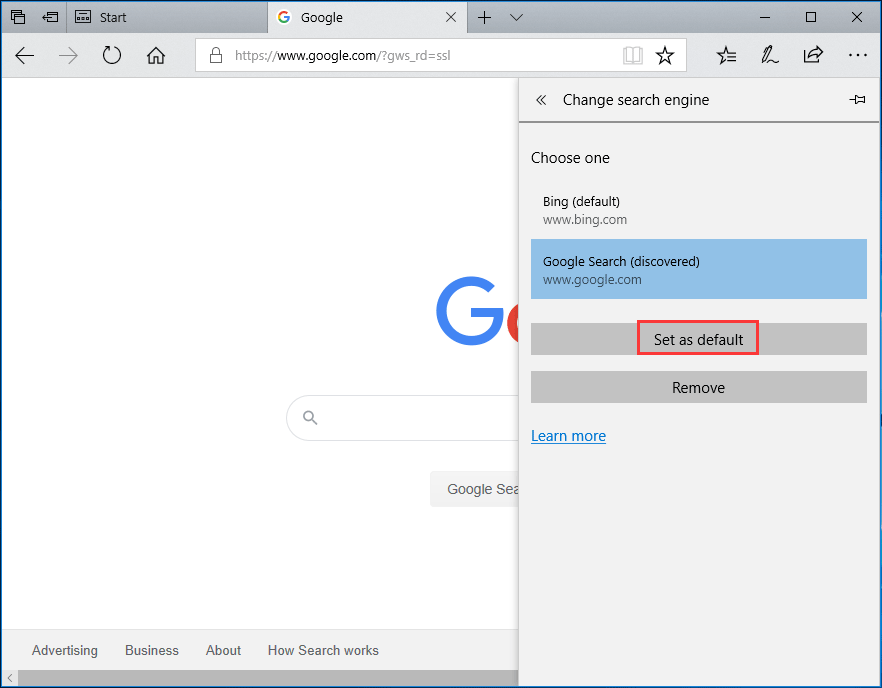
ChromeでBingを取り除く
ステップ1:Google Chromeを開き、3つのドットをクリックして、 設定 。
ステップ2:に移動します 外観 セクションをクリックします ホームボタンを表示 有効になっていて、Bingがホームページに設定されているかどうかを確認します。その場合は、Bingを削除して、 新しいタブページ Chromeのホームページとして。
ステップ3: アドレスバーで使用される検索エンジン セクションで、Bing以外の検索エンジンが選択されていることを確認します。
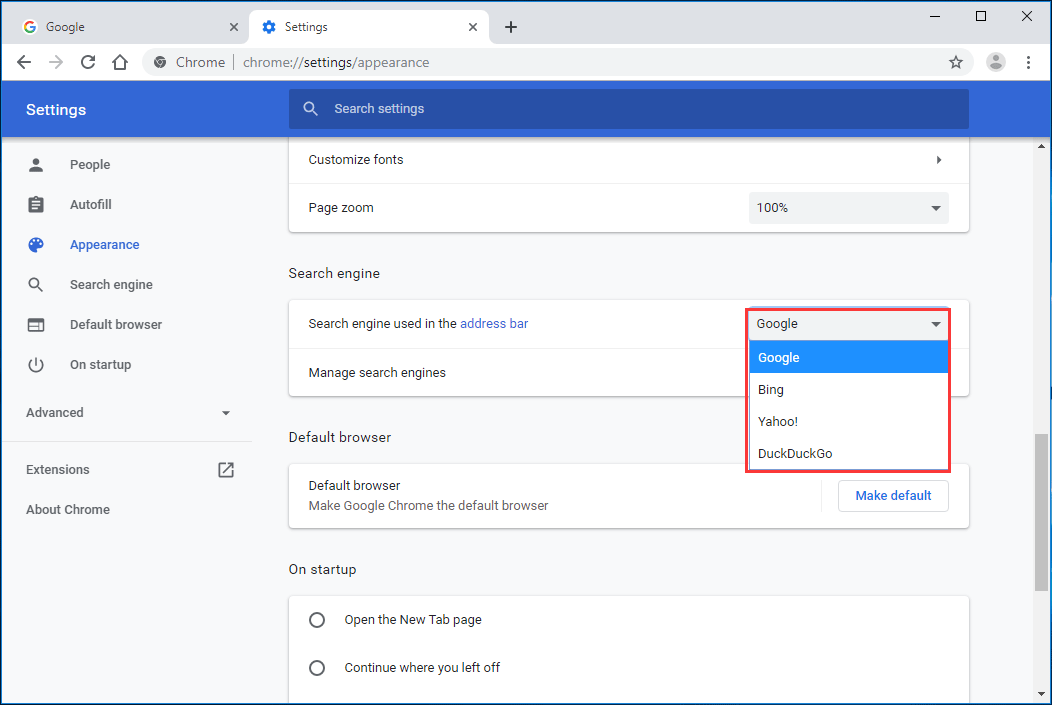
ステップ4:クリック 検索エンジンを管理する 、選択 Bing をクリックします リストから削除する 。
ステップ5:クリック 始めるとき 左側のパネルで、Bingがにリストされている場合 特定のページまたはページのセットを開く 、Bingのメニューをクリックして、 削除する 。
これで、Windows10システムと一部のブラウザーでBingが開かないようにする方法を説明しました。必要に応じて、上記の方法に従ってWindows 10 PCからBingを簡単に削除し、優れたユーザーエクスペリエンスをお楽しみください。
![Windows 10アプリが機能しない場合の完全ガイド(9つの方法)[MiniToolのヒント]](https://gov-civil-setubal.pt/img/backup-tips/90/full-guide-windows-10-apps-not-working.png)

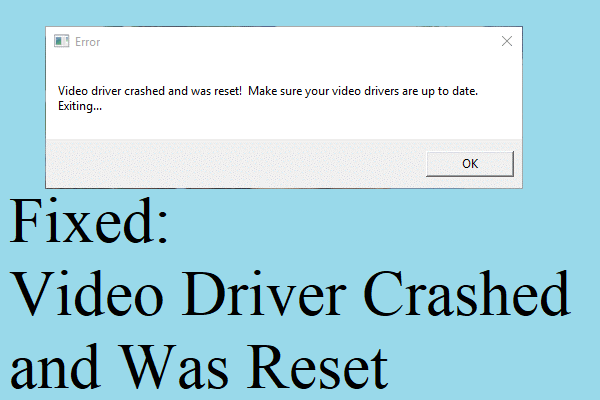
![Windows10写真アプリを使用して写真やビデオを編集する方法[MiniToolニュース]](https://gov-civil-setubal.pt/img/minitool-news-center/02/how-use-windows-10-photos-app-edit-photos.png)