Windows 10 11でCドライブからDドライブにファイルを転送するにはどうすればよいですか?
How To Transfer Files From C Drive To D Drive On Windows 10 11
C ドライブがほぼいっぱいになった場合は、いくつかのファイルを C ドライブから D ドライブに移動して、ディスクの空き容量を増やすことが賢明です。 CドライブからDドライブにファイルを転送するにはどうすればよいですか?この投稿では、3 つの方法でそれを行う方法を説明します。
Windows 10/11でCドライブからDドライブにファイルを転送するにはどうすればよいですか?
コピー&ペーストでCドライブからDドライブにファイルを転送
簡単な方法は、ファイルとフォルダーをあるドライブから別のドライブに手動でコピーして貼り付けることです。その方法は次のとおりです。
ステップ1. を押します。 勝つ + そして 開く ファイルエクスプローラー 。
ステップ 2. 移動したいファイルを見つけます Cドライブ 。
ステップ3. を押します。 Ctrl + あ を押してすべてのファイルを選択し、 を押します。 Ctrl + バツ または Ctrl + C 。

ステップ 4. に移動します。 Dドライブ 、空いているスペースを右クリックして選択します。 ペースト コンテキストメニューから。
コマンドプロンプト経由でCドライブからDドライブにファイルを転送
コンピューターに詳しい場合は、いくつかのコマンド ラインを実行して、ファイルを C ドライブから D ドライブに移動できます。間違ったコマンドはデータやシステムに重大な損傷を与える可能性があるため、コマンドを入力する際は間違えないように注意してください。その方法は次のとおりです。
ステップ 1. 入力します。 cmd 検索バーで見つけます コマンド・プロンプト 。
ステップ 2. それを右クリックして選択します 管理者として実行 。
ステップ 3. コマンド ウィンドウで copy を実行します。 c: \workfile.txt d C ドライブのルートにある workfile.txt ファイルを D ドライブにコピーします。

または入力してください *.txt をコピーします そして殴る 入力 カテゴリ全体を現在のディレクトリから D ドライブにコピーします。つまり、このコマンドはすべてのテキストを一度に D ドライブにコピーします。
MiniTool ShadowMaker経由でCドライブからDドライブにファイルを転送
ドライブ間でファイルを転送するもう 1 つの方法は、MiniTool ShadowMaker とファイルを同期することです。この無料の同期ソフトウェアは、あるドライから別のドライへのフォルダまたはファイルの同期をサポートします。さらに、Windows マシン上のファイル、フォルダー、OS、パーティション、ディスクなどの項目をバックアップおよび復元できるように設計されています。その方法は次のとおりです。
ステップ1. MiniTool ShadowMakerを起動し、メインインターフェイスに入ります。
MiniTool ShadowMaker トライアル版 クリックしてダウンロード 100% クリーン&セーフ
ステップ 2. 同期 ページ、に移動します ソース をクリックして、C ドライブ内の転送するファイルを選択します。

ステップ 3. 次に、次の手順に進みます。 行き先 をクリックして、宛先パスとして D ドライブを選択します。
ステップ 4. をクリックします。 今すぐ同期 すぐにプロセスを開始します。
チップ: MiniTool ShadowMaker では、スケジュールされた同期を作成することもできます。これを行うには: をクリックします。 オプション の中に 同期 ページ > オンに切り替える スケジュール設定 > オンにして > 同期スケジュールを設定します。その後、同期タスクは日、週、または月の特定の時点で自動的に開始されます。
提案: デフォルトのファイルの場所を C ドライブからドライブに変更します
ファイルをあるドライブから別のドライブに手動で何度も移行するのではなく、デフォルトのファイルの保存場所を C ドライブから D ドライブに変更することを検討してください。そうするために:
ステップ1. を押します。 勝つ + 私 開く Windowsの設定 。
ステップ 2. に移動します。 システム > ストレージ > 新しいコンテンツの保存場所を変更する 。
ステップ 3. これで、アプリ、ドキュメント、音楽、写真、ビデオ、マップがデフォルトで保存される場所を確認できます。ドロップダウン メニューから D ドライブを選択し、クリックします。 適用する 。

以下も参照してください。 修正: 理由もなく C ドライブがいっぱいになり続ける
最後の言葉
ここまで、C ドライブから D ドライブにファイルを転送する 3 つの一般的な方法を説明しました。 C ドライブの空きディスク容量を最大限に活用して、コンピュータをよりスムーズに実行できることを願っています。


![[解決済み!] YouTube TV ライセンスビデオのエラーを修正する方法?](https://gov-civil-setubal.pt/img/blog/39/how-fix-youtube-tv-error-licensing-videos.png)


![Windows 10でファイルを検索する方法は? (さまざまな場合)[MiniToolのヒント]](https://gov-civil-setubal.pt/img/data-recovery-tips/95/how-search-files-windows-10.jpg)
![WindowsDefenderの実行時にコード0x800704ecをエラーにする5つの方法[MiniToolのヒント]](https://gov-civil-setubal.pt/img/backup-tips/43/5-ways-error-code-0x800704ec-when-running-windows-defender.png)

![ChromeでキャッシュされたバージョンのWebページを表示する方法:4つの方法[MiniToolニュース]](https://gov-civil-setubal.pt/img/minitool-news-center/86/how-view-cached-version-webpages-chrome.png)
![Windows 10 / Macの回復後に破損したファイルを修復する方法[MiniToolのヒント]](https://gov-civil-setubal.pt/img/data-recovery-tips/96/how-repair-corrupt-files-after-recovery-windows-10-mac.png)

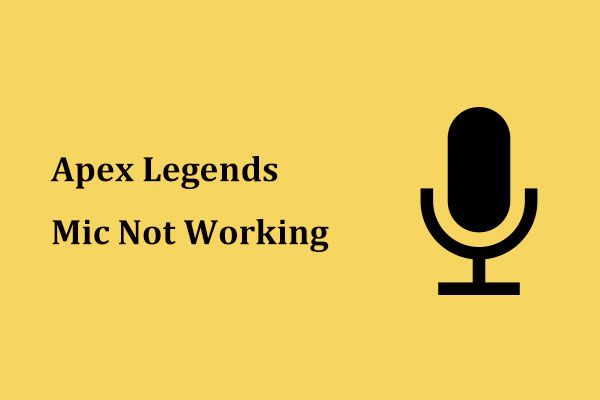
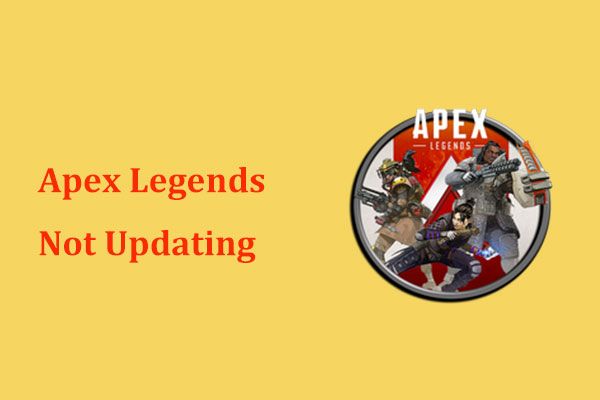
![フォーマットされたSDカードを回復したい–それを行う方法を参照してください[MiniToolのヒント]](https://gov-civil-setubal.pt/img/data-recovery-tips/27/want-recover-formatted-sd-card-see-how-do-it.png)





