Windowsシェル共通DLLが機能しなくなった6つの方法[MiniToolNews]
6 Ways Windows Shell Common Dll Has Stopped Working
まとめ:
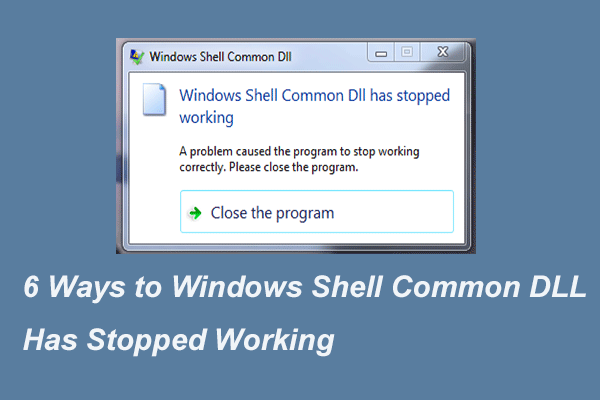
Windowsシェル共通DLLが動作を停止したエラーは何ですか?このエラーを修正するにはどうすればよいですか?この投稿では、Windowsシェル共通DLLがWindows 10の動作を停止したというエラーを修正するいくつかの方法を示します。さらに、次のWebサイトにアクセスできます。 MiniTool その他のWindowsソリューションとヒントを見つけるため。
Windowsシェル共通DLLが動作を停止したエラーは何ですか?
DLLファイルは、Windowsでプログラムを実行する上で不可欠です。言い換えれば、WindowsのプログラムはDLLファイルに依存しています。ただし、DLLファイルがクラッシュした場合、プログラムが動作しなくなり、Windowsシェル共通DLLが動作を停止したというエラーが発生する場合があります。
次のセクションでは、Windowsシェル共通DLLが動作を停止したエラーを解決する方法を示します。だから、より多くの情報を知るためにあなたの読書を続けてください。
Windowsシェル共通DLLが機能しなくなった6つの方法
このセクションでは、次の方法でこのDLLクラッシュエラーを1つずつ解決する方法について説明します。
解決策1.ドライバーをインストールします
まず、適切なドライバをインストールして、Windowsシェル共通DLLが機能しなくなったというエラーを解決してみてください。
さて、これがチュートリアルです。
ステップ1:を押します ウィンドウズ キーと R 一緒にキーを開いて開く 実行 ダイアログ、タイプ devmgmt.msc ボックス内でクリックします OK 続ける。
手順2:[デバイスマネージャ]ウィンドウで、 サウンド、ビデオ、ゲームコントローラー 。
ステップ3:を選択します ハイデフィニションオーディオデバイス それを右クリックして、 ドライバーの更新 続ける。
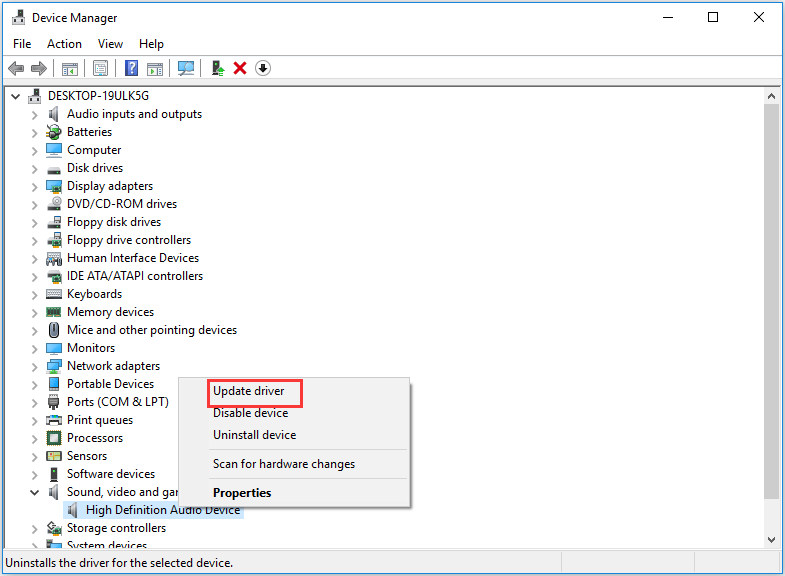
ステップ4:次に、 更新されたドライバーソフトウェアを自動的に検索する 指示に従って続行します。
その後、コンピュータを再起動し、Windowsシェル共通DLLが動作を停止したというエラーが解決されたことを確認します。
解決策2.システムファイルチェッカーを実行する
上記のセクションで述べたように、この問題は破損したDLLファイルが原因である可能性があります。したがって、Windowsシェル共通DLLがWindows 10記録デバイスの動作を停止したというエラーを解決するために、破損したファイルをスキャンして修正することができます。
さて、これがチュートリアルです。
ステップ1:タイプ コマンド・プロンプト Windowsの検索ボックスで、最も一致するものを選択します。彼らはそれを右クリックして選択します 管理者として実行 続ける。
ステップ2:ポップアップウィンドウで、コマンドを入力します sfc / scannow ヒット 入る 続ける。
次に、システムファイルチェッカーがファイルのスキャンを開始します。メッセージが表示されるまで、コマンドラインウィンドウを閉じないでください 検証は100%完了 。
その後、コンピュータを再起動し、Windowsシェル共通DLLが動作を停止した問題が解決されているかどうかを確認します。
迅速な修正– SFC Scannowが機能しない(2つのケースに焦点を当てる)
解決策3.証明書を受け入れるようにWindowsを構成する
Windowsシェル共通DLLが機能しなくなった問題を修正するための3番目の解決策は、証明書を受け入れるようにWindowsを構成することです。
さて、これがチュートリアルです。
ステップ1:右クリック 開始 Windowsのボタンをクリックして選択します Windows PowerShell(管理者) 続ける。
ステップ2:ポップアップウィンドウで、次のコマンドを入力します Set-ExecutionPolicy -ExecutionPolicy Unrestricted -Scope CurrentUser ヒット 入る 続ける。
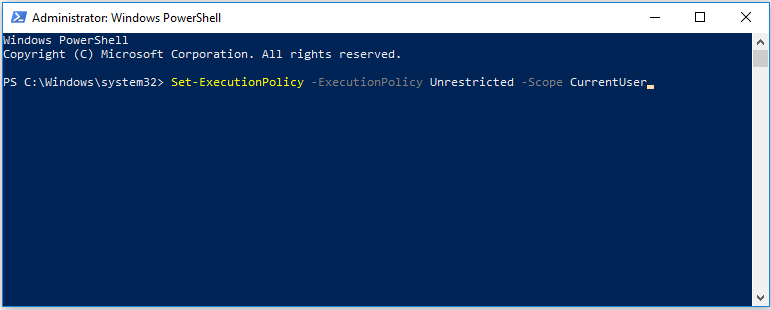
プロセスが終了したら、コンピュータを再起動し、Windowsシェル共通DLLが機能しなくなった問題が解決されているかどうかを確認します。
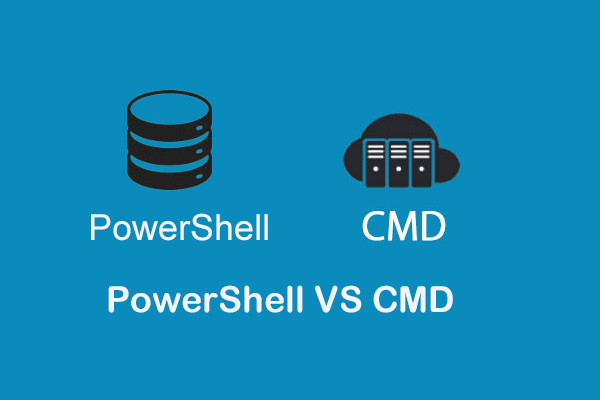 PowerShellとCMD:それらは何ですか?それらの違いは何ですか
PowerShellとCMD:それらは何ですか?それらの違いは何ですか Windows PowerShellとは何ですか? CMDとは何ですか? PowerShellとCMDの違いは何ですか?この投稿はあなたに答えを示しています。
続きを読む解決策4:クリーンブートを実行する
Windowsシェル共通DLLが動作を停止したというエラーを修正するには、プログラムがオペレーティングシステムの特定の要素によって干渉される可能性があるため、クリーンブートを実行してみてください。したがって、クリーンブートを実行すると、この問題の解決に役立つ場合があります。
さて、これがチュートリアルです。
ステップ1:を押します ウィンドウズ キーと R 一緒にキーを開いて開く 実行 ダイアログ、タイプ msconfig ボックス内でクリックします OK 続ける。
ステップ2:ポップアップウィンドウで、 サービス タブをクリックし、オプションのチェックを外します すべてのMicrosoftサービスを非表示にする をクリックします すべて無効にする 続ける。
![オプションをチェックして、[すべて無効にする]をクリックします](http://gov-civil-setubal.pt/img/minitool-news-center/62/6-ways-windows-shell-common-dll-has-stopped-working-5.png)
ステップ3:次に 起動 タブをクリックしてクリックします タスクマネージャーを開く 。
ステップ4:ここにリストされている有効なプログラムがたくさんあることがわかります。それらを選択して無効にします。
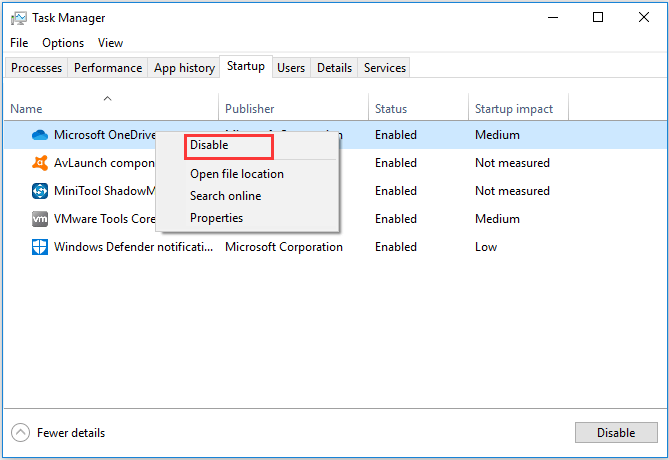
 ブートWindows10をクリーンアップする方法と、なぜそうする必要があるのですか?
ブートWindows10をクリーンアップする方法と、なぜそうする必要があるのですか? プログラムを実行したり、アップデートをインストールしたりできませんか?クリーンブートを実行して、競合するプログラムを見つけることができます。この投稿からWindows10をクリーンブートする方法を学びます。
続きを読むすべての手順が完了したら、Windowsシェル共通DLLがWindows10記録デバイスの動作を停止する問題が引き続き発生するかどうかを確認します。
解決策5.Synapticsタッチパッドドライバーを再インストールします
このようにして、Synapticsタッチパッドドライバーを再インストールしてみると、このDLLクラッシュエラーが発生することがあります。
さて、これがチュートリアルです。
ステップ1:を押します ウィンドウズ キーと R 一緒にキーを開いて開く 実行 ダイアログ、タイプ devmgmt.msc ボックス内でクリックします OK 続ける。
手順2:[デバイスマネージャ]ウィンドウで、 マウスおよびその他の印刷装置 を選択します Synapticsタッチパッド 。次に、 アンインストール 続ける。
アンインストール後、Webサイトからドライバーを再度ダウンロードし、コンピューターに再インストールする必要があります。
その後、コンピューターを再起動して有効にし、Windowsシェル共通DLLがWindows10の動作を停止した問題が解決されたかどうかを確認します。
解決策6.Shell32.DLLファイルを再登録します
Windowsシェル共通DLLが動作を停止したエラーを修正する6番目の解決策は、Shell32.DLLファイルを再登録することです。
さて、これがチュートリアルです。
ステップ1:Windowsの検索ボックスに「コマンドプロンプト」と入力し、最も一致するものを選択してから、右クリックして選択します 管理者として実行 続ける。
ステップ2:ポップアップウィンドウで、コマンドを入力します PASSWORD32 / i shell32.dll ヒット 入る 続ける。
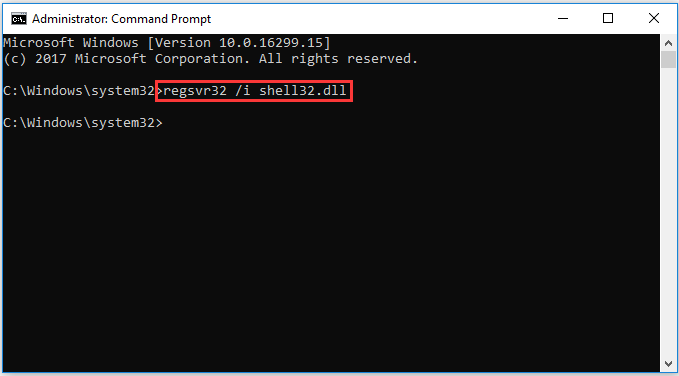
その後、コンピュータを再起動し、Windowsシェル共通DLLが動作を停止した問題が解決されているかどうかを確認します。
上記の方法のいずれも機能しない場合は、オペレーティングシステムの再インストールを試みることができますが、 バックアップデータ 先に進む前に。
最後の言葉
要約すると、この投稿では、Windowsシェル共通DLLが機能しなくなったというエラーを修正する6つの方法を紹介しました。同じ問題が発生した場合は、これらの解決策を試してください。







![データを簡単に失うことなくWindows10HomeをProにアップグレードする方法[MiniToolNews]](https://gov-civil-setubal.pt/img/minitool-news-center/77/how-upgrade-windows-10-home-pro-without-losing-data-easily.jpg)











