Fortnite オーディオの問題を修正する方法 Windows 10 11?ここに修正があります!
Fortnite Odiono Wen Tiwo Xiu Zhengsuru Fang Fa Windows 10 11 Kokoni Xiu Zhenggaarimasu
フォートナイトのオーディオの問題は非常に厄介で、ゲーム中に友達とコミュニケーションをとることができません. Fortnite サウンドが機能しない、Fortnite ボイスチャットが機能しないなど、Fortnite のオーディオの問題にも悩まされている場合。このガイドで収集した修正を試してください MiniTool ウェブサイト 、そしてあなたの問題はなくなります。
フォートナイト無音PC
Fortniteの最新のアップデートの後、Fortniteのオーディオの問題が非常に頻繁に発生します.次のようなエラー メッセージが表示される場合があります。 ビデオ プレーヤーを読み込めませんでした (エラー コード: 101102) .同じパーティーの友達と敵の活動を通信できるようにするには、音声の問題にすぐに対処する必要があります。この投稿では、最も効果的な回避策を整理しました。下にスクロールして試してみてください!
Fortniteのオーディオの問題を修正する方法?
修正 1: コンソールを再起動する
システムで Fortnite のオーディオの問題を含む一時的な不具合やバグが発生した場合は、コンピューター、スマートフォン、またはその他のデバイスを再起動するのが最も簡単な解決策です。役に立たない場合は、次の解決策に進んでください。
解決策 2: オーディオ ドライバーを更新する
ドライバーは Windows にとって非常に重要であるため、PC に最新バージョンのドライバーをダウンロードしてインストールしたことを確認する必要があります。 Fortnite オーディオの問題が発生した場合は、オーディオ ドライバーが古くなっているか、故障しているかどうかを確認し、適時に更新する必要があります。
ステップ 1. を押します 勝利 + X 同時にハイライト デバイスマネージャ ドロップダウンメニューで。
ステップ 2. をダブルクリックします オーディオ入力と出力 オーディオドライバーを展開します。
ステップ 3. それを右クリックして選択します ドライバーの更新 > ドライバーの自動検索 .

ステップ 4. プロセスが完了したら、PC を再起動してゲームを再起動し、Fortnite のサウンドが機能しないかどうかを確認します。
修正 3: Fortnite のサウンド設定を確認する
場合によっては、知らないうちに誤ってサウンドをサイレントまたはミュートに設定して、フォートナイトのオーディオの問題を引き起こすことがあります.サウンド設定を確認するには、次のものが必要です。
ステップ 1. に行く Windows の設定 > システム > 音 .
ステップ 2. サウンド出力および入力デバイスが正常に動作しているかどうかを確認します。問題があると思われる場合は、 トラブルシューティング ボタン。
ステップ 3. 下にスクロールして見つけます アプリの音量とデバイスの設定 そして打ちます。
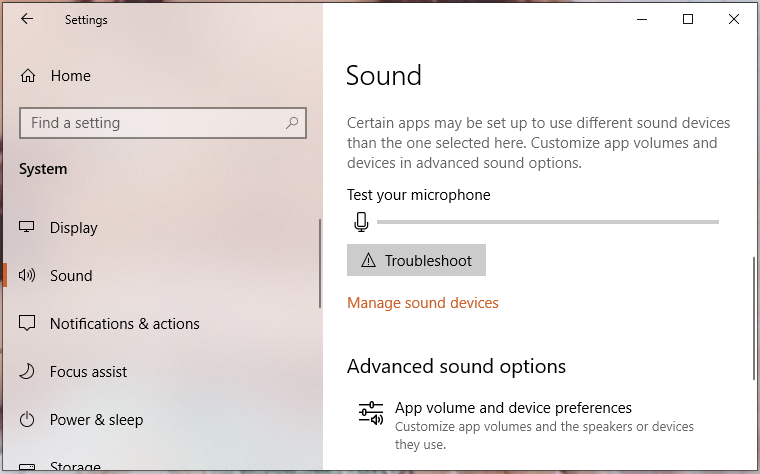
ステップ 4. Fortnite を見つけて、ミュートになっているかどうかを確認します。
解決策 4: デフォルトの再生デバイスを設定する
Fortnite をプレイする前に、オーディオ入力および出力ハードウェアをデフォルトの再生デバイスとして設定する必要があります。そうしないと、Fortnite が他のデバイスからそれを見つけられない可能性があります。再生デバイスをデフォルトに設定する方法は次のとおりです。
ステップ 1. Fortnite を終了し、 コントロールパネル .
ステップ 2. クリック 音 そしてに行きます 再生 タブ。
ステップ 3. 現在のオーディオ デバイスを右クリックして、 デフォルトのデバイスとして設定 .
ステップ 4. 次に、 録音 タブを開き、オーディオ デバイスもデフォルトとして設定されているかどうかを確認します。
修正 5: すべての機能強化を無効にする
オーディオ パフォーマンスを改善するためにいくつかの機能強化に頼ることができますが、オーディオとサウンドに問題が発生する場合があります。 Fortnite の音声の問題がまだ存在する場合は、すべての音声拡張機能を無効にしてみてください。
ステップ 1. 音量 タスクバーのアイコンをクリックしてヒット サウンド サウンド設定を開きます。
ステップ 2. 再生 タブで、好みの出力デバイスを見つけて右クリックして選択します プロパティ .
ステップ 3. 強化タブ 、ティック すべての拡張機能を無効にする .
ステップ 4. ヒット 申し込み & わかった 変更を有効にします。
修正 6: ゲーム ファイルの整合性を確認する
一部のオーディオ関連ファイルが破損または欠落している可能性があり、これも Fortnite オーディオの問題を引き起こします.以下のガイドラインに従って、ゲーム ファイルの整合性を確認できます。
ステップ 1. Epic Games を開き、 としょうかん .
ステップ 2. ゲーム ライブラリで Fortnite を見つけて、 三点 その横にあるアイコン。
ステップ 3. ヒット 確認 その後、すべてのゲーム ファイルを確認するのに数分かかります。
ステップ 4. 完了したら、Fortnite を再起動して、Fortnite のオーディオの問題が修正されているかどうかをテストします。
![コンピュータでコピーアンドペーストが機能しない場合の最善の修正[MiniToolNews]](https://gov-civil-setubal.pt/img/minitool-news-center/02/best-fixes-copy.png)



![PCでNoMan’s Skyがクラッシュするのを防ぐ方法は? 6つの方法[MiniToolのヒント]](https://gov-civil-setubal.pt/img/disk-partition-tips/60/how-stop-no-man-s-sky-from-crashing-pc.jpg)
![MEMZウイルスとは何ですか?トロイの木馬ウイルスを削除する方法は?ガイドをご覧ください! [MiniToolのヒント]](https://gov-civil-setubal.pt/img/backup-tips/48/what-is-memz-virus-how-remove-trojan-virus.png)
![[完全な修正] Android でボイスメールが機能しない場合のトップ 6 の解決策](https://gov-civil-setubal.pt/img/news/88/top-6-solutions-voicemail-not-working-android.png)

![MicrosoftEdgeのバッテリー寿命はWin10バージョン1809でChromeを上回っています[MiniToolNews]](https://gov-civil-setubal.pt/img/minitool-news-center/63/microsoft-edge-s-battery-life-beats-chrome-win10-version-1809.png)
![ブートマネージャーがOSローダーを見つけられなかった上位3つの方法[MiniToolのヒント]](https://gov-civil-setubal.pt/img/backup-tips/55/top-3-ways-boot-manager-failed-find-os-loader.png)



![Windows10で「OneDrive同期保留中」に対処する方法[MiniToolのヒント]](https://gov-civil-setubal.pt/img/backup-tips/54/how-deal-with-onedrive-sync-pending-windows-10.png)

![「コンピュータがランダムに再起動する」を修正する方法は? (ファイルの回復に焦点を当てる)[MiniToolのヒント]](https://gov-civil-setubal.pt/img/data-recovery-tips/51/how-fixcomputer-randomly-restarts.jpg)
![Windows10でMOM.Implementationエラーが発生した場合[MiniToolNews]](https://gov-civil-setubal.pt/img/minitool-news-center/80/what-if-you-encounter-mom.png)


![空のゴミ箱Googleドライブ-その中のファイルを永久に削除する[MiniToolNews]](https://gov-civil-setubal.pt/img/minitool-news-center/80/empty-trash-google-drive-delete-files-it-forever.jpg)