Windowsムービーメーカーでビデオにテキストを追加する方法(簡単な方法)
How Add Text Video Windows Movie Maker
まとめ:

無料のビデオ編集ソフトウェアであるWindowsムービーメーカーを使用すると、ビデオだけでなく写真を使用して独自の優れたビデオを作成できます。 MiniiToolから最高の無料ビデオ編集ソフトウェアをダウンロードして、ビデオにテキストを追加し、他の人がストーリーの特定のシーンをすばやく理解できるようにします。
クイックナビゲーション:
ビデオへのテキストの追加
動画にテキストを追加することは、ストーリーの特定のシーンを人々に理解させるのに最適な方法です。しかし、あなたはどのようにするのか疑問に思うかもしれません ビデオにテキストを追加する
追加する方法がわからなくても心配しないでください アニメーションテキスト ビデオに、この投稿を読んで、タイトル、キャプション、クレジットを追加する効果的で簡単な方法を見つけることができます。
インターネットを検索すると、ビデオにテキストを追加するのに役立つ多くのビデオプログラムがインターネット上にあります。それらはすべて、特定の機能、長所と短所、および市場価格を持っています。
マイクロソフトがリリースした無料のシンプルなビデオ編集ソフトウェアであるWindowsムービーメーカーを使用すると、誕生日のビデオ、結婚式のビデオ、YouTubeのビデオなどを含む独自のクールなビデオを簡単に作成できます。あなたはこの投稿に興味があるかもしれません: 写真付きのYouTubeビデオを簡単に作成するための4つのステップ
最高の無料のビデオ編集ソフトウェアをダウンロードしてください。
ヒント: ダウンロードリンクはMiniToolSoftware Ltdによって提供されます。また、ダウンロードボタンはarchive.orgにリンクします。このアーカイブは、廃止される前にMicrosoftによってリリースされた元のインストールファイルを引き続きホストします。おすすめ記事: Windowsムービーメーカー2020無料ダウンロード+知っておくべき6つのこと 。
それでは、ビデオムービーメーカーにテキストを追加する方法を見てみましょう。 Windowsムービーメーカーを使用すると、ビデオにタイトル、キャプション、およびクレジットを追加できます。詳細については、読み続けてください。
パート1。Windowsムービーメーカーでビデオにタイトルを追加する方法
映画の冒頭でよく見られるタイトルは、アクションの舞台を設定する重要な映画の要素です。次に、次の手順を試して、ビデオにタイトルを追加し、タイトルを目立たせます。
手順1.Windowsムービーメーカーをダウンロードします。
最高の無料ビデオソフトウェアをダウンロードして、コンピュータにインストールします。
ステップ2.ファイルをインポートします。
PC、USBドライブ、SDカード、デジタルカメラ、またはその他のデバイスからビデオや写真をインポートします。
ファイルをWindowsムービーメーカーにインポートする方法は?今、あなたはこの投稿を読むことによって詳細なステップを見つけることができます: 写真やビデオをWindowsムービーメーカーに追加する方法 。
ステップ3.ビデオを編集します。
たとえば、トランジションやエフェクトを追加して、ビデオをより目立たせることができます。または、ビデオを分割したり、ビデオをカットしたり、ビデオをトリミングしたり、ビデオを削除したりして、不要なフッテージを削除し、ムービーのクリップの最良の部分を使用することもできます。
おすすめ記事: Windowsムービーメーカーでビデオを分割およびトリミングする方法(最新ガイド) 。
ステップ4.ビデオにタイトルを追加します。
タイトルを追加するプロジェクト内の場所に移動します。
注:ムービーに複数のタイトルを追加したり、同じビデオクリップに複数のタイトルを追加したりできます。タイトルは、プロジェクトのクリップの前、後、および間に挿入できます。
クリック ホーム タブをクリックして選択します 題名 で見つかりました 追加 セクション。

選択したクリップの前に、黒いページと編集可能なキャプションスライドが表示されます。
次に、デフォルトのテキストを「 私の映画、 'あなたにとってもっと意味のある何かに。テキストが選択されていない場合は、プレビューウィンドウでクリックします。

テキストアイテムは、タイトルクリップから独立しています。したがって、別のクリップに移動できます。

ステップ5.テキストを編集します。
タイトルクリップを追加するとすぐに、 フォーマット リボンのタブ。これで、必要に応じてテキストをフォーマットできます。 Wordを使用したことがある場合は、これはおなじみのはずです。下のプレビューウィンドウで変更を確認できます。

フォント
最初にできることは、フォントファミリとサイズの変更、テキストの色の変更などです。下のプレビューウィンドウで変更を確認できます。

段落
この段落は、テキストの作成に役立ちます。スライダーを動かして透明度を変更することもできます。これは、キャプションにとってより便利です。
調整する
[調整]グループでは、背景色、開始時間、およびテキスト期間の値を変更できます。
無料のムービーメーカーでは、ビデオの長さとテキストの長さの2つの長さを処理できるため、タイトルクリップの長さを変更すると少し混乱する可能性があります。デフォルトでは、両方とも7秒間続きます。
ビデオの長さは、タイトルクリップ全体が表示される時間を指します。これを変更したい場合は、をクリックする必要があります 編集 下のタブ ビデオツール 次に、以下に示すように、タイトルクリップ全体の長さを指定します。

テキスト期間は、テキストが表示される時間の長さ(秒単位)を設定します。通常、テキストの長さはタイトル/ビデオクリップ以下です。テキストの長さがタイトルクリップよりも短い場合、タイトルクリップが消えてタイムラインの次のクリップに移行する前に、テキストがフェードアウトします。

開始時刻の値を変更して、タイトルクリップが表示された直後にテキストが表示されるようにすることもできます。通常、テキスト要素をタイムラインに直接ドラッグアンドドロップして、開始時間をすばやく変更できます。

色を変更したい場合は、を押す必要があります 背景色 色を選択します。注:これは、タイトルクリップとクレジットクリップでのみ実行できます。


![削除されたテキストメッセージAndroidを簡単に復元するにはどうすればよいですか? [MiniToolのヒント]](https://gov-civil-setubal.pt/img/android-file-recovery-tips/59/how-can-you-recover-deleted-text-messages-android-with-ease.jpg)
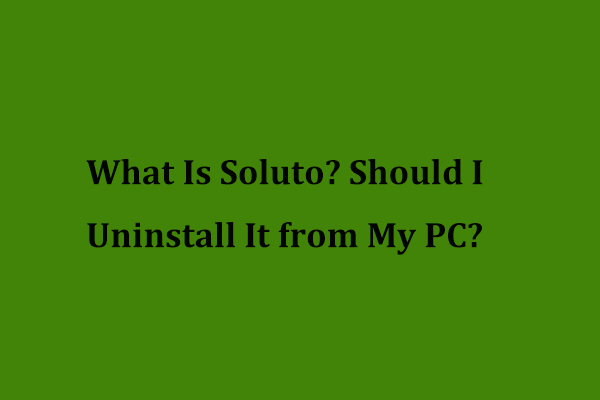
![KB4512941アップデート後のWindows10 CPUスパイク:解決済み[MiniTool News]](https://gov-civil-setubal.pt/img/minitool-news-center/17/windows-10-cpu-spikes-after-kb4512941-update.jpg)


![[解決済み] RAMDISK_BOOT_INITIALIZATION_FAILED BSOD エラー](https://gov-civil-setubal.pt/img/partition-disk/40/solved-ramdisk-boot-initialization-failed-bsod-error-1.jpg)
![トップ5のURLからMP3へのコンバーター-URLをMP3にすばやく変換する[MiniToolのヒント]](https://gov-civil-setubal.pt/img/blog/96/top-5-des-convertisseurs-durl-en-mp3-convertir-rapidement-une-url-en-mp3.png)
![「MicrosoftEdgeは共有に使用されています」ポップアップを停止します[MiniToolNews]](https://gov-civil-setubal.pt/img/minitool-news-center/94/stop-microsoft-edge-is-being-used.png)








![デフォルトのオーディオ再生デバイスを変更する方法Windows10 [MiniTool News]](https://gov-civil-setubal.pt/img/minitool-news-center/14/how-change-default-audio-playback-devices-windows-10.png)

![[簡単な解決策] Disney Plus のブラック スクリーンの問題を修正する方法](https://gov-civil-setubal.pt/img/news/C9/easy-solutions-how-to-fix-disney-plus-black-screen-issues-1.png)