[解決済み]死んだラップトップハードドライブからデータを回復する方法(2021)[MiniToolのヒント]
How Recover Data From Dead Laptop Hard Drive
まとめ:

あなたは死んだラップトップの問題に遭遇したことがありますか?そのラップトップにいくつかの重要なデータがある場合、それらをすぐに使用したいときにそれらを回復する必要があるかもしれません。この投稿では、死んだラップトップからデータを回復するのに役立つ5つの方法を紹介しています。それらを試してみてください。
クイックナビゲーション:
パート1:あなたは死んだラップトップハードドライブからデータを回復できますか
ご存知のように、ラップトップは、携帯性、バッテリー、小型、静かな操作、低消費電力、オールインワンデザインなどの優れた機能により、ますます多くのユーザーを魅了しています。しかし、これはそれが永遠に失敗しないという意味ではありません。死んだラップトップは世界中で共通の問題です。
この状況では、ラップトップは起動に失敗し、ラップトップ上のデータを使用できなくなります。方法 死んだラップトップからデータを回復する ?実際、あなたは一片を使うことができます 無料のデータ復旧ソフトウェア あなたを助けるために。
注意: あなたが見つけた場合 Macのハードドライブに障害が発生しています または Windowsのハードドライブが壊れています 、データが破損したり死んだりする前に、すぐにデータを回復するためのアクションを実行する必要があります。データ復旧ソフトウェアは本当に利用可能ですか?
ハードウェア障害ではなくソフトウェア障害が原因でラップトップが故障した場合、ハードドライブ上のデータはそのまま残ります。ただし、ほとんどの場合、この問題の理由は明確ではありません。そして、実際の状況に応じて、この問題を解決するための適切な方法を見つける必要があります。
無料の回復ソフトウェアは1つの選択肢ですが、それはユニークな選択肢です。次のパートの紹介をご覧ください。
パート2:死んだラップトップハードドライブからデータを回復する方法
死んだラップトップのハードドライブからデータを回復する方法は?
- ラップトップをセーフモードで起動します
- MiniToolを使用して死んだラップトップからデータを回復する
- iCloudバックアップからデータを回復する
- ハードドライブのエンクロージャでデータを回復する
- 専門家に助けを求める
方法1:ラップトップをセーフモードで起動してみます
セーフモードはオペレーティングシステムに組み込まれており、Windows 10 / 8.1 / 8/7が正常に起動できない場合の診断モードとして使用できます。このモードは通常の動作状態よりも機能が少ないですが、次の2つの主な理由により存在します。
- セーフモードを使用すると、ラップトップの基本的なソフトウェアの問題を特定して修正できます。
- このモードに入ると、ラップトップ上の重要なデータを外付けハードドライブに復元できます。
したがって、セーフモードに入り、故障したラップトップを修正してデータを回復するのに役立つかどうかを確認してください。セーフモードに入る方法は、Windows 10 / 8.1 / 8/7では異なります。ここで、この相対的な投稿を参照してセーフモードに入ることができます。 Windows 7、8、8.1、および10でセーフモードを開始または起動する方法 。
この方法がうまくいかない場合、またはセーフモードに入ることができない場合は、サードパーティのデータ復旧ソフトウェアを使用して、故障したラップトップのハードドライブからデータを取得することをお勧めします。
方法2:サードパーティのツールを使用して死んだラップトップからデータを回復する
サードパーティの一部を使用する ファイルの回復ソフトウェア 死んだラップトップのハードドライブデータを回復する唯一の方法ではありませんが、この方法は非常に簡単です。この投稿では、プロのMiniTool Power DataRecoveryを使用することをお勧めします。
このファイル回復ソフトウェアには、4つの回復モジュールがあります。 このPC 、 リムーバブルディスクドライブ 、 ハードディスクドライブ 、および CD / DVDドライブ 。
 破損または傷のあるCD / DVDからデータを回復する方法
破損または傷のあるCD / DVDからデータを回復する方法 破損または傷のあるCD / DVDからデータを回復する方法を知っていますか?さて、この投稿を読んで、この仕事を簡単かつ効果的に行うためのサードパーティツールを入手してください。
続きを読むこのソフトウェアを使用すると、紛失または削除されたデータだけでなく、内蔵ハードドライブ、外付けハードドライブ、USBフラッシュドライブ、SDカードなどのあらゆる種類のストレージデバイスから既存のアイテムを取得できます。
ラップトップがWindows10 / 8.1 / 8/7およびWindowsServer OSを実行している場合、このソフトウェアは、デバイスからデータを回復するという要求を完全に満たすことができます。
ラップトップは正常に起動できないため、Windowsオペレーティングシステムをロードせずにラップトップデータを回復できるため、MiniTool Power Data Recovery BootDiskを使用する必要があります。このブータブルディスクを作成するには、このソフトウェアの高度なライセンスを取得する必要があります。
このソフトウェアのDeluxeおよび上記のエディションは、MiniTool Bootable MediaBuilderを提供します。 MiniToolの公式サイトから入手し、スナップインのMiniTool Bootable Media Builderを使用して、USBブートディスクまたはCD / DVDブートディスクを入手できます。
個人ユーザーの場合、 パーソナルデラックスエディション あなたのニーズを完全に満たすことができます。今、あなたの死んだラップトップのハードドライブの回復プロセスを開始するために、MiniTool公式サイトから1つを入手してください。
次に、最初にブートディスクを作成する方法を説明します。
あなたのラップトップはすでに死んでいるので、あなたは通常の動作中のコンピュータ上にブートディスクを構築する必要があります。動作するものがない場合は、借りてください。
ステップ1:取得したライセンスキーを使用してソフトウェアを登録した後、ソフトウェアを開き、次のようにそのインターフェイスを入力する必要があります。そうして ブータブルメディア ボタンは左下にあります。それをクリックして続行してください。

ステップ2:このソフトウェアはウィンドウをポップアウトします。ここで、続行するには、MiniToolプラグインオプションを備えたWinPEベースのメディアをクリックする必要があります。

ステップ3:次に、Choose media destinationinterfaceと入力します。ここでは、起動可能なCD、DVD、USBフラッシュドライブ、または.isoイメージの作成を選択できます。
例としてUSBフラッシュドライブを取り上げます。 USBデバイスをコンピューターに接続し、更新ボタンを押してください。その後、このソフトウェアは、検出できるUSBフラッシュディスクを表示します。
そのディスクをクリックする必要があり、USBディスク上のデータが破壊されることを警告するポップアウトウィンドウが表示されます。 USBブートディスクを作成してもよろしいですか?そのUSBフラッシュドライブに重要なデータがないことを確認してください。次に、[はい]をクリックして続行できます。
![メディアの宛先を選択し、[はい]をクリックします](http://gov-civil-setubal.pt/img/data-recovery-tips/52/how-recover-data-from-dead-laptop-hard-drive-3.png)
ステップ4:起動可能なUSBディスクプロセスの構築が開始されます。あなたは仕事を終えるために数分待つ必要があります。

これで、ブートディスクはすでに作成されています。次に、死んだラップトップからファイルを回復するためにそれを使用する必要があります。
コンピュータに直接データを回復することは許可されていないため、リムーバブルディスクドライブまたは外付けハードドライブにデータを保存することを選択できます。したがって、ここでは、データ宛先ストレージデバイスを死んだラップトップに接続する必要もあります。
ステップ1:動作中のコンピューターからUSBフラッシュドライブを取り外し、死んだラップトップに接続します。 、BIOSに入るようにコンピュータを設定します。
次のようにこのインターフェイスに入るときは、ターゲットのブートディスクを選択し、+を押してブートシーケンスの最初の場所に移動します。次に、を押します F10 そして 入る キーボードのボタンを続けて押して続行します。

ステップ2:次に、起動プロセスが完了するまで辛抱強く待つ必要があります。次に、コンピュータは自動的にソフトウェアインターフェイスに入ります。
ステップ3:入力します このPC デフォルトのインターフェース。コンピューター上のすべてのパーティションがインターフェイスに表示されます。ターゲットドライブがここに表示されていない場合は、更新ボタンをクリックして、ソフトウェアがターゲットドライブを再度認識できるようにすることができます。
ラップトップのデータを回復するには、回復したいドライブを選択し、をクリックする必要があります スキャン ボタンをクリックしてスキャンプロセスを開始します。

ステップ4:スキャンプロセスが終了すると、スキャン結果が表示されます。あなたはこのソフトウェアが死んだラップトップハードドライブ上の不足しているファイルと既存のファイルの両方を表示することを発見することができます。

デフォルトでは、スキャンされたファイルはパス別に一覧表示されます。必要なパーティションがここにリストされていない場合は、をクリックしてください 他のパーティションを表示 ソフトウェアにもっと手動で表示させるオプション。

次に、回復したいファイルを確認する時が来ました。
通常、スキャン結果インターフェイスには非常に多くのファイルがあり、指定されたファイルを見つけるのは困難です。この状況では、次のようなこれらのクイック検索機能を試すことができます タイプ 、 失われたファイルを表示する 、 検索 、および フィルタ 。
また、スキャンした画像やテキストファイルを20MB以下でプレビューできます。
回復したいファイルをチェックした後、あなたはをクリックすることができます 保存する ボタン。次に、選択したファイルを保存するのに十分なスペースがある、挿入されたリムーバブルドライブを選択できるポップアップウィンドウが表示されます。
見る! MiniTool Power Data Recovery Boot Diskを使用すると、故障したラップトップからデータを取得するのは非常に簡単で、通常のラップトップユーザーなら誰でも簡単に操作できます。その使いやすい機能に加えて、このソフトウェアはあなたのラップトップのハードドライブを損傷しません。お気軽にご利用ください。

![[解決済み] Windows 10 Candy Crushがインストールされ続ける、停止方法[MiniTool News]](https://gov-civil-setubal.pt/img/minitool-news-center/83/windows-10-candy-crush-keeps-installing.jpg)
![[修正済み] Android で YouTube をインストールまたは更新できない](https://gov-civil-setubal.pt/img/blog/76/can-t-install.png)





![[解決済み!] MacBook Pro / Air / iMacはAppleロゴを超えて起動しません! [MiniToolのヒント]](https://gov-civil-setubal.pt/img/data-recovery-tips/52/macbook-pro-air-imac-won-t-boot-past-apple-logo.png)
![[解決策] Kindle が本をダウンロードできない問題を解決するには?](https://gov-civil-setubal.pt/img/news/63/how-fix-kindle-not-downloading-books.png)
![Windows 10 HDRがオンにならない場合は、これらを試してください[MiniTool News]](https://gov-civil-setubal.pt/img/minitool-news-center/08/if-your-windows-10-hdr-won-t-turn.jpg)
![CHKDSK vs ScanDisk vs SFC vs DISM Windows 10 [違い] [MiniToolのヒント]](https://gov-civil-setubal.pt/img/data-recovery-tips/46/chkdsk-vs-scandisk-vs-sfc-vs-dism-windows-10.jpg)



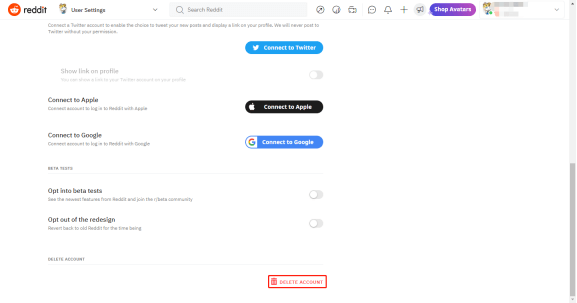
![解決済み:スタートアップ修復ではこのコンピューターを自動的に修復できない[MiniToolのヒント]](https://gov-civil-setubal.pt/img/backup-tips/32/solved-startup-repair-cannot-repair-this-computer-automatically.png)


