付箋は現在利用できませんか?簡単に修正
Fu Jianha Xian Zai Li Yongdekimasenka Jian Danni Xiu Zheng
付箋プログラムで自分のメモにアクセスしたり表示したりできませんか?付箋は、デスクトップにすばやく読み込んでメモを取るためによく使用されます。メモを開くことができない場合、付箋が現在利用できないことを示すメッセージが表示される場合があります。それを修正する方法は?詳細な手順については、この投稿をご覧ください。 ミニツール .
付箋は現在利用できませんか?
付箋は、Windows で使用されるデスクトップ アプリケーションです。人々は、リマインダーなどのために重要な情報を記録するために、ほとんど何にでもくっつくこれらの小さなカラフルな紙を使用できます。
関連記事: 付箋: Windows 10 の場所、バックアップ、および復元
ただし、付箋は何らかの理由でさまざまなエラーや問題に簡単に遭遇し、記録したものが失われたりアクセスできなくなったりすることがあります。バックアップの重要性を思い出すことは非常に重要です。
たとえば、Sticky Notes にアクセスしようとすると、次のようなエラー メッセージ ボックスが表示されるという報告がありました。
「 アカウントを確認する
付箋は現在ご利用いただけません。
ストアに移動 」。
このメッセージにより、メモを開くことができなくなり、一部のメモにはエラー コード 0x803F8001 も表示されます。これは、付箋が利用できないというエラーを意味します。
受け取ったエラー メッセージに関係なく、トリガーの原因と修正方法は類似しており、次の内容を尊重して修正方法を見つけることができます。
まず、付箋を利用できない Windows エラーがデスクトップで発生するのはなぜですか?
- 古い Windows システムまたは付箋プログラム。
- 破損した付箋ファイル。
- Microsoft Store に問題があります。
- 不適切な構成の付箋プログラム。
次に、次の部分に進んでトラブルシューティング方法を確認できます。
「付箋は現在利用できません」を修正する方法?
最初にデータをバックアップしてください
次の方法は、少なくともそのいくつかは、付箋アプリのデータを自動的に削除する可能性があるため、次の修正を開始する前にバックアップすることをお勧めします.
重要なデータをバックアップし、作成したメモにアクセスできない場合は、別のチャネルを介して情報を回復して取得できます。それでは、こちらが道です。
ステップ 1: ファイル エクスプローラーを開き、次のパスに従って見つけてください。 プラム.sqlite .
%LocalAppData%\Packages\Microsoft.MicrosoftStickyNotes_8wekyb3d8bbwe\LocalState
ステップ 2: ファイルのコピーを作成し、安全な場所に貼り付けます。データが失われていることがわかったら、同じファイルを元の場所にコピーしてバックアップを復元するだけです。
ただし、この方法にはいくつかの制限があります。たとえば、一部のユーザーは、Windows の更新後に保存された付箋ファイルの場所が変更され、導入されたコピーと貼り付けの方法では、新しいコンテンツが追加されるたびにプロセスを繰り返す必要があり、無駄なデータが繰り返されるために時間とストレージ スペースが浪費されると報告しています。 .
したがって、カスタマイズされたバックアップ スキームを使用して付箋を迅速かつ自動的にバックアップする別の方法は、次の方法を使用することです。 MiniTool ShadowMaker 、バックアップ ソフトウェア。
ボタンをクリックしてMiniTool ShadowMakerをダウンロードしてインストールし、プログラムを開いてクリックします トライアルを続ける 30日間の無料トライアル。
ステップ 1: に移動します バックアップ クリックできるタブ ソース セクション、その後 フォルダとファイル .バックアップしたいものを選択してクリック OK 選択を保存します。

ステップ 2: に移動 行き先 宛先パスを選択します。あなたが選ぶことができる4つの場所 - ユーザー、コンピュータ、ライブラリ、共有 .その後、選択 今すぐバックアップ タスクを実行します。
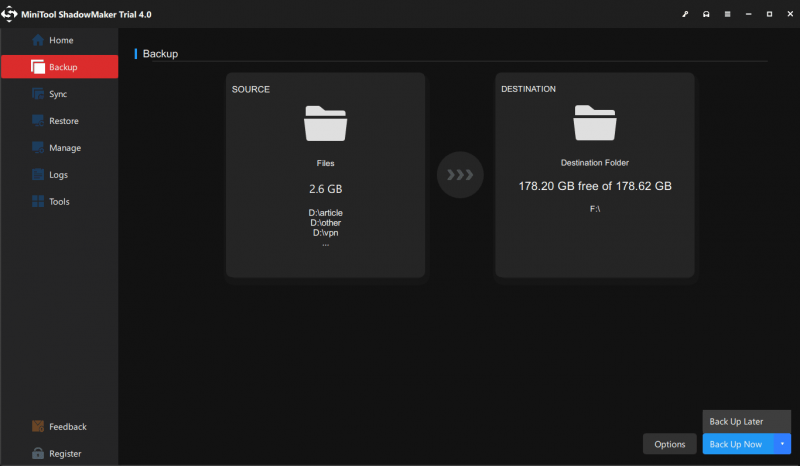
次に、バックアップ タスクをカスタマイズできます。
- 現在のバックアップ タスクの高度なパラメータを設定するには、 オプション > バックアップ オプション .
- 定期的に実行するバックアップ タスクを指定するには、 オプション > スケジュール設定 .
- バックアップ ファイルが占めるディスク容量を管理するには、 オプション > バックアップ スキーム .
修正 1: Windows ストア アプリのトラブルシューティング ツールを実行する
原因が Windows ストアのキャッシュにあるかどうかを特定するには、Windows ストア アプリのトラブルシューティング ツールを使用できます。存在する場合は、Windows ストアのキャッシュを手動でリセットしてから、「Sticky Notes is not available」エラーが修正されているかどうかを確認できます。
そのためには、次の手順に従ってください。
ステップ 1: に移動 スタート > 設定 > 更新とセキュリティ > トラブルシューティング .
ステップ 2: クリック その他のトラブルシューティング 右側のパネルから下にスクロールして選択します Windows ストア アプリ その後 トラブルシューティング ツールを実行する .
![[トラブルシューティング ツールを実行する] をクリックします](https://gov-civil-setubal.pt/img/backup-tips/0C/sticky-notes-is-currently-not-available-to-you-fix-it-with-ease-3.png)
その後、画面の指示に従って完了します。この方法が機能しない場合は、Microsoft Store キャッシュのリセットを開始できます。
ステップ 1: に移動 スタート > 設定 > アプリ 次に、右側のパネルから下にスクロールして見つけてクリックします マイクロソフト ストア の中に アプリと機能 セクション。
ステップ 2: 高度なオプション リンクをクリックして下にスクロールします リセット アプリのデータを消去します。
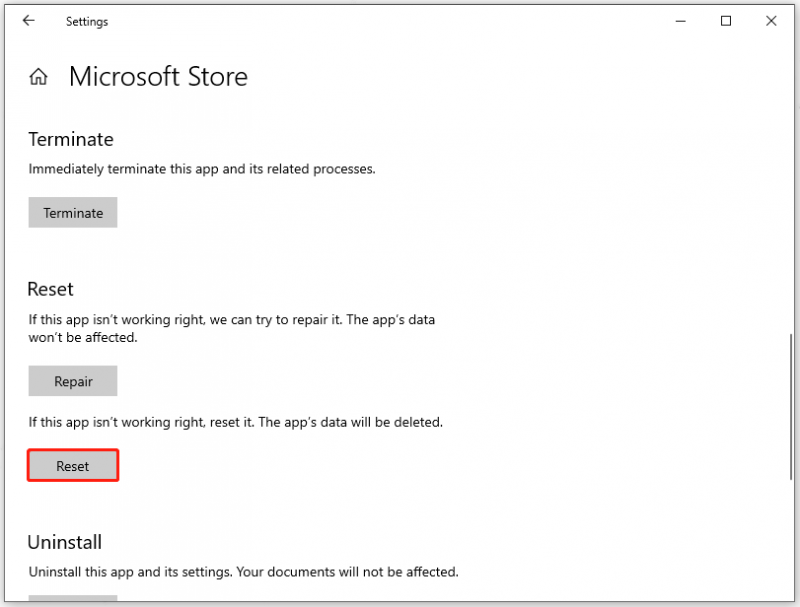
修正 2: 付箋アプリを修復またはリセットする
さらに、Sticky Notes アプリの破損または破損の問題が原因で、Sticky Notes を使用できないというエラーが発生した場合は、Microsoft の [修復] または [リセット] オプションを使用して、破損したファイルを復元できます。それらの違いは、リセットオプションを使用するとデータが失われる可能性があるため、最初に修復オプションを試す必要があることです.
付箋アプリをリセットする手順は、前回の修正で紹介したものと同じです。付箋プログラムを見つけてクリックするだけです。 高度なオプション リンク。その後、 修理 と リセット オプションがリストされ、それらを 1 つずつ試すことができます。
次に、付箋にアクセスして、「付箋は利用できません」というエラーが修正されるかどうかを確認します。
修正 3: 付箋を再登録する
「Sticky Notes is currently not available to you」というエラー メッセージを取り除く別の方法は、Sticky Notes プログラムを再登録することです。この方法はインターネット接続に依存しないため、試す価値があります。
ステップ 1: 入力 パワーシェル 検索ボックスで実行します Windows PowerShell 管理者として。
ステップ 2: 管理者権限を求めるプロンプトが表示されたら、クリックします。 はい .
ステップ3:以下のコマンドをコピーして貼り付け、押します 入力 .
Get-AppXPackage -AllUsers -Name Microsoft.MicrosoftStickyNotes | Foreach {Add-AppxPackage -DisableDevelopmentMode -Register '$($_.InstallLocation)\AppXManifest.xml' -Verbose}
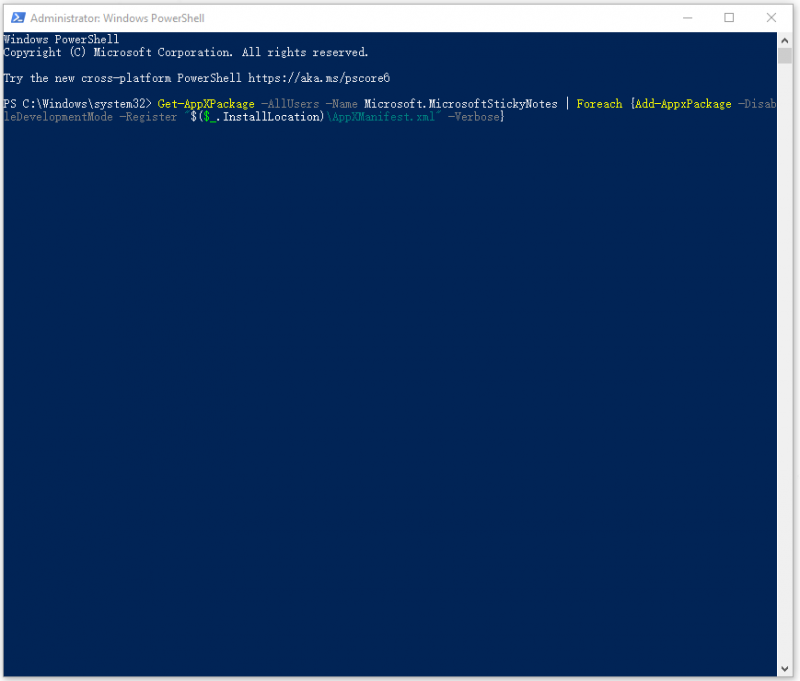
しばらく待って、プロセスが終了したら、Sticky Notes プログラムを再起動して、「Sticky Notes not available」という Windows エラーが解決されたかどうかを確認します。
修正 4: 付箋アプリを再インストールする
ほとんどのプログラムの問題は、再インストールによって解決できます。破損したファイルを修正し、Sticky Notes アプリを再インストールすることで、Sticky Notes の最新バージョンを入手できます。
このアプリは Windows の組み込みプログラムであり、通常の方法では削除できないため、Windows PowerShell を使用して手動でアンインストールするしかありません。
ステップ 1: 実行する Windows PowerShell 上記で紹介したように、管理者として。
ステップ 2: ウィンドウが開いたら、このコマンドをコピーして貼り付けて、Sticky Notes プログラムをアンインストールします。
取得-AppxPackage Microsoft.MicrosoftStickyNotes |削除-AppxPackage
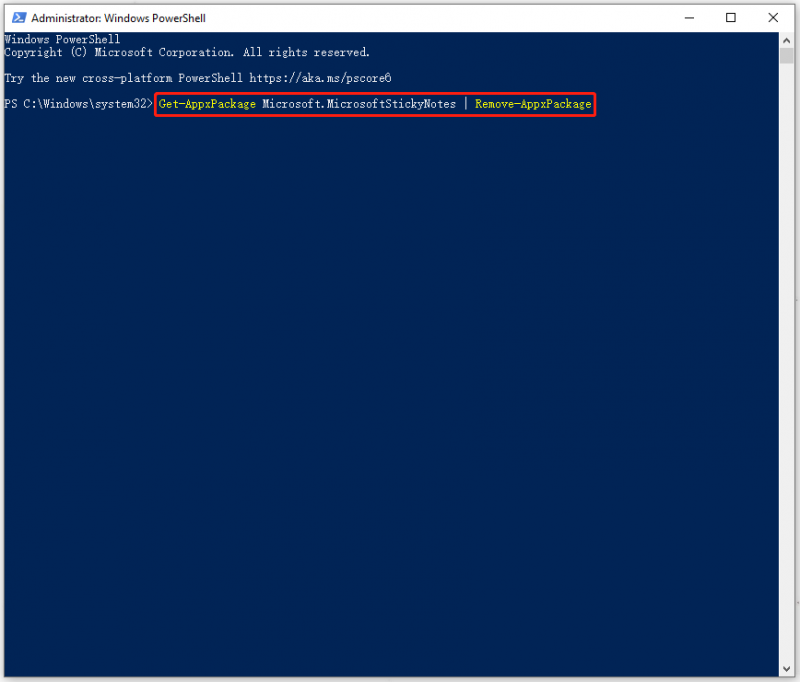
ステップ 3: プログラムが削除されたら、Microsoft Store にアクセスして付箋を検索し、プログラムをダウンロードしてインストールします。
修正 5: インサイト機能をオフにする
インサイト機能は、Cortana が付箋に追加した情報にアクセスして管理できるようにするために使用されますが、この機能がアプリと競合する場合があります。
付箋が利用できないというエラーに苦労している一部のユーザーは、Insights 機能を無効にするとエラーがなくなる可能性があることに気付きます。この機能をオフにするには、次のようにします。
ステップ 1: 付箋アプリを開いて、 設定 (歯車アイコン) が右上隅にあります。
ステップ 2: の横にあるトグルをオフにします インサイトを有効にする の中に 全般的 セクション。
その後、付箋をもう一度試すことができます。
修正 6: 付箋/Windows の更新プログラムを確認する
前述したように、古い Windows システムまたはプログラムは、「Sticky Notes は現在利用できません」というエラー メッセージにつながる可能性があるため、次の手順に従って更新を確認することをお勧めします。
ステップ 1: に移動 スタート > 設定 > 更新とセキュリティ > Windows Update .
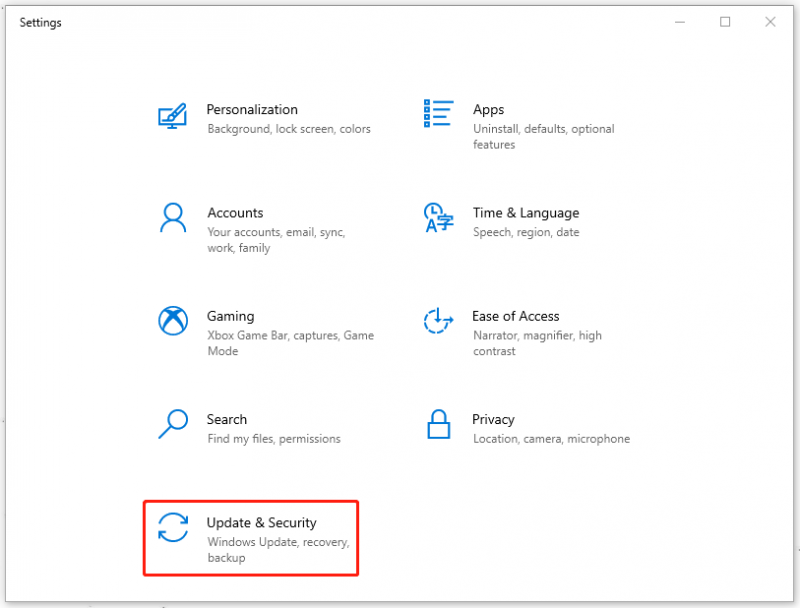
ステップ 2: 右側のパネルから、 アップデートを確認 利用可能なアップデートがある場合は、ダウンロードしてインストールし、システムを再起動できます。
その後、エラーが修正されたかどうかを確認できます。そうでない場合は、付箋を更新することができます。場合によっては、古いソフトウェアが最新バージョンの Windows と互換性がないため、Sticky Notes not available エラーが発生します。
ステップ 1: Microsoft Store に移動し、 図書館 左パネルから。
ステップ 2: クリック アップデートを入手する 利用可能なアップデートを自動的にダウンロードしてインストールできます。
![[アップデートを取得] をクリックします](https://gov-civil-setubal.pt/img/backup-tips/0C/sticky-notes-is-currently-not-available-to-you-fix-it-with-ease-8.png)
更新が完了したら、付箋を試して、付箋が利用できないというエラーが続くかどうかを確認できます。
修正 7: Windows を復元する
上記のすべての方法が役に立たないことが判明した場合は、システムの復元ポイントを作成すると、Windows を通常の状態に復元できます。ただし、それはポイントを作成した人のみが利用できます。まだ作成していない場合は、次の方法を選択することをお勧めします。
復元ポイントを作成するには、次の記事を参照してください。 システムの復元ポイントとその作成方法ここを見て .
復元オプションを使用するには、次のようにします。
ステップ 1: 入力 システムの復元ポイントを作成する 検索で、下の結果を開きます ベストマッチ .
ステップ 2: をクリックします システムの復元… クリックする 次 ポップアップ ウィンドウで、使用する復元ポイントを選択し、 次 オプション。
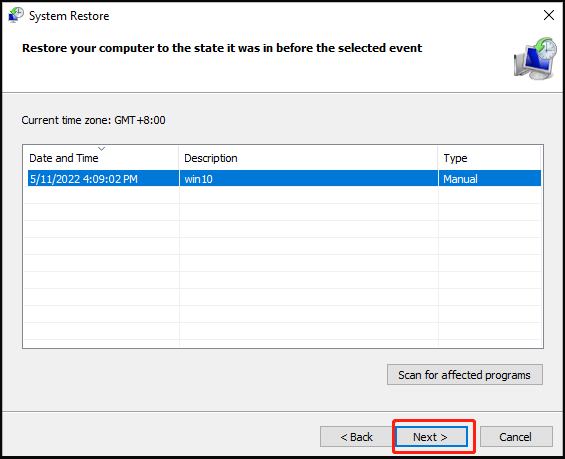
ステップ3:次にクリックします 終了 .復元プロセスが開始され、終了するまで待つ必要があります。
![[完了] をクリックします](https://gov-civil-setubal.pt/img/backup-tips/0C/sticky-notes-is-currently-not-available-to-you-fix-it-with-ease-10.png)
修正 8: コンピューターをリセットする
コンピュータをリセットすると、破損したファイルとプログラムがすべて削除され、現在のオペレーティング システムを工場出荷時の設定に戻すことができます。したがって、重要なデータをバックアップすることを強くお勧めします MiniTool ShadowMaker 初め。
Windows を出荷時設定にリセットするには、次の手順に従います。
ステップ 1: に移動 スタート > 設定 > 更新とセキュリティ > 回復 .
ステップ 2: 下 この PC をリセットする 右側のパネルから、 始めましょう その後、指示に従ってリセットを完了します。
![[開始する] をクリックします](https://gov-civil-setubal.pt/img/backup-tips/0C/sticky-notes-is-currently-not-available-to-you-fix-it-with-ease-11.png)
結論:
この記事では、「Sticky Notes は現在利用できません」というエラー メッセージを取り除くための一連の便利な方法を紹介しました。付箋の情報を保護するために最も重要なことは、バックアップ計画を立てることです。コンピューターで何か重要なことを考えている場合は、それらをバックアップしてください。これは簡単な方法です。
MiniTool ShadowMaker の使用中に問題が発生した場合は、次のコメント ゾーンにメッセージを残してください。できるだけ早く返信いたします。 MiniTool ソフトウェアの使用時にサポートが必要な場合は、次の方法でお問い合わせください。 [メール保護] .
![7つの解決策:Windows10でPCが正しく起動しなかった[MiniToolのヒント]](https://gov-civil-setubal.pt/img/data-recovery-tips/34/7-solutions-your-pc-did-not-start-correctly-error-windows-10.jpg)



![Macでクリップボードの履歴を表示する方法| Macでクリップボードにアクセスする[MiniToolNews]](https://gov-civil-setubal.pt/img/minitool-news-center/39/how-view-clipboard-history-mac-access-clipboard-mac.png)
![Internet Download Manager のダウンロード、IDM のインストールと使用方法 [MiniTool Tips]](https://gov-civil-setubal.pt/img/news/F3/how-to-download-internet-download-manager-install-use-idm-minitool-tips-1.png)






![[修正] 2020年にMP3ロケットがWindows10で動作しない](https://gov-civil-setubal.pt/img/youtube/14/mp3-rocket-not-working-windows-10-2020.png)


![[解決済み] Windowsフォトビューアーがこの画像エラーを開くことができない[MiniToolのヒント]](https://gov-civil-setubal.pt/img/data-recovery-tips/10/windows-photo-viewer-cant-open-this-picture-error.png)



