Windowsがファイルを自動的に削除するのを修正し、データを回復します
Windowsgafairuwo Zi Dong Deni Xue Chusurunowo Xiu Zhengshi Detawo Hui Fushimasu
ファイルを自動的に削除する Windows ?削除されたファイルを復元する方法を知っていますか?今、この投稿で ミニツール 、Windows 10 で「ファイルが自動的に削除される」問題を修正し、失われたデータを回復するためのいくつかの実行可能な解決策を学ぶことができます。
Windows がファイルを自動的に削除するのはなぜですか
Windows 10 でファイルが自動的に削除されます。この問題を抱えているのは私だけではありません。ここでは、インターネットからの真の例を見ることができます。
ダウンロード フォルダが警告なしで 2 回目も自動的に削除されました。スクリーンショットに入れる4つを除いて、すべてのファイルが削除されました。これらのファイルは責任がありますか?最近、ディスク クリーンアップを実行しておらず、PC で CCleaner または Storage Sense がアクティブ化されていません。 Recuva プログラムでファイルを復元しようとしましたが、うまくいきませんでした。これは非常に面倒です。
answer.microsoft.com
「自動的に削除されるファイル」は、さまざまな理由で発生する可能性があります。ここでは、最も一般的な原因を示します。
- ストレージ センサーの機能が有効になっているため、コンピューターのディスク領域が不足すると、「Windows は自動的にファイルを削除しています」というエラーが発生します。
- Windows Defender がファイルを削除しました ファイルがウイルスであることが検出されたとき。
- コンピューターがウイルスまたはマルウェアに感染しています。
- マウスの原因に関する問題 左クリックで削除するファイル .
ファイルが自動的に削除されていることがわかった場合は、次のことを行う必要があります。
- まず、ファイルが失われたデバイスの使用をすぐに停止します。 データの上書き .
- 次に、専門的なデータ回復ソフトウェアを使用して、失われたファイルを取り戻します。
- 3 番目に、Windows 10 がファイルを自動的に削除するのを止めるいくつかの便利な方法を試してください。
Windowsで削除されたファイルを回復する方法
ファイルが自動的に削除される一般的な理由を理解したら、データ復元ツールを使用して PC から削除されたファイルを復元する必要があります。 MiniTool Power Data Recovery、 最高のデータ回復ソフトウェア 、内蔵ハード ドライブ、外付けハード ドライブ、USB ディスク、ソリッド ステート ドライブ (SSD)、CD/DVD などを含むすべてのファイル ストレージ デバイスからファイルを回復するために使用される、最も推奨されるものです。また、 フォーマットされた USB フラッシュ ドライブからデータを取得する アクセスできないパーティション。
そのうえ、 MiniTool Power Data Recoveryの無料版 最大 1 GB のデータを完全に無料で復元できます。この制限を打破するには、MiniTool Power Data Recovery Personal Edition を選択できます。
これで、Windows によって削除されたファイルを復元するための詳細な手順を確認できます。
ステップ1. MiniTool Power Data Recoveryをダウンロード、インストール、実行してメインインターフェイスを取得します(データの上書きを防ぐため、データ損失が発生するパーティションにはインストールしないでください)。
ステップ 2. これで、 論理ドライブ デフォルトではデータ回復モジュール。このセクションでは、失われたファイルを含むターゲット ドライブを選択し、 スキャン ボタンをクリックしてスキャンを開始するか、ターゲット パーティションをダブルクリックしてスキャンします。

ステップ 3. 最良のスキャン結果が得られるまで、スキャン プロセスが完了するまで待ちます。必要なファイルが見つかった場合は、 一時停止 アイコンをクリックして一時停止します。これで、 フィルター ボタンをクリックして、ファイル サイズ、ファイル タイプ、ファイル カテゴリ、および変更日別に不要なファイルを除外します。
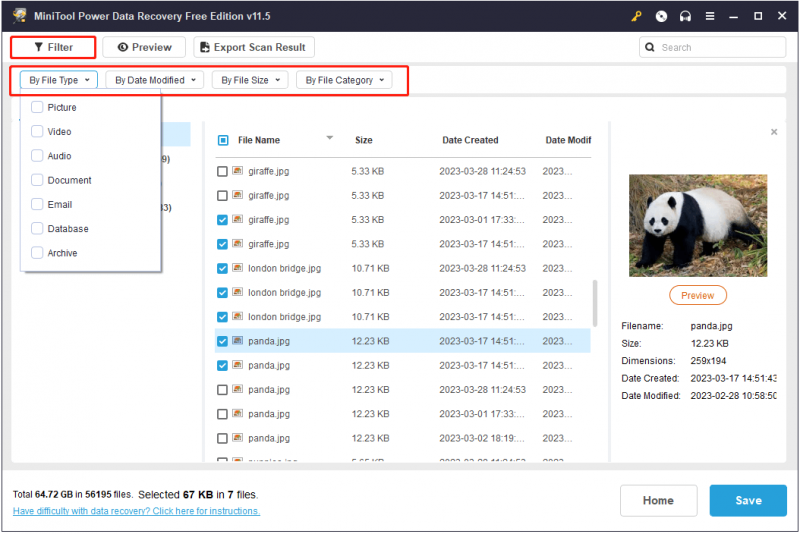
ここで、検索ボックスにファイル名を入力して を押すこともできます 入力 特定のファイルを検索します。この機能を使用すると、必要なファイルをより迅速に見つけることができ、時間を大幅に節約できます。
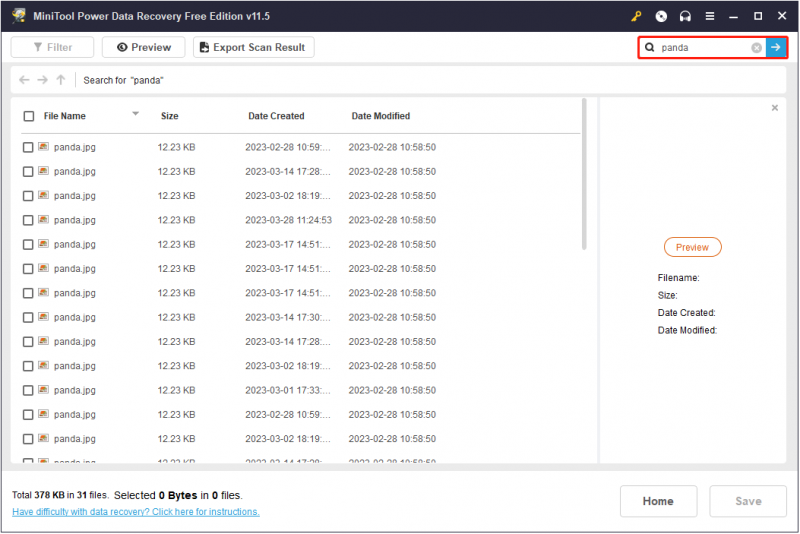
ステップ 4. 見つかったファイルをプレビューして、目的のファイルかどうかを確認します ( 70 種類のファイルのプレビューをサポート )。次に、必要なファイルをすべて選択し、 保存 元のパスとは別の安全な場所に保管します。また、予期しない状況を防ぐために、それらを別のドライブに保存することを強くお勧めします。
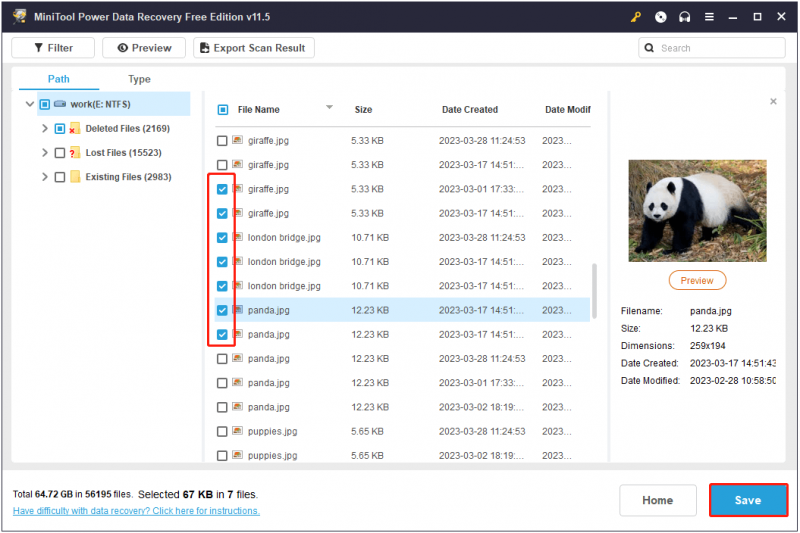
Windows によるファイルの自動削除を停止する方法
MiniTool Power Data Recovery で失われたファイルを復元した後、以下の方法を 1 つずつ試して、心配することなく Windows 10 がファイルを自動的に削除しないようにすることができます。
解決策 1. Windows Defender によるファイルの削除を停止する
前述のように、Windows Defender はファイルをウイルスとして検出し、コンピュータを保護するために自動的に削除する場合があります。ファイルが Windows によって自動的に削除された場合は、次のことを試すことができます。 Windows Defender を無効にする 一時的に問題が解決したかどうかを確認します。
ステップ 1. を押します 窓 + 私 Windows 設定にアクセスしてクリックするためのキーの組み合わせ 更新とセキュリティ .
ステップ 2. クリック Windows ディフェンダー > Windows Defender セキュリティ センターを開く .
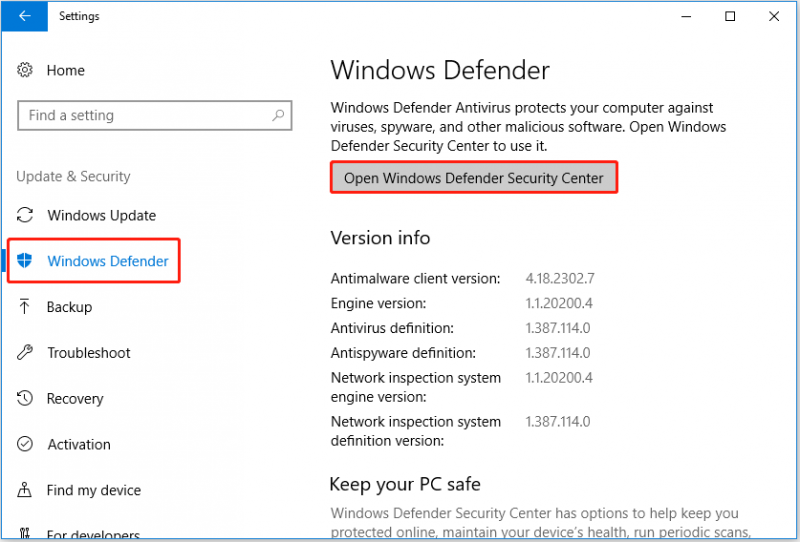
ステップ 3. クリック ウイルスと脅威からの保護 そしてクリック ウイルスと脅威の防止設定 .
ステップ 4. オフにする リアルタイム保護 その下にあるスイッチ ボタンの強調表示を解除します。
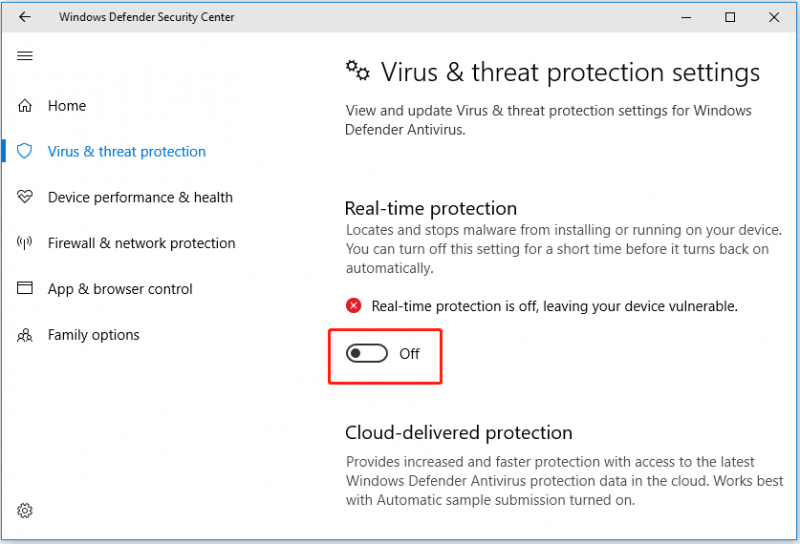
ステップ 5. クリック はい [ユーザー アカウント制御] ウィンドウで、この変更を適用します。
解決策 2. ストレージ センサーを無効にする
ストレージセンス は、一時ファイル、ごみ箱内のコンテンツ、ダウンロード フォルダー内のダウンロード ファイルなど、不要なファイルを削除して、自動的にスペースを解放できる機能です。したがって、この機能を有効にすると、ファイルが失われる可能性があります。 「Windowsがファイルを自動的に削除する」問題を修正するには、次のことができます。 ストレージ センサーを無効にする .
ステップ 1. Windows の設定を開き、 システム .
ステップ 2.次に進みます 保管所 タブを切り替えて 収納感覚 オフにします。
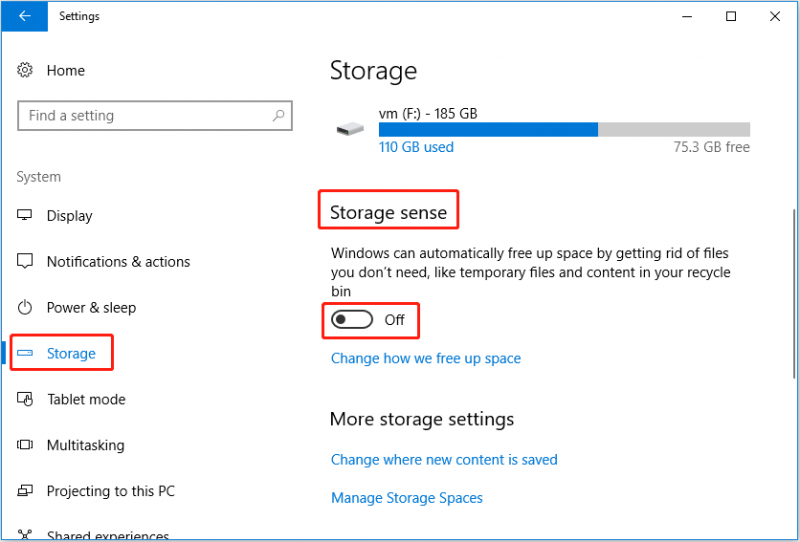
ここをクリックすることもできます スペースを解放する方法を変更する 必要に応じてストレージ センサーの設定をカスタマイズします。ただし、一時ファイルの削除設定を変更することしかできません。
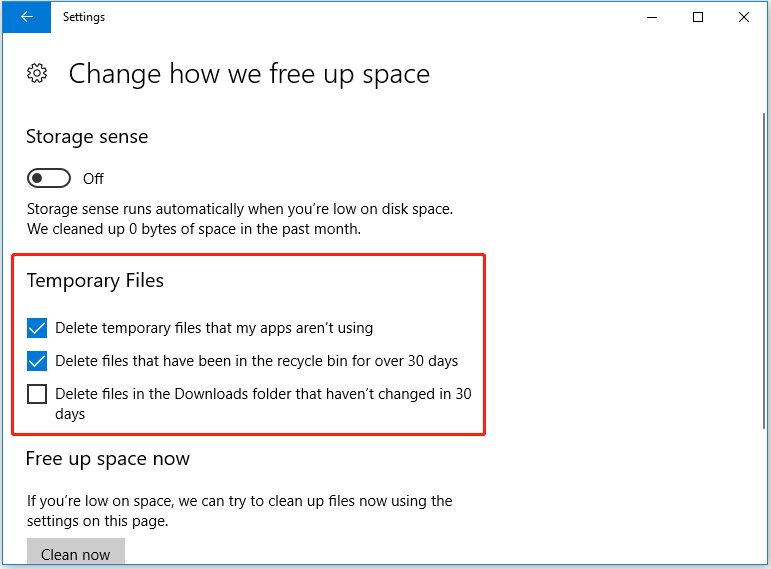
解決策 3. マルウェアをスキャンする
コンピューター上のウイルスやマルウェアが原因で、ファイルが自動的に失われる場合もあります。この状況では、次を使用してコンピューターの完全なウイルス対策スキャンを実行する必要があります。 ウイルス対策 .
役立つヒント
データの損失を防ぐための最も効果的な方法は、専門的なデータ バックアップ ツールを選択して、重要なファイルやシステム全体を定期的にバックアップすることです。 MiniTool ShadowMaker そのようなプロのデータ バックアップ ソフトウェアです。ファイル、フォルダー、システム、ディスク、およびパーティションのバックアップに使用されます。
さらに、と呼ばれる機能を提供します ブータブル メディア ビルダ ができる システムを以前の状態に復元する パソコンが起動しないとき。また、このデータ バックアップ ツールには、30 日間の無料試用版が用意されており、自分に合うかどうかを確認できます。下のボタンをクリックして無料でダウンロードできます。
結論
「Windows がファイルを自動的に削除する」問題は解決しましたか?上記のトラブルシューティング方法を使用して、Windows がファイルを削除しないようにしてください。この問題に対処するための他の良い修正を見つけた場合は、下のコメント ゾーンで共有するか、次の方法でお問い合わせください。 [メール保護] .
![コンピュータ上で ASPX を PDF に変換する方法 [完全ガイド]](https://gov-civil-setubal.pt/img/blog/11/how-convert-aspx-pdf-your-computer.png)


![[解決済み] ASUS Smart Gestureが機能しない問題を修正するにはどうすればよいですか? 【ミニツールニュース】](https://gov-civil-setubal.pt/img/minitool-news-center/94/how-fix-asus-smart-gesture-not-working.png)
![2つの方法–優先度を設定する方法Windows 10 [ステップバイステップガイド] [MiniToolニュース]](https://gov-civil-setubal.pt/img/minitool-news-center/01/2-ways-how-set-priority-windows-10.png)

![修繕!ハードウェアとデバイスのトラブルシューティングでWindows10が見つからない[MiniToolNews]](https://gov-civil-setubal.pt/img/minitool-news-center/10/fixed-hardware-device-troubleshooter-is-missing-windows-10.png)


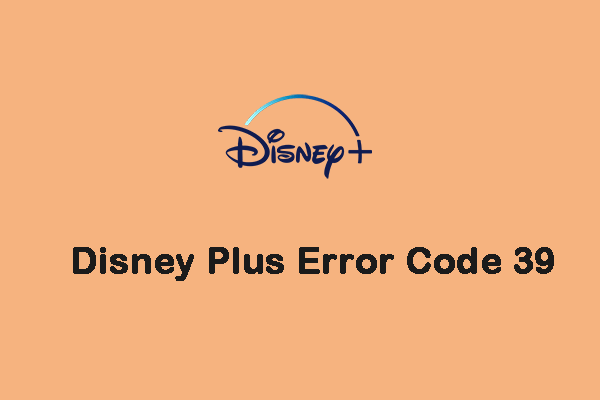
![Windows 10 HDRがオンにならない場合は、これらを試してください[MiniTool News]](https://gov-civil-setubal.pt/img/minitool-news-center/08/if-your-windows-10-hdr-won-t-turn.jpg)




![見逃せないWindows10のSDカードの回復に関するチュートリアル[MiniToolのヒント]](https://gov-civil-setubal.pt/img/data-recovery-tips/70/tutorial-sd-card-recovery.png)

![Dropboxから削除されたファイルを回復するための最も効果的な方法[MiniToolのヒント]](https://gov-civil-setubal.pt/img/data-recovery-tips/44/most-effective-ways-recover-deleted-files-from-dropbox.jpg)
