システムハードディスクドライブの最適化が必要 |今、直してください
System Hard Disk Drive Needs Optimization Fix It Now
Windows 最適化ツールを実行すると、多くのユーザーが「 システムハードディスクドライブの最適化が必要 ' 問題。あなたもそれを解決しようとしているなら、あなたは正しい場所に来ています。この投稿の ミニツール それを修正する方法についてのステップバイステップのガイドが提供されます。Microsoft ドライブ オプティマイザーについて
Microsoft ドライブ オプティマイザー (旧称ディスク デフラグ ツール) は、ファイルを再配置することによってデータ アクセス速度を向上させるために設計された Microsoft Windows のユーティリティです。この手法は、として知られています。 デフラグ 。これは、連続した記憶場所を占有するためにディスクに保存されます。
ハードディスクのパフォーマンスを向上させるために広く使用されています。ハードドライブを最適化すると、PC の動作がスムーズになり、起動が速くなります。
ハードドライブを最適化するには、次のように入力する必要があります。 デフラグ タスクバーの検索バーで、 ドライブのデフラグと最適化 、最適化するディスク ドライブを選択し、 最適化する ボタン。

DiskPart エラー: デバイスがコマンドを認識しません
システムハードディスクドライブの最適化が必要です
上記のことから、ドライブを最適化してコンピュータをより効率的に実行したり、ドライブを分析して Microsoft Drive Optimizer で最適化する必要があるかどうかを確認したりできます。
ただし、これを使用してハード ドライブを最適化すると、システム ハード ディスク ドライブの最適化が必要であることが示されているにもかかわらず、断片化が 100%、77%、または 29% で止まっていることがわかります。言い換えれば、このプログラムではドライブを最適化できますが、システムで予約されているデフラグはできません。エラーの画像を以下に示します。

Microsoft フォーラムにある実際の例を次に示します。
Cドライブを何度も最適化しましたが、依然として最適化が必要であることが表示されます。最近、ハードディスクの動作が非常に遅いので、修理する必要があります。 https://answers.microsoft.com/en-us/windows/forum/all/optimize-drives-current-status-shows-needs/58a91097-4935-4ba9-a93f-768300025fd6
システムドライブの最適化が必要なのにデフラグできないのはなぜですか?この問題は、システム メンテナンスのバグ、ハード ドライブのエラー、システムで予約されているパーティション領域の十分な領域がないなど、さまざまな理由で発生する可能性があります。
では、システムのハードディスク ドライブを最適化する必要があるのにデフラグできない場合は、どうすればよいでしょうか?次のパートでは、この問題を解決する 3 つの解決策を学びます。
Diskpart パーティションの削除オーバーライドが機能しない?今、直してください
最適化が必要なシステムハードディスクドライブを修正する方法
ここでは、この「Windows 10 システムの最適化が必要」の問題を解決する 3 つの実行可能な方法をまとめます。解決するまで 1 つずつ試してみてください。
方法 1. 保留中のアップデートをすべてインストールする
「システムドライブの最適化が必要です」エラーが発生した場合は、保留中のアップデートをシステムにインストールするとエラーが解決される場合があります。これを行うには、以下の手順に従います。
ステップ1 : を押します。 勝利+私 Windowsを開くキー 設定 を選択し、 アップデートとセキュリティ メニューから。
ステップ2 : Windows Update 画面で、 アップデートを確認 右側のパネルからボタンをクリックします。利用可能な保留中のアップデートがある場合は、それらを 1 つずつダウンロードする必要があります。
ステップ3 : 保留中の更新をすべて正常にインストールした後、コンピューターを再起動して、エラーが修復されたかどうかを確認します。エラーが解決しない場合は、次の方法を試してください。
方法 2. システム メンテナンス トラブルシューティング ツールを実行する
前述したように、システム予約が最適化されない原因として、システム メンテナンスのバグが考えられます。影響を受ける複数のユーザーによると、この問題はシステム メンテナンス トラブルシューティング ツールを実行し、Windows を再起動することで解決できるとのことです。このトラブルシューティングにより、この問題は自動的に解決されます。従うべき完全なガイダンスは次のとおりです。
ステップ1 : 次のように入力して、従来のコントロール パネル インターフェイスを開きます。 コントロールパネル Windows の検索ボックスに。
ステップ2 : 検索する トラブルシューティング 画面の右上隅にある をダブルクリックします。
ステップ3 : クリックしてください すべて見る 画面の左側にあるオプション。

ステップ4 : 次のウィンドウで下にスクロールして、 システム・メンテナンス オプションを選択してクリックします。
ステップ5 : [システム メンテナンス] ボックスで、 高度な 。それから確認してください 修復を自動的に適用する が選択されているのでクリックします 次 。

ステップ6 : クリック 管理者としてトラブルシューティングを試してください すると、このツールは問題の検出を開始します。
このプロセスが完了したら、PC を再起動し、この「システムは Windows 10 の最適化が必要です」問題が解決されたかどうかを確認します。
[修正済み]選択した未使用スペースに新しいパーティションを作成できませんでした
方法 3. ハードドライブをチェックしてエラーを修正する
場合によっては、ファイル システムが破損しているか、ハード ドライブに不良セクタがあるため、Windows 10/11 PC で「システム予約済みが最適化されない」問題が発生します。この場合、ハードドライブに欠陥があるかどうかを確認することが重要です。ハードディスクのエラーを確認するには 2 つの方法があります。そのために:
方法 1: CHKDSK を使用する
CHKDSK は、Windows に組み込まれているディスク エラー チェックおよび修復ユーティリティです。ハードドライブのパーティションをスキャンして内部エラーを検出し、同時に修復します。 CHKDSK を使用して破損したハード ドライブ パーティションを修復するには、次の手順に従います。
ステップ1 : タイプ cmd 検索ボックスに。次に、上で右クリックします コマンド・プロンプト そして、 管理者として実行 コマンド プロンプトを管理者として開くオプション。次にクリックします はい 管理者アクセスを取得します。
ステップ2 : コマンド プロンプト ウィンドウで、次のように入力します。 chkdsk G: /f コマンドを押して押す 入力 。 「G」はハードドライブのパーティション文字を表します。

方法2: MiniTool Partition Wizardを使用する
CHKDSK はハードドライブのエラーをチェックするために使用できますが、このツールは多くの場合、次のようなさまざまな問題に遭遇します。 CHKDSK は書き込み保護されています 、 CHKDSK がスタックする したがって、強力なディスクマネージャーであるMiniTool Partition Wizardを使用することを強くお勧めします。ファイル システム エラーを修復するだけでなく、不良セクタを簡単かつ迅速にチェックすることもできます。
MiniTool Partition Wizard無料版 クリックしてダウンロード 100% クリーン&セーフ
ステップ1 : MiniTool ソフトウェアを起動してメインインターフェイスを表示し、ターゲットドライブを選択して、 ファイルシステムをチェックする 左側のアクションパネルから。
ステップ2 : 選択する 検出されたエラーをチェックして修正する をクリックして、 始める ボタン。このツールは、ファイル システム エラーを即座にチェックして修復します。

ステップ3 :メインインターフェイスで、ドライブを再度選択し、 表面試験 左側のペインから。
ステップ4 :クリックしてください 今すぐ始めましょう ポップアップウィンドウのボタンをクリックします。その後、このツールはすぐにドライブ全体をスキャンし、テスト結果を表示します。

ステップ5 : ハードドライブエラーテストプロセスが完了すると、ハードドライブ上の不良セクタが赤色でマークされます。この場合、これを使用できます 不良セクタの修復 導くか考慮するか 新しいものと交換する 。
上記の方法で「システムの予約をデフラグできない」問題を解決できない場合は、ディスクを最適化するための代替方法をいくつか試すことができます。
ディスクの最適化の代替手段
通常、多くの有用なファイルまたは役に立たないファイルがハード ドライブまたはコンピュータに蓄積されると、コンピュータの速度が低下したりフリーズしたりします。 Cドライブがいっぱいになる 時間とともに。ここでは、システム ハードディスク ドライブの最適化が必要なのにデフラグができない場合に、ディスクを最適化する 3 つの代替方法を紹介します。
ディスクを最適化してディスクの動作を高速化したい場合は、次の方法を試してください。
- システムハードドライブからジャンクファイルを削除します
- プログラムとファイルを C ドライブから別のドライブに移動する
- システムパーティションのサイズを拡張する
# 1. システムハードドライブからジャンクファイルを削除する
ジャンク ファイルを削除するのは最も簡単な方法の 1 つです。 スペースを空ける PC、特に C ドライブをスムーズに動作させるために、ディスクに保存します。これを行うには、未使用のファイルを手動で選択して削除するか、 ストレージセンス 。
# 2. プログラムとファイルを C ドライブから別のドライブに移動する
コンピュータに多数のアプリケーションがインストールされ、ファイルが保存されている場合は、ディスク領域を解放するためにそれらを移動する必要がある場合があります。プログラムを C から D などの別のドライブに移動するには、次の手順に従います。
ステップ1 : を押します。 勝利+私 Windowsを開くキー 設定 。
ステップ2 : 案内する アプリ に入る アプリと機能 窓。
ステップ3 : 下にスクロールして、移動する必要があるアプリを選択し、 動く ボタン。

ステップ4 : D などの宛先ドライブを選択し、クリックして操作を実行します。 動く 。
ファイルを別のドライブに移動するには、次の手順に従います。
ステップ1 : を押します。 勝利+E 開けるための鍵 ファイルエクスプローラー 。次に、各パーティションに入り、移動するファイルを選択します。
ステップ2 : に移動します。 家 リボンのタブで選択します へ引っ越す、 そして、 をクリックします 場所を選択してください 。
ステップ3 : 場所リストから他のドライブを選択し、 動く ボタン。

# 3. システム予約パーティションを拡張する
ファイルの場所を変更したくない場合は、C ドライブのサイズを拡大してみてください。これは、コンピュータを最適化する最も有効な方法です。これを行うには、専門的なツールが必要です。
ここで使用することを強くお勧めします MiniTool Partition Wizard起動版 システム予約パーティションを拡張した後、コンピュータが正常に起動できることを確認します。を推奨します。 バックアップする このプロセスを開始する前に、重要なデータとシステム パーティションを削除してください。
まず、MiniTool Partition WizardをPCにダウンロードしてインストールする必要があります。次に、USBフラッシュドライブを準備する必要があります。
MiniToolパーティションウィザードのデモ クリックしてダウンロード 100% クリーン&セーフ
ステップ1 : USBブータブルメディアを作成する それを使用して ブータブルメディア 特徴。
ステップ2 : USB ブータブル メディアを使用して、 コンピュータを起動します 。
ステップ3 : MiniTool Partition Wizardのメインインターフェースで、システム予約済みパーティションを選択し、 パーティションを拡張する 左側のアクションパネルから。
ステップ4 : パーティションから空き領域を取得するか、未割り当て領域から取得するかを選択し、スライド ハンドルをドラッグして、取得する空き領域の量を決定します。その後、クリックしてください わかりました メインインターフェイスに戻ります。
ステップ5 : パーティションを拡大して表示できるようになりました。次に、クリックできます 適用する 変更を実行します。

結論
ハード ドライブをデフラグするときに、システム ハード ディスク ドライブの最適化が必要になることがよくあります。どうすれば修正できますか?この投稿では、それに関する完全なガイドを提供しています。修正プロセス中に問題が発生した場合は、次のコメント ゾーンに残してください。
MiniTool Partition Wizardに関するご質問やご提案がございましたら、お気軽にお問い合わせください。 [メール 保護されています] 。




![修正済み-挿入したディスクがこのコンピューターで読み取れなかった[MiniToolのヒント]](https://gov-civil-setubal.pt/img/data-recovery-tips/56/fixed-disk-you-inserted-was-not-readable-this-computer.jpg)

![ビデオ速度を変更する方法| MiniToolMovieMakerチュートリアル[ヘルプ]](https://gov-civil-setubal.pt/img/help/20/how-change-video-speed-minitool-moviemaker-tutorial.jpg)





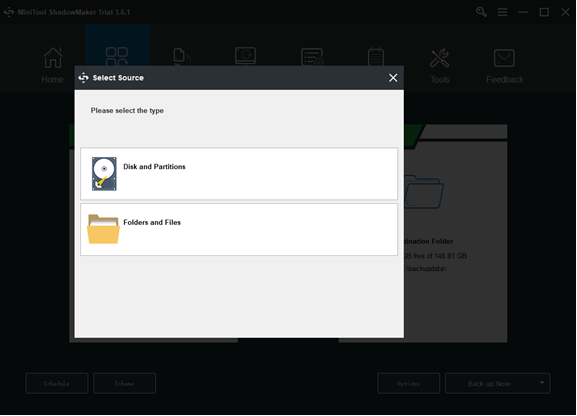
![修正済み–コンソールセッションを実行する管理者である必要があります[MiniTool News]](https://gov-civil-setubal.pt/img/minitool-news-center/84/fixed-you-must-be-an-administrator-running-console-session.png)


![解決済み-MKVをDVDに無料で変換する方法[MiniToolのヒント]](https://gov-civil-setubal.pt/img/video-converter/07/solved-how-convert-mkv-dvd.png)

