PDFの背景色を変更するにはどうすればよいですか?完全なガイドはこちら
How Change Pdf Background Color
効果的な方法を探していますか? PDFの背景色を変更する ?もしそうなら、あなたは正しい場所に来ています。 MiniTool PDF Editorのこの記事では、PDFの背景色を変更する方法に関する詳細なガイドを提供しています。それに従うだけです。このページについて:PDF ドキュメントに少しカスタマイズを追加したい場合、PDF の背景色を変更するのが簡単な方法です。これにより、文書が目立つだけでなく、読みやすさが向上し、目の疲れも軽減されます。また、用紙の種類によっては PDF を印刷するときにカラーで印刷できない場合があるため、PDF の背景色も変更する必要があります。
この記事を読んで、2 つのオフライン プログラムとオンライン ツールを使用して、いくつかの簡単な手順で PDF ファイルの背景色を変更する方法を学びましょう。
![[ステップバイステップガイド] PDF に取り消し線を引く方法](http://gov-civil-setubal.pt/img/blog/37/how-change-pdf-background-color.png) [ステップバイステップガイド] PDF に取り消し線を引く方法
[ステップバイステップガイド] PDF に取り消し線を引く方法PDFで取り消し線を引くにはどうすればよいですか?これについて疑問に思っているなら、あなたは正しい場所に来ています。この投稿では、PDF に取り消し線を引く方法をステップバイステップのガイドとともに示します。
続きを読むWindows で PDF の背景色を変更する方法
PDF (Portable Document Format) は、最も一般的なファイル形式の 1 つです。主に学術論文、雑誌、ハンドブック、会社契約書、学習資料などに使用されます。読みやすさを向上させるために、PDF の背景色を変更する必要がある場合があります。
Windows で PDF の背景色を変更するにはどうすればよいですか?次の方法を試すことができます。
方法1: MiniTool PDFエディターを使用する
Windows で PDF の背景色を変更するには、Windows 用の便利な PDF エディターである MiniTool PDF エディターをお勧めします。 PDF ファイルの背景色のカスタマイズなど、PDF ファイル内のすべてのテキスト、画像、リンク、その他の要素を変更できる一連の編集ツールが備わっています。
の 背景 MiniTool PDF Editorの機能を使用すると、PDFの色を変更できるだけでなく、画像のアップロード、外観と位置の調整、専用ページへの適用もサポートされます。
さらに、このソフトウェアは、PDF 上での書き込みや描画など、PDF に関連するほぼすべての問題を解決できます。メモ、画像、図形、スタンプ、添付ファイル、透かし、PDF へのリンクの追加または削除。 PDF の分割/結合/圧縮。 PDF を他の多くのファイル形式に変換します。等々。
このパートでは、MiniTool PDF Editorを使用してPDFの背景色を変更する方法を説明します。ガイドは次のとおりです。
ステップ1 :以下をクリックしてください ダウンロード ボタンをクリックしてインストール パッケージを入手し、実行可能ファイルをダブルクリックし、画面上の指示に従ってMiniTool PDF EditorをPCにインストールします。
MiniTool PDFエディタークリックしてダウンロード100%クリーン&セーフ
チップ: MiniTool PDF Editorは、すべての機能にアクセスできる7日間の無料トライアルを提供しています。トライアルの有効期限が切れたら、引き続き多くの高度な機能を使用したい場合は、Pro Edition にアップグレードする必要があります。詳細については、「MiniTool PDF Editorの比較」を参照してください。ステップ2 : このソフトウェアを起動してメインインターフェイスに入り、背景色を変更したいPDFファイルを開きます。
ステップ3 : に移動します。 編集 上部のツールバーからタブをクリックし、 背景の矢印 ボタン。次に、をクリックします 背景を更新する 。
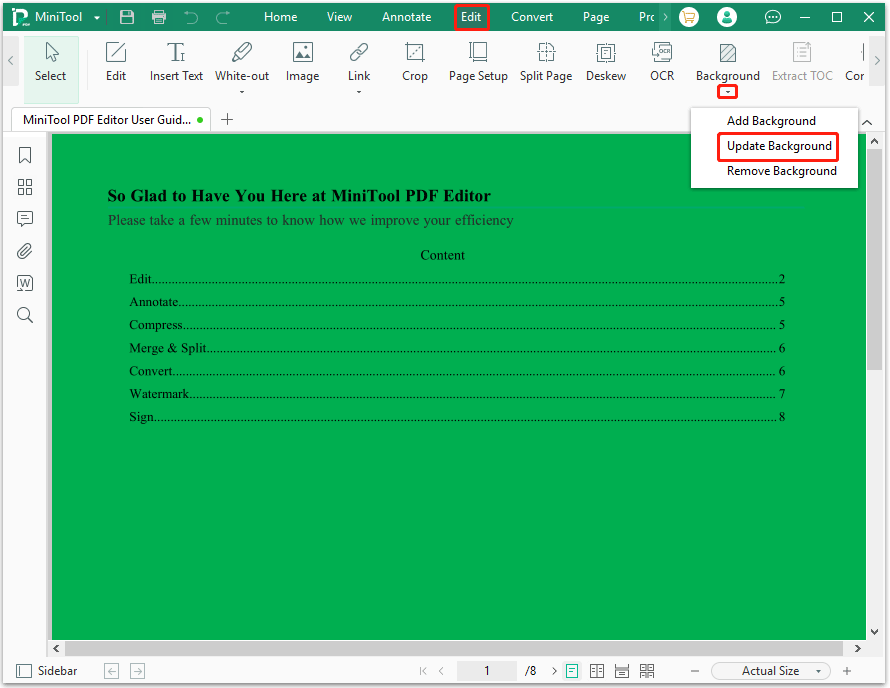
ステップ4 :ポップアップ内 背景を更新する ダイアログ ボックスで、 色 ドロップダウン メニューから変更する背景色を選択します。または、 カラーピッカー 色も選択します。
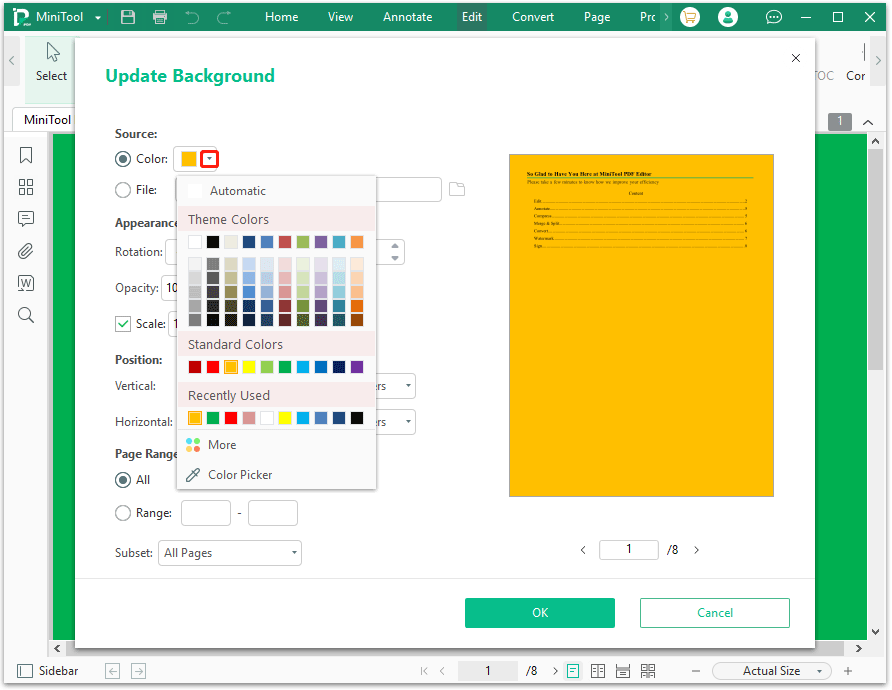
ステップ5 : 必要に応じて、さらに多くの設定を行うことができます。 背景を更新する ダイアログボックス。
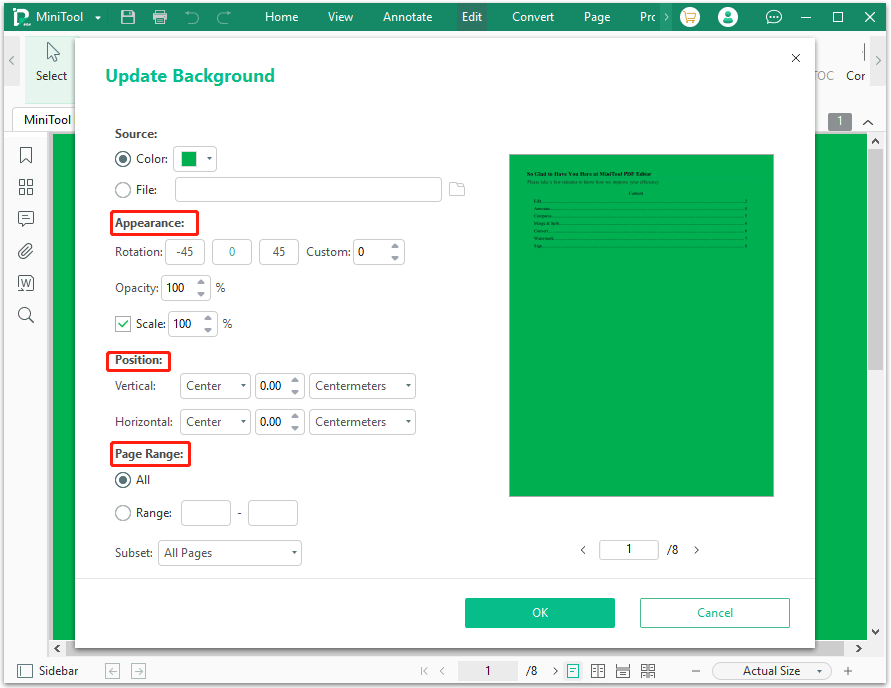
ステップ6 : 完了したら、 をクリックします。 わかりました PDF ファイルの背景色が変更されます。
PDFの背景色を変更するにはどうすればよいですか?その方法をまだ探しているのであれば、MiniTool PDF Editorは試す価値があります。 PDF を完璧にするための機能が多数含まれています。クリックしてツイートする
方法 2: Adobe Acrobat Reader を使用する
Adobe Acrobat Reader は、人気のある PDF 編集ツールの 1 つです。 PDFの背景色を変更することもできます。ガイドは次のとおりです。
ステップ1 :Adobe Acrobat Readerを起動し、背景色を変更したいPDFファイルを開きます。
ステップ2 : に移動します。 ツール タブをクリックして選択します PDFの編集 。
ステップ3 : 選択する 詳細 > 背景 > 追加 。
ステップ4 : の中に ソース セクションで、お好みの色を選択してください 色から そしてクリックしてください わかりました をクリックして変更を適用します。
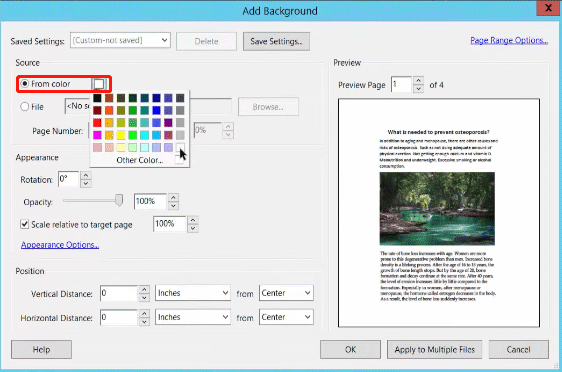
方法 3: Google ドキュメントを使用する
Google ドキュメントは私がお勧めする最後の方法です。オンラインツールです。デスクトップ PDF エディターがコンピューターにインストールされていない場合は、オンライン ツールを使用するのが良い選択肢です。 PDFの背景色を変更するのに役立ちます。ガイドは次のとおりです。
ステップ1 : デバイス上のブラウザで Google ドキュメントを起動し、背景色を変更する PDF ファイルを開きます。
ステップ2 : 開いたら、 ファイル タブをクリックして選択します ページ設定 ドロップダウン メニューにあるオプションから選択します。
ステップ3 : ポップアップ画面で、希望の色を選択します。 ページの色 。次に、をクリックします わかりました PDF の背景色を正常に変更するには、
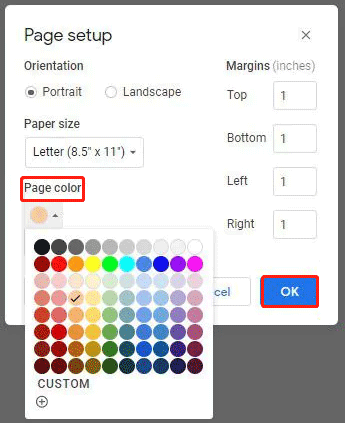
 WhatsApp Chat を PDF にエクスポートする方法と完全ガイド
WhatsApp Chat を PDF にエクスポートする方法と完全ガイドこの投稿では、WhatsApp チャットを PDF にエクスポートする方法を詳しく説明します。このトピックに興味がある場合は、この投稿に注目してください。
続きを読む結論
この記事では、2 つの Windows デスクトップ プログラムとオンライン ツールをカバーし、PDF の背景色を変更する 3 つの方法を紹介しました。ニーズに応じて、そのうちの 1 つを選択して実行できます。
このトピックについてご意見がございましたら、次のコメント欄で共有してください。 MiniTool PDF Editorの使用中に問題が発生した場合は、次の宛先に電子メールを送信してご連絡ください。 私たち 。問題を解決するために迅速に返信いたします。





![[解決済み]利用可能な不十分なストレージを修正する方法(Android)? [MiniToolのヒント]](https://gov-civil-setubal.pt/img/android-file-recovery-tips/19/how-fix-insufficient-storage-available.jpg)

![「Wi-Fiがパスワードを要求しない」を修正するための5つの簡単な解決策は次のとおりです[MiniToolニュース]](https://gov-civil-setubal.pt/img/minitool-news-center/49/here-are-5-quick-solutions-fix-wi-fi-won-t-ask.png)

![ブリックAndroidからデータを回復する必要がありますか?ここで解決策を見つけてください! [MiniToolのヒント]](https://gov-civil-setubal.pt/img/android-file-recovery-tips/69/need-recover-data-from-bricked-android.jpg)







![最新の正常な構成で起動する方法Windows7 / 10 [MiniToolのヒント]](https://gov-civil-setubal.pt/img/backup-tips/13/how-boot-into-last-known-good-configuration-windows-7-10.png)
![あるコンピュータから別のコンピュータにオペレーティングシステムを転送する方法[MiniToolのヒント]](https://gov-civil-setubal.pt/img/backup-tips/76/how-transfer-operating-system-from-one-computer-another.jpg)
![XboxOneマイクが機能しない問題のトラブルシューティング方法[MiniToolNews]](https://gov-civil-setubal.pt/img/minitool-news-center/69/how-troubleshoot-xbox-one-mic-not-working-issue.png)