完全な修正 – Windows 10 の更新サービスに接続できませんでした
Full Fixes We Couldn T Connect Update Service Windows 10
Windows Update を実行しようとすると、「更新サービスに接続できませんでした」というエラー メッセージが表示されると多くの人が報告しています。そのほか、Windows DefenderやMicrosoft Storeも影響を受けているという。さて、MiniTool のこの投稿を読んで、問題を解決する方法を入手してください。
このページについて:- 更新サービスに接続できませんでした
- 更新サービスに接続できなかった問題を解決するための解決策
- 最も推奨される事項: Windows システムをバックアップする
- 結論
- 更新サービスに接続できませんでした FAQ
更新サービスに接続できませんでした
Windows アップデートを実行すると、「アップデート サービスに接続できませんでした」というエラー メッセージが表示される場合があります。後でもう一度試してみるか、今すぐ確認してください。それでも動作しない場合は、インターネットに接続していることを確認してください。

また、次のことに気づくかもしれません。 Windows Defenderを更新できません そして Microsoft ストアが機能しない 。 Windows 10 の「更新サービスに接続できませんでした」エラーは、いくつかの理由で発生する可能性があります。
1. システムファイルが破損している。
2. サードパーティのアプリケーション。
3. Windows Update サービスが停止しているか、実行されていません。
次のパートでは、Windows 10 の更新サービスに接続できなかった場合の便利で実行可能な方法をいくつか紹介します。
更新サービスに接続できなかった問題を解決する方法
- Windows Updateサービスを再起動します
- Windows Updateのトラブルシューティングを実行する
- DNSサーバーを変更する
- SoftwareDistributionフォルダーの削除
- 破損したシステムファイルを修復する
- サードパーティのウイルス対策ソフトウェアを無効にする
- Windows アップデートを手動でインストールする
更新サービスに接続できなかった問題を解決するための解決策
次の解決策を試す前に、インターネット接続を確認し、PC とルーターを再起動する必要があります。さらに、コンピュータに十分なスペースがあるかどうかを確認し、少なくとも 10 GB の空きスペースが残っていることを確認する必要があります。この郵便受け - Windows 10 アップデート用の十分なスペースがない場合に役立つ 6 つの方法 おそらくそれがあなたに必要なものです。
これらの作業を行った後も、「Windows 10 更新サービスに接続できませんでした」というメッセージが引き続き表示される場合は、次の解決策に進むことができます。
解決策 1: Windows Update サービスを再起動する
最初の解決策は、Windows Update サービスを再起動し、更新サービスに接続できなかった問題が解決されるかどうかを確認することです。手順は次のとおりです。
ステップ1: を押します。 ウィンドウズ そして R キーを同時に押して開きます 走る ダイアログボックス。 「services.msc」と入力してクリックします わかりました を開くには サービス 応用。
ステップ2: アプリケーションのリストから右クリックし、 Windowsアップデート 選ぶ 再起動 。

次に、Windows を再度更新し、Windows 10 が更新サービスに接続できないかどうかを確認します。そうでない場合は、次の解決策を試してください。
解決策 2: Windows Update のトラブルシューティングを実行する
Windows Update トラブルシューティング ツールを使用すると、Windows Update が更新サービスの問題に接続できなかった原因を特定し、修正するのに役立ちます。以下のガイドを参照してください。
ステップ1: を押します。 ウィンドウズ キーと 私 キーを一緒に押して開きます 設定 応用。
ステップ2: 次に、に行きます トラブルシューティング タブをクリックして選択します Windowsアップデート 。

ステップ 3: クリック トラブルシューティングツールを実行する 続ける。その後、Windows Update トラブルシューティング ツールが問題の検出を開始します。次に、クリックするだけです この修正を適用する 。
その後、Windows Update トラブルシューティング ツールが問題の検出と修正を続けます。プロセス全体が完了したら、コンピュータを再起動して有効にし、Windows Update を実行して、Windows Update にサービスが実行されていない問題が解決されたと表示されているかどうかを確認する必要があります。
解決策 3: DNS サーバーを変更する
Windows Update トラブルシューティング ツールの実行が機能しない場合は、Windows 10 の更新サービスに接続できなかった問題を解決するために、PC の DNS サーバーを変更することを検討する必要があります。以下の手順に従います。
ステップ1: 開ける コントロールパネル を押すことで Windows + R キー 、入力 コントロールパネル を押して、 入力 。
ステップ2: クリック ネットワークと共有センター そしてクリックしてください アダプター設定を変更する 。

ステップ 3: ネットワーク接続アイコンを右クリックして、 プロパティ 。
ステップ 4: 選ぶ インターネットプロトコルバージョン4 (TCP/IPv4) そしてクリックしてください プロパティ 。
ステップ5: クリック 一般的な タブをクリックして DNSサーバーアドレスを自動取得する 選択されていない場合は、 をクリックします。 わかりました 。すでに選択されている場合は、クリックできます。 次の DNS サーバー アドレスを使用します 、入力 8.8.8.8 で 優先DNSサーバー そして 8.8.4.4 で 代替DNSサーバー をクリックして、 わかりました 。
その後、Windows Update を起動し、更新プログラムをスキャンして、更新サービスに接続できなかった問題が解決したかどうかを確認します。
解決策 4: SoftwareDistribution フォルダーを削除する
このセクションでは、4 番目の方法である SoftwareDistribution フォルダーを削除して、更新サービスに接続できなかった Windows 10 の問題を解決する方法について説明します。そのためには、次の手順に従ってください。
ステップ1: タイプ コマンド・プロンプト の中に 検索 メニュー。次に、それを右クリックして選択します 管理者として実行 :
ステップ2: 次のコマンドを 1 つずつ実行し、 を押します。 入力 :
ネットストップウーアサーブ
ネットストップcryptSvc
ネットストップビット
ネットストップmsiサーバー
ステップ 3: 今すぐに行ってください C:WindowsSoftwareDistribution フォルダーを選択し、 を押してその中にあるすべてのファイルとフォルダーを削除します。 Ctrl+A キーを押してすべてを選択し、右クリックして選択します 消去 。
このフォルダーを空にした後、コンピューターを再起動するか、コマンド プロンプトで次のコマンドを 1 つずつ入力して を押します。 入力 Windows Update 関連サービスを再起動するには:
ネットスタートウォーサーブ
ネットスタートcryptSvc
ネットスタートビット
ヒント: SoftwareDistribution フォルダーの詳細については、この投稿をお読みください。 Windows でソフトウェア配布フォルダーの名前を変更または削除する方法 。ここで、Windows Update を再度実行し、Windows Update で「サービスが実行されていない」という問題がまだ発生するかどうかを確認します。エラーがまだ存在する場合は、次の修正、つまり破損したシステム ファイルの修復を試してください。
解決策 5: 破損したシステム ファイルを修復する
Windows システム ファイルの破損により、更新サービスに接続できない問題が発生する可能性があります。このような場合は、SFC (システム ファイル チェッカー) と DISM (展開イメージのサービスと管理) という 2 つのコマンド ライン ユーティリティを使用して、Windows システム ファイルを修正できます。
SFC を使用して破損したシステム ファイルを修復する方法は次のとおりです。
ステップ1: 入力 コマンド・プロンプト の中に 検索 バーをクリックして 管理者として実行 コンテキストメニューから。
ステップ2: 次のコマンドを入力して押します 入力 。
sfc /スキャンナウ

検証が 100% 完了したら、スキャン結果をチェックして、エラーが見つかったかどうかを確認できます。 DISM を使用して破損したシステム ファイルを修復する方法は次のとおりです。この投稿をお読みください – DISM を使用して Windows 10 イメージを修復するおよび DISM に関するその他の役立つヒント 。
解決策 6: サードパーティのウイルス対策ソフトウェアを無効にする
Windows Update が更新サービスに接続できない場合、原因はサードパーティのウイルス対策ソフトウェアである可能性があります。したがって、コンピュータにインストールされている場合は、エラーを修正するために無効にすることをお勧めします。
ただし、この方法がうまくいかない場合は、サードパーティのウイルス対策ソフトウェアを完全にアンインストールしてから、オペレーティング システムを更新してみてください。この郵便受け - PC および Mac 用アバストを一時的/完全に無効にする複数の方法 あなたが必要とするものかもしれません。
Windows 10 には強力なウイルス対策機能 (Windows Defender が PC を保護) が組み込まれているため、コンピューターの安全性を心配する必要はありません。サードパーティのウイルス対策ソフトウェアをアンインストールしても更新サービスに接続できない場合は、最後の解決策を試す必要があります。
解決策 7: Windows Update を手動でインストールする
最後の解決策は、Windows Update を手動でインストールすることです。その方法は次のとおりです。
ステップ1: を開きます 設定 アプリケーションを再度実行し、 アップデートとセキュリティ セクション。次に、「更新履歴を表示」をクリックします。

ステップ2: Windows Update パッケージの最新の KB 番号をコピーします。
ステップ 3: に行きます Microsoft Update カタログ Webサイト。 Windows Update パッケージの KB 番号を 検索 ボックスを押して押します 入力 。
ステップ 4: クリック ダウンロード ボタンを押すとポップアップウィンドウが表示されます。ポップアップ ウィンドウで、 .msuファイル それをダウンロードするためのリンク。
ファイルのダウンロードが完了したら、.msu ファイルをダブルクリックすると、Windows によって新しい更新プログラムがインストールされます。これで、Windows 10 の更新サービスに接続できなかった問題は修正されるはずです。
Windows 10 で更新サービスに接続できませんでしたというエラーを修正したい場合は、この投稿が必要です。クリックしてツイート
最も推奨される事項: Windows システムをバックアップする
「更新サービスに接続できませんでした」エラーを修正した後、どうすればよいですか?システムイメージを作成することをお勧めします。システム イメージの作成について言えば、プロ仕様の強力なバックアップおよび復元ソフトウェアである MiniTool ShadowMaker を使用することを強くお勧めします。
MiniTool ShadowMakerを使用して、ファイルとフォルダー、ディスクとパーティション、さらにはオペレーティングシステムをバックアップできます。また、システム バックアップを元のデバイスに復元するだけでなく、次の場合にユニバーサル復元を実行することもできます。 異なるハードウェアを備えた別のコンピュータに復元する 。
さらに、これを使用してファイルやフォルダーを他の場所に同期したり、ディスク クローン機能を使用して 起動可能な外付けハードドライブを作成する 。そして30日以内であれば無料で利用することができます。次のボタンをクリックして、MiniTool ShadowMaker トライアル版をダウンロードします。
MiniTool ShadowMaker トライアル版クリックしてダウンロード100%クリーン&セーフ
MiniTool ShadowMaker を使用してシステム イメージを作成する方法は次のとおりです。
ステップ1: MiniTool ShadowMakerを起動します。クリック トライアルを継続する 。
ステップ2: 次に、に行きます バックアップ ページ。 MiniTool ShadowMakerは、デフォルトでシステムをバックアップソースとして選択します。
ステップ 3: クリック 行き先 モジュールを使用してバックアップ先を選択します。以下に、利用可能な 4 つのパスを示します。 ユーザー 、 コンピューター、 図書館 、 そして 共有 。
 ヒント: バックアップソースとして外付けハードドライブを選択することをお勧めします。
ヒント: バックアップソースとして外付けハードドライブを選択することをお勧めします。ステップ 4: バックアップ元とバックアップ先を選択したら、 今すぐバックアップ バックアップタスクをすぐに実行します。または、 後でバックアップする タスクを遅らせるボタン。

バックアッププロセスが完了すると、システムイメージが正常に作成されます。
MiniTool ShadowMaker を使用してシステムのバックアップを正常に作成しました。どうもありがとう!クリックしてツイート
結論
つまり、更新サービスに接続できず、その修正方法がわからないという問題に直面している場合は、この投稿で実行可能な解決策を見つけることができます。さらに、システムを保護するために、システムを定期的にバックアップすることをお勧めします。
エラーを修正するためのより良いアドバイスがある場合、または方法について混乱がある場合は、以下にコメントを残すか、電子メールを送信してください。 私たち 。
更新サービスに接続できませんでした FAQ
コンピューターが更新できなくなった場合はどうすればよいですか?- 更新が停止していることを確認してください。
- 電源を切ってから再度電源を入れてください。
- Windows Update ユーティリティを確認します。
- Windows Updateのトラブルシューティングを実行します。
- Windows をセーフ モードで起動します。
- システムの復元を実行します。
- Windows Updateのファイルキャッシュを削除します。
- ウイルススキャンを実行します。
さらに詳しい情報については、この投稿をご覧ください – Windows 10でWindows Updateが100でスタックする問題を修正する方法 必要なものです。
Windows Update の破損を修正するにはどうすればよいですか? Windows Update の破損を修正したい場合は、この投稿 – Windows Update データベース エラーの可能性がある 5 つの原因 検出された場合は、問題を解決するのに役立ちます。 Windows Update はどのサービスに依存していますか? Windows Update は、PC 上で実行されている必要があるいくつかのサービスに依存しています。これらは、暗号化サービス、自動更新、およびイベント ログです。これらの他のサービスがあるかどうかを確認するには、「開始」をクリックして「SERVICES」と入力します。 Windows アップデートにはどのような種類がありますか?- 累積的な更新。
- セキュリティのみのアップデート。
- 月次ロールアップ更新。
- 品質アップデートをプレビューします。
- 年に 2 回の機能アップデート。








![サポートを継続するための再起動と更新とは何ですか、それを修正する方法[MiniTool News]](https://gov-civil-setubal.pt/img/minitool-news-center/70/what-is-restart-update-stay-support.png)
![[修正済み] Minecraft で Microsoft サービスを認証する必要がありますか?](https://gov-civil-setubal.pt/img/news/92/you-need-authenticate-microsoft-services-minecraft.png)
![[11の方法] Ntkrnlmp.exe BSOD Windows 11エラーを修正する方法?](https://gov-civil-setubal.pt/img/backup-tips/50/how-fix-ntkrnlmp.png)

![M3U8ファイルとその変換方法の紹介[MiniToolWiki]](https://gov-civil-setubal.pt/img/minitool-wiki-library/46/an-introduction-m3u8-file.jpg)
![Windows8および10で破損したタスクスケジューラを修正する方法[MiniToolニュース]](https://gov-civil-setubal.pt/img/minitool-news-center/16/how-fix-corrupt-task-scheduler-windows-8.jpg)


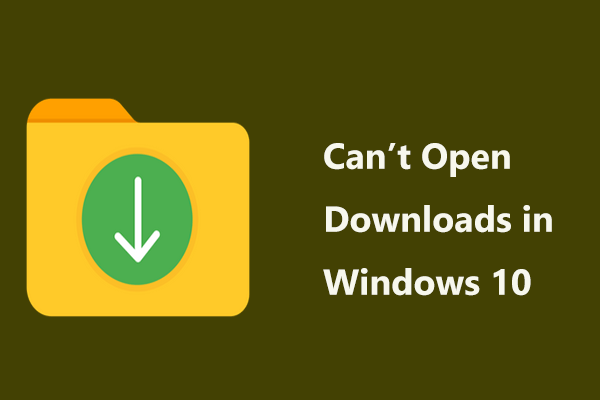
![Windows10 / 8/7用の最高の無料WDSyncソフトウェアの代替[MiniToolのヒント]](https://gov-civil-setubal.pt/img/backup-tips/38/best-free-wd-sync-software-alternatives.jpg)
![WeAreDevsは安全ですか?それは何ですか、そしてウイルスを取り除く方法は? [MiniToolのヒント]](https://gov-civil-setubal.pt/img/backup-tips/57/is-wearedevs-safe-what-is-it.png)
