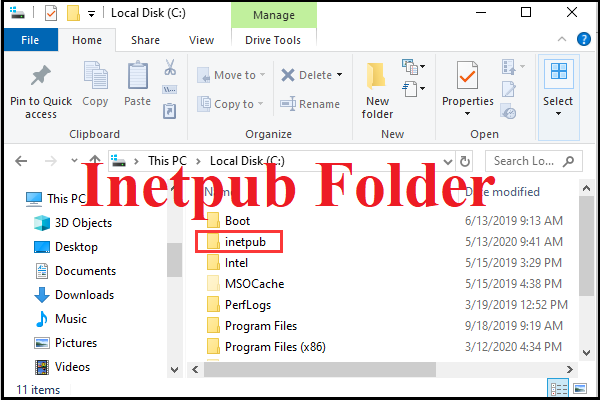Windows 11 10でのクローン作成後のエラーコード0xc000000eの最善の修正
Best Fixes For Error Code 0xc000000e After Clone In Windows 11 10
エラー コード 0xc000000e は、クローン作成されたドライブからシステムを起動するときによく見られるブルー スクリーン エラーです。 Windows 11/10 でクローン作成後にエラー コード 0xc000000e が発生した場合はどうすればよいですか? ミニツール 包括的なガイドでいくつかの解決策を説明するとともに、ディスクの複製を簡単に行うための別の複製ソフトウェアについても説明します。
Windows 11/10のクローン作成後のエラーコード0xc000000e
Windows 11/10 では、いくつかの起動エラーが発生する可能性があり、ブルー スクリーン上のエラー 0xc000000e は最も一般的な状況の 1 つです。これは、システムが重要なブート ファイルのロードに失敗したことを示します。レポートによると、HDD/SSD を SSD にクローンし、そのクローンされたドライブから PC を起動した後にエラー コードが表示されることがよくあります。
詳細には、ブルー スクリーンに次のメッセージが表示されます。
「あなたのPCは修理する必要があります。
必要なデバイスが接続されていないか、アクセスできません。
エラーコード:0xc000000e」。
トラブルシューティングのヒントに入る前に、以下に示すように、クローン作成後のエラー コード 0xc000000e の背後にある主な原因を詳しく調べてみましょう。
- 間違った BIOS 設定: BIOS 設定 (起動順序、起動モードなど) が適切に設定されていない場合、Windows はクローンされたドライブを認識できないことがあります。
- クローン作成ソフトウェアの問題: 使用したソフトウェアにはバグまたは互換性の問題があり、Windows 11/10 でクローンを作成した後にエラー コード 0xc000000e が発生する可能性があります。
- 周辺機器に関する問題: 外部デバイスがマシンに干渉し、ブルー スクリーン エラーが発生する可能性があります。
- 破損した BCD (ブート構成データ) ファイル: BCD は Windows ブート オプションが保存される場所であり、Windows ブートで重要な役割を果たします。破損している場合は、起動不能な状況が発生し、0xc000000e などの BCD エラーが表示されます。
考えられる要因を知ると、問題をよりよく理解できるようになります。以下では、クローン作成後のブート エラー 0xc000000e を修正する方法に焦点を当ててみましょう。
Windows 11/10のクローン作成後の0xc000000eの修正
あなたの問題に対処するための 4 つの解決策の概要を説明し、1 つずつ試して、自分に合った解決策を見つけてください。
物理デバイスの接続を確認する
クローンドライブから起動するときにエラー 0xc000000e を処理する際には、外部デバイスとコンピューターの間の接続を確認することが重要です。これは、Windows が接続されているデバイスに応じて起動優先順位を決定するためです。周辺機器がシステムドライブよりも優先されると、起動の問題が発生する可能性があります。
この場合、不要な外部デバイスを取り外します。
ステップ 1: コンピュータをシャットダウンします。
ステップ 2: 外付けハード ドライブ、USB フラッシュ ドライブ、CD、プリンタ、スキャナ、ヘッドフォンなどをすべて取り外します。必要なキーボードとマウスのみを接続し、接続が確実であることを確認してください。
ステップ 3: PC の電源を入れ、クローン作成後もエラー コード 0xc000000e が発生するかどうかを確認します。
BIOS 設定をリセットする
Windows 11/10 ブート エラー 0xc000000e が発生する前に BIOS/UEFI 設定に誤った変更を加えた場合は、BIOS 構成をデフォルト値に戻すことができます。リセットすると、互換性のない構成がすべて削除されます。
ヒント: コンピュータによっては、以下の手順が多少異なります。詳細を確認するには、状況に応じてオンラインで手順を検索してください。ステップ 1: コンピュータを再起動し、Windows ロゴまたは製造元のロゴが表示されたらブート キーを押して BIOS に入ります。ブート キーには Del、Esc、F2、F10 などを使用できることに注意してください。
ステップ 2: BIOS でセットアップのデフォルト オプションを見つけます。表示される場合があります デフォルトをロード 、 セットアップのデフォルトをロード 、 デフォルト設定をロードする 、 BIOS デフォルトをロードし、 または同様のもの。
ステップ 3: 選択して押します 入力 BIOS をデフォルト設定にリセットし始めます。
ステップ 4: さらに、ブート タブにアクセスし、クローン作成した SSD を最初のブート デバイスとして設定していることを確認します。
ステップ 5: 変更を保存して続行します。クローン作成後にエラー コード 0xc000000e が発生することはありません。
Windows スタートアップ修復を実行する
Windows 11/10 には、Windows のさまざまな起動エラーや問題を修正するためのスタートアップ修復と呼ばれる組み込みツールが提供されています。したがって、次の手順に従って試してみてください。
ステップ 1: システムを再起動し、Windows ロゴが表示されたら電源を切り、起動プロセスを中断します。これを 3 回繰り返すと、オペレーティング システムが 自動修復 画面。ただ打つだけ 詳細オプション アクセスする Windows 回復環境 (WinRE)。
または、起動可能な USB ドライブまたは CD/DVD を準備し、そこからマシンを起動して、 コンピューターを修理する で Windowsのセットアップ WinREに入るには。
ステップ 2: に移動します トラブルシューティング > 詳細オプション > スタートアップ修復 。

ステップ 3: このツールはコンピューターを診断し、問題が解決されると起動します。そうでない場合は、次のトラブルシューティングのヒントを続けてください。
BCD ファイルを再構築する
前述したように、Windows 11/10 で HDD/SSD を SSD にクローンした後、ブート構成データ (BCD) ファイルが破損すると、0xc000000e が発生する可能性があります。この問題に対処するには、BCD ファイルを修復します。次に、次の操作を行います。
ステップ 1: ブート可能ドライブを使用するか、強制的に再起動して、WinRE にアクセスします。
ステップ 2: に向かう トラブルシューティング > 詳細オプション > コマンド プロンプト 。

ステップ 3: CMD ウィンドウで、次のコマンドを順番に入力し、 を押します。 入力 各コマンドの後に。
ブートレック /scanos
ブートレック/fixmbr
bootrect /fixboot
ブートレック/rebuildbcd
完了したら、クローン作成した SSD から PC を起動すると、0xc000000e エラー コードが表示されずに Windows が適切に読み込まれるはずです。
SSD に Windows をクリーン インストールする
最後の手段として、クローン作成した SSD に Windows 11/10 をクリーン インストールし、そのドライブからシステムを起動することができます。
これを行うには、ISO ファイルを準備し、Rufus を実行して BIOS を USB ドライブに書き込み、起動可能な USB からマシンを起動して、Windows セットアップ インターフェイスに入ります。画面上の指示に従って、SSD への Windows のインストールを完了します。関連記事はこちら – Windows 11 24H2 をクリーン インストールする方法 – 従うべき完全ガイド 。
ヒント: これらのソリューションは、クローン作成後の Windows 10/11 エラー コード 0xc000000e の修正に驚異的に機能します。これらの方法以外にも、このガイドで説明されている他の回避策を試すことができます。 Windows 10でエラーコード0xc000000eを修正するにはどうすればよいですか 。他の人たちと共有して助けてみませんか?このタスクについては、下の Twitter ボタンをクリックしてください。
すべての方法を適用した後、Windows はエラー コード 0xc000000e を表示せずにクローン作成された SSD から起動できるようになります。ただし、それでも問題が発生する場合 (OS をクリーン インストールしたくない場合)、根本原因は使用したクローン作成ソフトウェアに関連している可能性があります。ここでは、ディスク クローン作成には別のソフトウェアをお勧めします。
MiniTool ShadowMakerを実行してHDD/SSDをHDDに再クローンします
不完全なクローン作成プロセスを実行したか、ソフトウェアのエラーによりブート ファイルの無効な転送が発生した可能性があります。その結果、クローンドライブから起動するとエラー 0xc000000e が発生します。クローン作成タスクを成功させるには、プロ仕様のハードドライブ クローン作成ソフトウェアである MiniTool ShadowMaker を使用してください。
超えて バックアップソフトウェア Windows 11/10/8.1/8/7 に重点を置く ファイルのバックアップ 、フォルダーバックアップ、ディスクバックアップ、システムバックアップ、パーティションバックアップを備えたMiniTool ShadowMakerは、優れたハードドライブクローン作成ソフトウェアでもあります。
ハードドライブ、USBフラッシュドライブ、SDカードなどの別のドライブへのクローン作成をサポートするクローンディスク機能が付属しています。による HDDからSSDへのクローン作成 このユーティリティを使用すると、ディスクを簡単にアップグレードできます。さらに、MiniTool ShadowMaker を使用すると、次のことが可能になります。 SSDをより大きなSSDにクローン作成する 手間をかけずに Windows を別のドライブに移動します。
これを使用すると、クローン作成プロセスの成功が最大限に保証されるため、Windows 11/10 でクローン作成後にエラー コード 0xc000000e に悩まされることはなくなります。
MiniTool ShadowMaker トライアル版 クリックしてダウンロード 100% クリーン&セーフ
HDD を SSD にクローンするには、次の手順を実行します。
ステップ 1: 新しい SSD をマシンに接続し、システムによって認識されていることを確認します。次に、このソフトウェアのアイコンをダブルクリックして起動し、「 トライアルを継続する 。
ステップ 2: ツール ページで見つけてクリックします ディスクのクローン作成 。
![[ツール]の下のMiniTool ShadowMakerを使用してディスクのクローンを作成します](https://gov-civil-setubal.pt/img/backup-tips/6B/best-fixes-for-error-code-0xc000000e-after-clone-in-windows-11-10-3.png)
ステップ 3: をクリックして、クローン作成タスクの詳細設定を行うことができます。 オプション 。デフォルトでは、MiniTool ShadowMakerはターゲットドライブに新しいディスクIDを使用して、 ディスク署名の衝突 。ソース ディスクとターゲット ディスクの両方を保持する場合は、変更しない方がよいでしょう。さらに、このユーティリティは、 セクターごとのクローン作成 そしてチェックを入れることができます セクターごとのクローン の下に ディスククローンモード ウィンドウ。

ステップ 4: 古い HDD をソース ディスクとして選択し、接続されている SSD をターゲット ディスクとして選択します。システムディスクのクローンを作成しているときに、次のボタンを押した後にポップアップが表示されます。 始める ソフトウェアの登録を求めるメッセージが表示されます。ライセンス キーを使用してこれを行うだけで、クローン作成プロセスが開始されます。
データのサイズによってクローン作成にかかる時間が異なりますので、気長に待ちます。やるべきことがある場合は、チェックボックスをオンにしてください 操作が完了したらコンピューターをシャットダウンします プロセスが完了するのを待つ必要がありません。
さらなるヒント:
MiniTool ShadowMaker の他に、別のクローン作成ソフトウェア、 MiniToolパーティションウィザード また、クローン作成後にエラー コード 0xc000000e が発生することなく、HDD を SSD に簡単にクローン作成できます。
その OS を SSD/HD に移行ウィザード そして ディスクコピーウィザード 機能は試してみる価値があります。前者はシステム ディスク全体または唯一のオペレーティング システムをあるディスクから別のディスクに移行しますが、後者は単純にデータ ディスクまたはシステム ディスクを別のディスクにクローンします。
ダウンロード、インストール、起動して開始し、クローン作成タスクを完了します。詳細については、 ハードドライブのクローンを作成する方法 、指定されたリンクをクリックします。
MiniTool Partition Wizard無料版 クリックしてダウンロード 100% クリーン&セーフ

完了すると、クローン作成された SSD が起動可能になります。つまり、これら 2 つのドライブの両方を保持している場合は、BIOS メニューに入り、SSD を最初の起動順序として設定し、そこから Windows を実行できます。 SSD のみを PC に保存する場合は、PC をシャットダウンし、古い HDD を取り外し、新しい SSD を元の場所に置くと、そこから Windows を直接起動できます。ブルー スクリーン エラー 0xc000000e は発生しません。
クローン作成後のブート エラー 0xc000000e を回避するためのヒント
ここでは、HDD を SSD にクローンした後の起動エラーを回避するのに役立ついくつかのヒントをまとめています。問題が発生した場合に解決策を探すために多くの時間と労力を費やすことなく、それらを適用してください。
- ディスクをアップグレードしたり、システムを別のドライブに移行する場合は、MiniTool ShadowMaker や MiniTool Partition Wizard などの信頼できるクローン作成ソフトウェアを使用してください。
- 起動順序や起動モード (レガシー BIOS または UEFI) を含む BIOS 設定を正しく構成します。
- すべてのシステム パーティションが複製されていることを確認します。
- クローンドライブからマシンを起動するときは、不要な外部デバイスを取り外した方がよいでしょう。
最後の言葉
クローン後のエラーコード 0xc000000e に関する情報です。このチュートリアルではいくつかの解決策について説明し、問題が解決されるまで試してください。多くのクローン作成の問題を避けるために、MiniTool ShadowMaker のようなプロフェッショナルで堅牢なハードドライブ クローン作成ソフトウェアを実行することを強くお勧めします。
MiniTool ShadowMaker トライアル版 クリックしてダウンロード 100% クリーン&セーフ
MiniTool ソフトウェアについて何かご存知ですか? 「はい」の場合は、お気軽に下記までメールでお問い合わせください。 [メール 保護されています] 。私たちの進歩に役立つフィードバックをお寄せいただきありがとうございます。
クローン作成後のエラー コード 0xc000000e FAQ
SSDクローン作成後のエラーコード0xc000000eとは何ですか? これは、システムがブート プロセスで重要なブート ファイルのロードまたはアクセスに失敗した場合に発生する一般的なブートの問題です。通常、これはハードドライブを SSD にクローンした後に表示されます。 エラー コード 0xc000000e を修正するにはどうすればよいですか? 1. デバイスの接続を確認します2. BIOS 設定をリセットする
3. Windows スタートアップ修復を使用する
4.BCDファイルを再構築する
5.Windowsをクリーンインストールする
![Microsoftからウイルスアラートを削除する方法は?ガイドを参照してください! [MiniToolのヒント]](https://gov-civil-setubal.pt/img/backup-tips/33/how-remove-virus-alert-from-microsoft.png)




![[解決済み!] GooglePlay開発者サービスが停止し続ける[MiniToolニュース]](https://gov-civil-setubal.pt/img/minitool-news-center/17/google-play-services-keeps-stopping.png)
![マイクロSDカードの書き込み保護を解除する方法–8つの方法[MiniToolのヒント]](https://gov-civil-setubal.pt/img/data-recovery-tips/17/how-remove-write-protection-micro-sd-card-8-ways.png)


![Windowsメモリ診断を開いてメモリをチェックする4つの方法[MiniToolWiki]](https://gov-civil-setubal.pt/img/minitool-wiki-library/86/4-ways-open-windows-memory-diagnostic-check-memory.png)