潜在的なWindowsUpdateデータベースエラーを検出するための上位5つの方法[MiniToolのヒント]
Top 5 Ways Potential Windows Update Database Error Detected
まとめ:
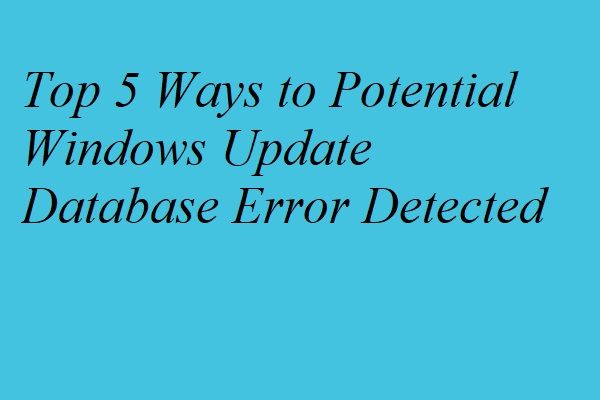
多くのWindowsUpdateエラーが発生する可能性があるため、WindowsUpdateの処理は常に苛立たしいことです。また、Windows Updateのトラブルシューティングを実行すると、WindowsUpdateデータベースエラーが検出される可能性があります。この投稿では、このWindowsUpdateの問題を解決するための5つの方法を紹介します。
クイックナビゲーション:
潜在的なWindowsUpdateデータベースエラーが検出されました
Windowsを更新しようとすると、WindowsUpdateの問題が発生する可能性があります。たとえば、 Windows10は更新されません 問題。したがって、WindowsUpdateのトラブルシューティングを実行して問題を修正することができます。ただし、問題を解決する代わりに、エラーメッセージが表示される場合もあります 潜在的なWindowsUpdateデータベースエラーが検出されました (未修理)。
実際、Windows Updateを実行すると、問題などの多くの問題が発生する可能性があるため、WindowsUpdateの配布は常に困難な作業です。 Windows Updateは現在、更新を確認できません 。
また、多くのコンピューターユーザーは、WindowsUpdateデータベースエラーが検出された可能性のあるWindowsUpdateエラーが発生したと不満を漏らしています。そして、これがanswer.microsoft.comの実際の例です。
Windows8.1を新規インストールしました。 WindowsUpdateのダウンロードまたはインストールに問題はありません。ディスククリーンアップを実行しましたが、WindowsUpdateの部分でスタックしました。そこで、WindowsUpdateのトラブルシューティングを実行しました。メッセージを受け取りました:潜在的なWindowsUpdateデータベースエラーが0x80070490を検出しました。answer.microsoft.comから
したがって、このWindows Updateエラーを修正する方法を知っていますか?いいえの場合は、読んでください。
検出された潜在的なWindowsUpdateデータベースエラーの5つの解決策
このパートでは、このWindowsUpdateの問題を解決するための5つの方法を示します。あなたはそれらを一つずつ試すことができます。
ヒント: Windows Updateを実行すると多くの問題が発生するため、実行する前にすべての重要なファイルをバックアップすることをお勧めします。ファイルをバックアップするには、サードパーティのソフトウェアを利用できます。ここでは、プロ Windowsバックアップソフトウェア – MiniToolShadowMakerをお勧めします。
MiniToolShadowMakerはユーザーフレンドリーなプログラムです。さまざまな強力な機能を使用して、オペレーティングシステム、ファイル、フォルダ、ディスク、およびパーティションをバックアップする機能があります。また、データを安全に保つために、ファイルを2つ以上の場所に同期することもできます。
さらに、MiniTool ShadowMakerは、ユーザーがコンピューターを以前の日付に復元したり、データを元に戻したりするのに役立つ復元サービスを提供します。 Windowsスナップインバックアップツールと比較して、MiniTool ShadowMakerは、 Windowsバックアップが機能しない可能性があります 。
したがって、次のボタンからMiniTool ShadowMakerをダウンロードしてコンピューターにインストールし、データとPCを保護することができます。
そして今、MiniToolShadowMakerでオペレーティングシステムをバックアップする方法を紹介します。実は、その操作方法はとても簡単です。
ステップ1:MiniTool ShadowMakerをコンピューターにインストールし、起動してクリックします トレイルを維持 続ける。
ステップ2:ポップアップウィンドウで、 接続する に このコンピュータ メインインターフェイスに入ります。
![[このコンピューターで接続]をクリックして、メインインターフェイスに入ります](http://gov-civil-setubal.pt/img/backup-tips/33/top-5-ways-potential-windows-update-database-error-detected.png)
ステップ2:メインインターフェイスに入った後、 バックアップ ページをクリックしてクリックします ソース 選択するモジュール フォルダとファイル バックアップしたいファイルを確認してください。
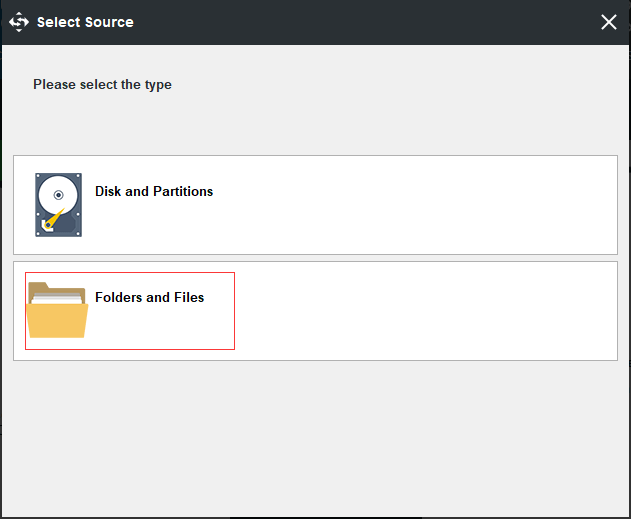
ステップ3:次に、 先 タブを使用して、イメージのバックアップ先を決定します。外付けハードドライブを選択することをお勧めします。
ステップ4:次にクリック 今すぐバックアップ バックアップタスクをすぐに実行するか、 後でバックアップする バックアップタスクを遅らせるため。
![[今すぐバックアップ]をクリックして、バックアップタスクをすぐに実行します](http://gov-civil-setubal.pt/img/backup-tips/33/top-5-ways-potential-windows-update-database-error-detected-3.png)
バックアッププロセスが終了すると、データを効果的に安全に保つことができます。今、WindowsUpdateデータベースの破損の問題を修復する時が来ました。
検出された潜在的なWindowsUpdateデータベースエラーを修正する方法は?
- システムファイルチェッカーを実行します。
- DISMツールを実行します。
- WindowsUpdateコンポーネントを手動でリセットします。
- クリーンブートを実行します。
- コンピューターをリセットします。
解決策1.システムファイルチェッカーツールを使用する
問題の可能性があるWindowsUpdateデータベースエラー検出エラーは、システムファイルが破損している場合に発生する可能性があります。 Windows Updateを修復するには、システムファイルチェッカーを実行してシステムファイルのステータスを確認し、破損したシステムファイルを修復します。
次の操作方法を使用して、WindowsUpdateデータベースの破損を修復できます。
ステップ1:タイプ cmd Windowsの検索ボックスで、を右クリックします。 コマンド・プロンプト アイコンを選択して選択します 管理者として実行 続ける。
ステップ2:ポップアップコマンドウィンドウで、 sfc / scannow ヒット 入る 進むために。
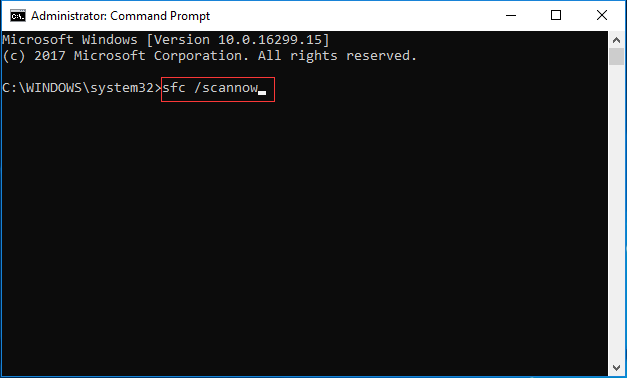
関連記事: 迅速な修正– SFC Scannowが機能しない(2つのケースに焦点を当てる)
ステップ3:その後、プロセスが開始され、数分かかります。メッセージが表示されるまでコマンドウィンドウを閉じることはできません 検証が100%完了 。
プロセスが終了したら、コンピューターを再起動して、検出された潜在的なWindows Updateデータベースエラーの問題が解決されているかどうか、およびWindowsUpdateを実行できるかどうかを確認できます。
解決策2.DISMツールを実行します
WindowsUpdateトラブルシューティングの実行時に検出された潜在的なWindowsUpdateデータベースエラーの問題が発生した場合は、DISMツールを実行してこの問題を解決してください。 DISMツールは多くの状況で使用でき、そのうちの1つは、破損したWindows更新ファイルを修復することです。
したがって、ステップバイステップの手順に従って、DISMツールを実行してください。
ステップ1:タイプ cmd Windowsの検索ボックスで、を右クリックします。 コマンド・プロンプト アイコンを選択して選択します 管理者として実行 続ける。
手順2:ポップアップウィンドウで、次のコマンドを入力します。あなたが打つ必要があることを覚えておいてください 入る 各コマンドの後に続行します。
DISM.exe / Online / Cleanup-image / scanhealth
DISM.exe / Online / Cleanup-image / Restorehealth
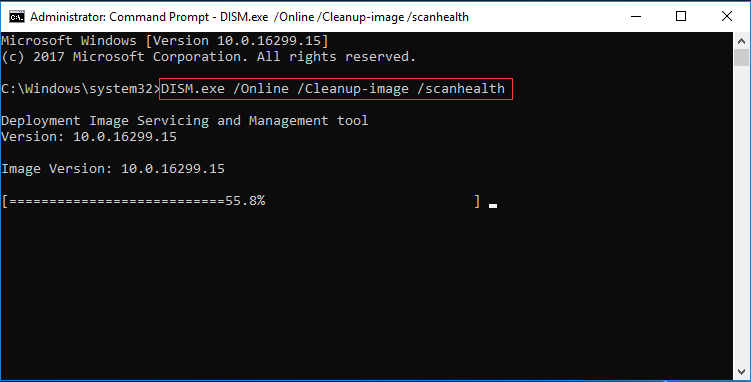
このプロセスには時間がかかるため、しばらくお待ちください。中断しないでください。プロセスが終了したら、コンピューターを再起動して、WindowsUpdateエラーが解決されたかどうかを確認できます。
解決策3.WindowsUpdateコンポーネントを手動でリセットする
ここでは、WindowsUpdateデータベースエラーが検出された可能性のあるWindowsUpdateエラーを修正する3番目の方法を紹介します。このようにして、WindowsUpdateコンポーネントを手動でリセットすることができます。これで、次の指示に基づいて続行できます。
ステップ1:タイプ cmd Windowsの検索ボックスで右クリックします コマンド・プロンプト アイコンを右クリックして選択します 管理者として実行 続ける。
ステップ2:ポップアップウィンドウで、次のコマンドを入力し、ヒットすることを忘れないでください 入る 各コマンドの後に続行します。
ネットストップwuauserv
ネットストップcryptSvc
ネットストップビット
ネットストップmsiserver
Ren C:\ Windows \ SoftwareDistribution SoftwareDistribution.old
Ren C:\ Windows \ System32 \ catroot2 Catroot2.old
ネットスタートwuauserv ネットスタートcryptSvc
ネットスタートビット
ネットスタートmsiserver
手順3:プロセスが終了したら、コマンドウィンドウを終了し、コンピューターを再起動して、検出されたWindowsUpdateデータベースエラーの可能性があるWindowsUpdateの問題が解決されているかどうかを確認できます。
解決策4:クリーンブートを実行する
WindowsUpdateエラーの可能性のあるWindowsUpdateデータベースエラーが検出された場合は、クリーンブートでコンピューターを起動して、問題がサードパーティソフトウェアの影響を受けているかどうかを確認できます。
ステップ1:を押します ウィンドウズ キーと R 一緒にキーを開いて開く 実行 ダイアログ、およびタイプ msconfig ボックスに入れてヒット 入る またはをクリックします OK 続ける。
ステップ2:に移動します 一般 タブ、選択 スタートアップのオプションを選択 ボタンを押してチェックを外します スタートアップアイテムを読み込む 続行するオプション。
![[スタートアップアイテムを読み込む]のチェックを外します](http://gov-civil-setubal.pt/img/backup-tips/33/top-5-ways-potential-windows-update-database-error-detected-6.png)
ステップ3:に移動します サービス タブで、オプションをチェックします すべてのMicrosoftサービスを非表示にする をクリックします すべて無効にする 続ける。
![[すべてのMicrosoftサービスを非表示]と[すべて無効にする]をオンにして続行します](http://gov-civil-setubal.pt/img/backup-tips/33/top-5-ways-potential-windows-update-database-error-detected-7.png)
手順4:次に、コンピューターを再起動して、検出された潜在的なWindowsUpdateデータベースエラーの問題を解決したかどうかを確認します。
注意: 問題を解決したら、次のように入力して、コンピュータをクリーンブートから通常のブートモデルに変更する必要があります。 システム構成 同じ方法でもう一度ウィンドウを開き、確認します 通常の起動 下 一般 タブで続行します。解決策5.コンピューターをリセットする
上記のすべての方法で、検出された潜在的なWindows Updateデータベースエラーの問題を解決できない場合は、コンピューターをリセットして問題を解決してください。また、詳細な操作方法は以下のとおりです。
ヒント: コンピュータをリセットする前に、MiniToolShadowMakerを使用してすべての重要なファイルをバックアップすることをお勧めします。そして、あなたが上の段落を通して見ることができる詳細な操作方法。ステップ1:を押します ウィンドウズ キーと 私 一緒にキーを開いて開く 設定 ウィンドウを選択し、 更新とセキュリティ 続ける。
ステップ2:ポップアップウィンドウで、 回復 左側のペインでクリックします はじめに 下 このPCをリセットする タブで続行します。
![[リカバリ]を選択して続行を開始します](http://gov-civil-setubal.pt/img/backup-tips/33/top-5-ways-potential-windows-update-database-error-detected-8.png)
ステップ3:ポップアップウィンドウに、次の2つのオプションが表示されます。 私のファイルを保管してください そして すべてを削除します 。そしてここでは、選択することをお勧めします 私のファイルを保管してください それはあなたの個人的なファイルを保持することができるので続行します。
![[ファイルを保持]を選択して続行します](http://gov-civil-setubal.pt/img/backup-tips/33/top-5-ways-potential-windows-update-database-error-detected-9.png)
ステップ4:次に、削除されるプログラムを示すリストが表示され、リセットプロセスが終了したときにそれらを再インストールできます。次に、をクリックします 次 続ける。
ステップ5:次のポップアップウィンドウで、 次 続ける。
ステップ6:次に、PCをリセットするプロセスが開始されます。プロセスが終了したら、Window Updateを実行できるかどうか、および検出された潜在的なWindowsUpdateデータベースエラーの問題が解決されたかどうかを確認できます。
注意: WindowsUpdateデータベースの破損の問題を修復するための利用可能な方法があります。事前にシステムイメージを作成している場合は、次のことを選択できます。 コンピュータを以前の日付に復元する この問題を解決し、WindowsUpdateを再度実行します。







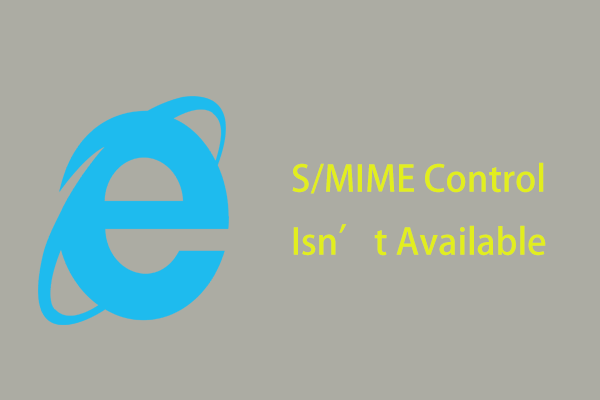




![Windowsにはこのデバイスのネットワークプロファイルがありません:解決済み[MiniTool News]](https://gov-civil-setubal.pt/img/minitool-news-center/18/windows-doesnt-have-network-profile.png)


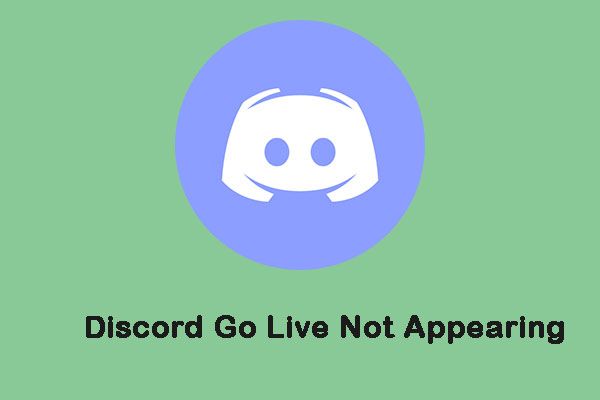
![Total AV VS Avast:違いは何ですか?どちらが優れているか[MiniToolのヒント]](https://gov-civil-setubal.pt/img/backup-tips/02/total-av-vs-avast-what-are-differences-which-one-is-better.png)


